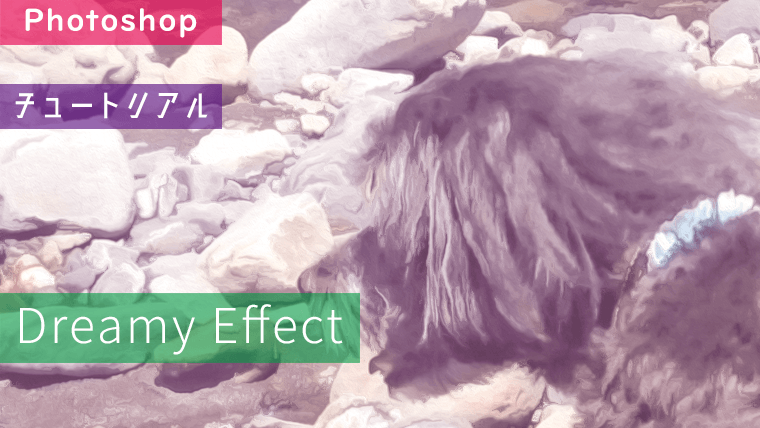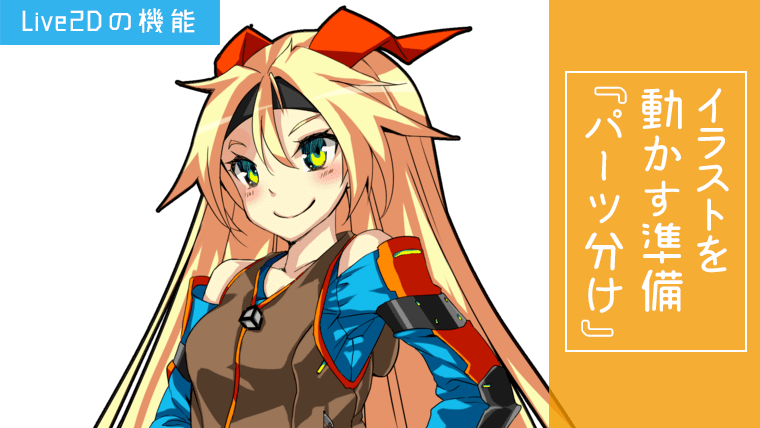Photoshopで写真を幻想的に加工するチュートリアルをやってみたので、その様子を載せます。
使用する写真
今回の作業で使用する写真です。この写真に幻想的な要素を追加します。

Dreamy Photo Effect
上部メニューから「レイヤー > 新規調整レイヤー > 白黒」を選択します。
不透明度は20%です。レイヤー名は「Black_White」としています。

「レイヤー > 新規調整レイヤー > トーンカーブ」を選択します。レイヤー名は「Curves」としています。
「Curves」レイヤーをダブルクリックして、属性を以下の値に変更します。
左端:入力0 出力10
右端:入力240 出力255
中心:入力136 出力117
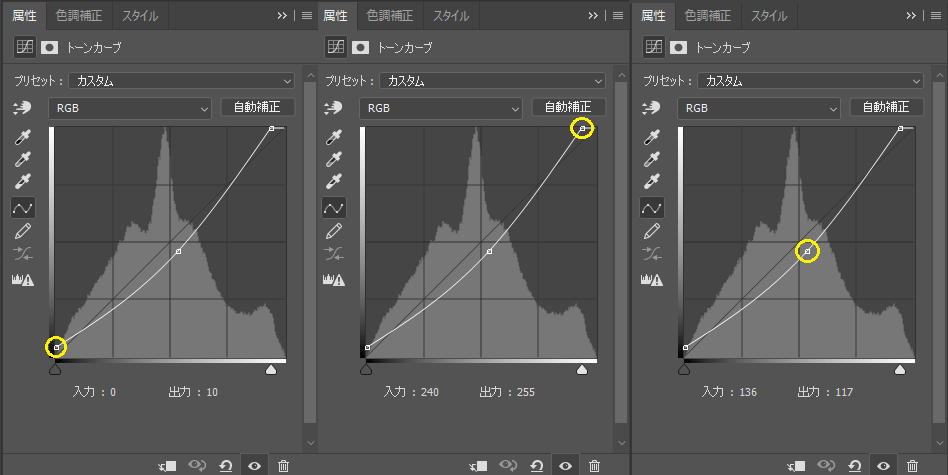
「レイヤー > 新規調整レイヤー > 色相・彩度」を選択します。レイヤー名は「Hue_Saturation」としています。
「Hue_Saturation」の属性パネルで、彩度を35にします。
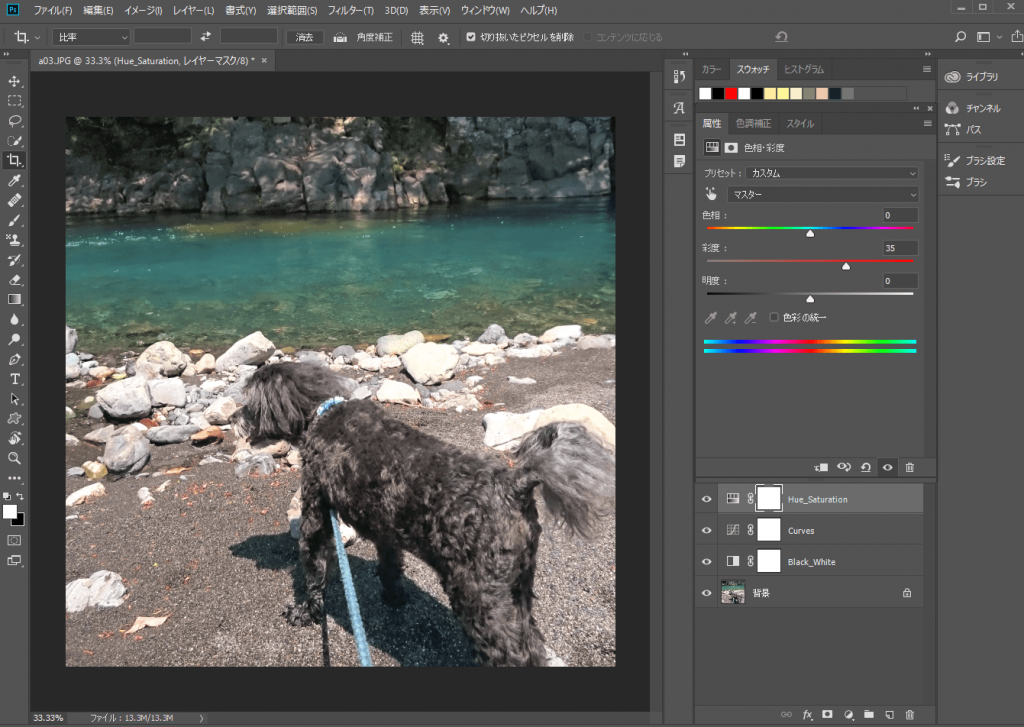
新規でレイヤーを作成します。レイヤー名は「Lens Flare」としています。
「編集 > 塗りつぶし」を選択して、Lens Flareレイヤーを黒で塗りつぶします。
「フィルター > 描画 > 逆光」を選択します。明るさは100%、レンズの種類は50-300mm ズームです。
描画モードをスクリーンに変更して、レイヤーの不透明度を45%にします。
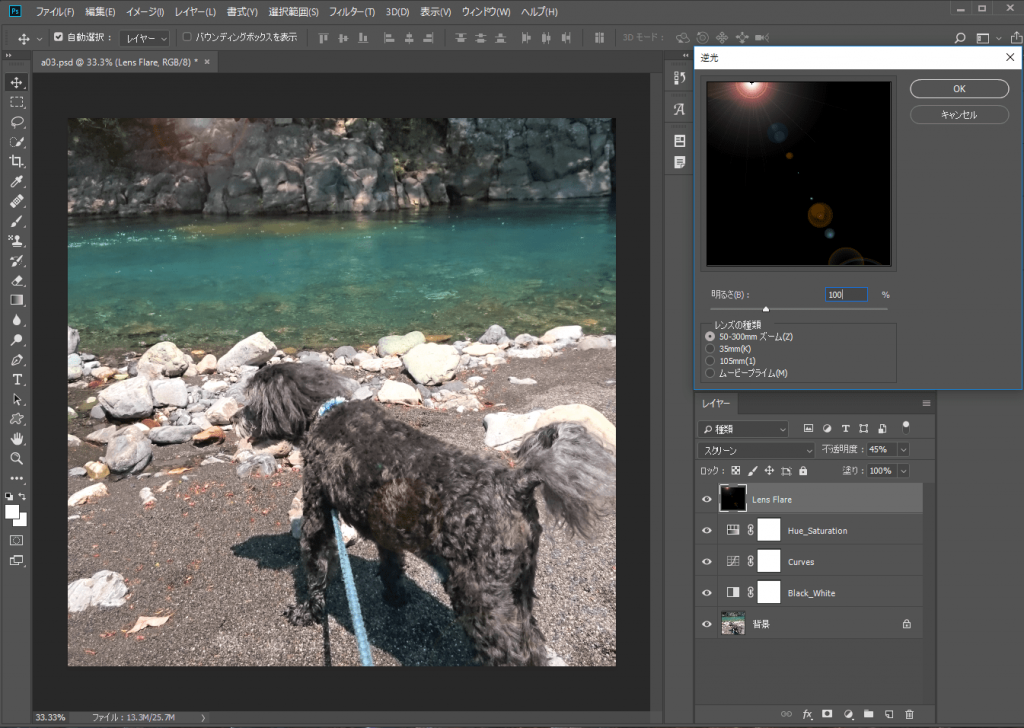
「レイヤー > 新規塗りつぶしレイヤー > グラデーション」を選択します。レイヤー名は「Gradient」としています。
描画モードはオーバーレイ、不透明度は25%とします。
グラデーションは「描画色から透明に」スタイル「線形」角度「135度」色「白」で設定しました。
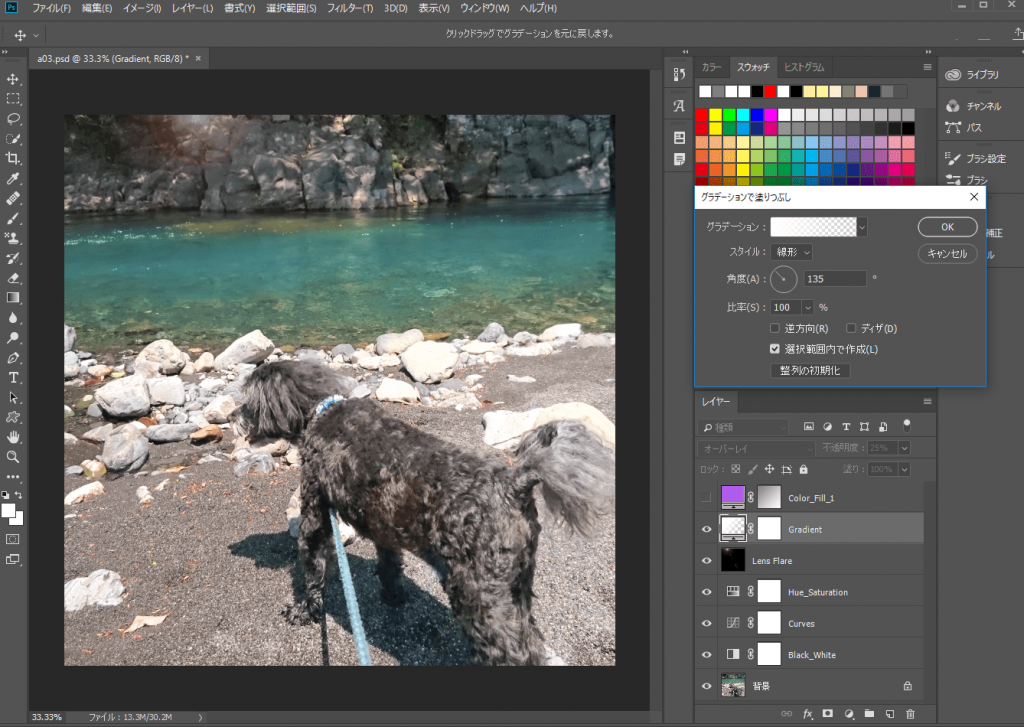
「レイヤー > 新規塗りつぶしレイヤー > べた塗り」を選択します。レイヤー名は「Color_Fill_1」としています。
描画モードはスクリーン、不透明度は40%とします。色は「#b15ced」です。
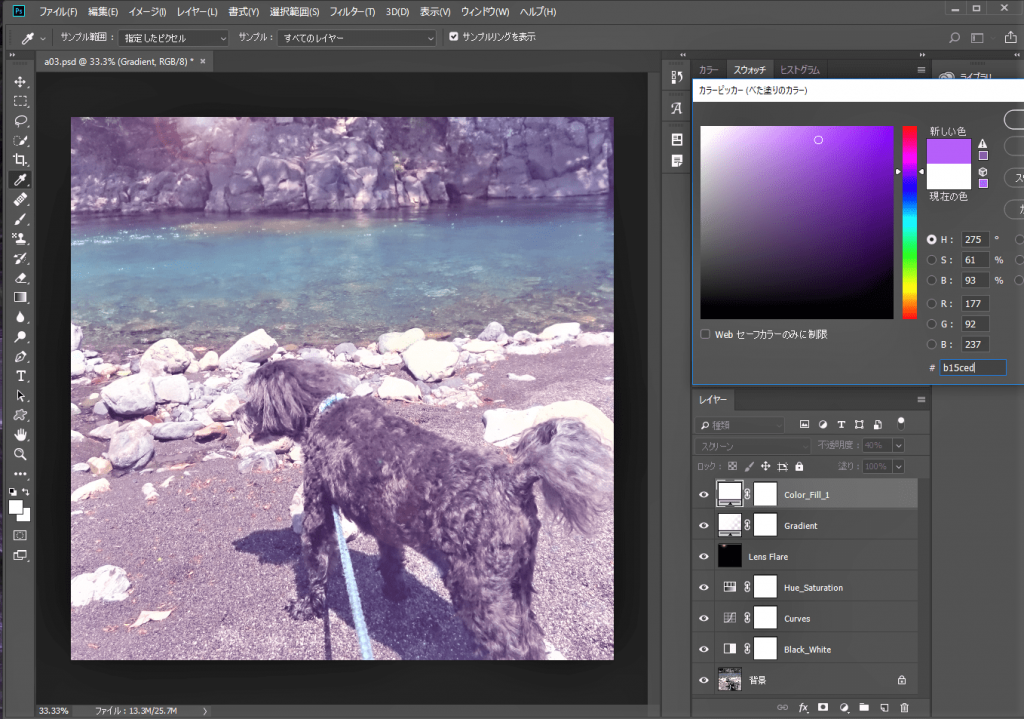
「Color_Fill_1」のレイヤーマスクを選択して、描画色を「#808080」に変更します。
グラデーションツールで「描画色から透明に」を選択して、画像全体を右下から左上に指定します。
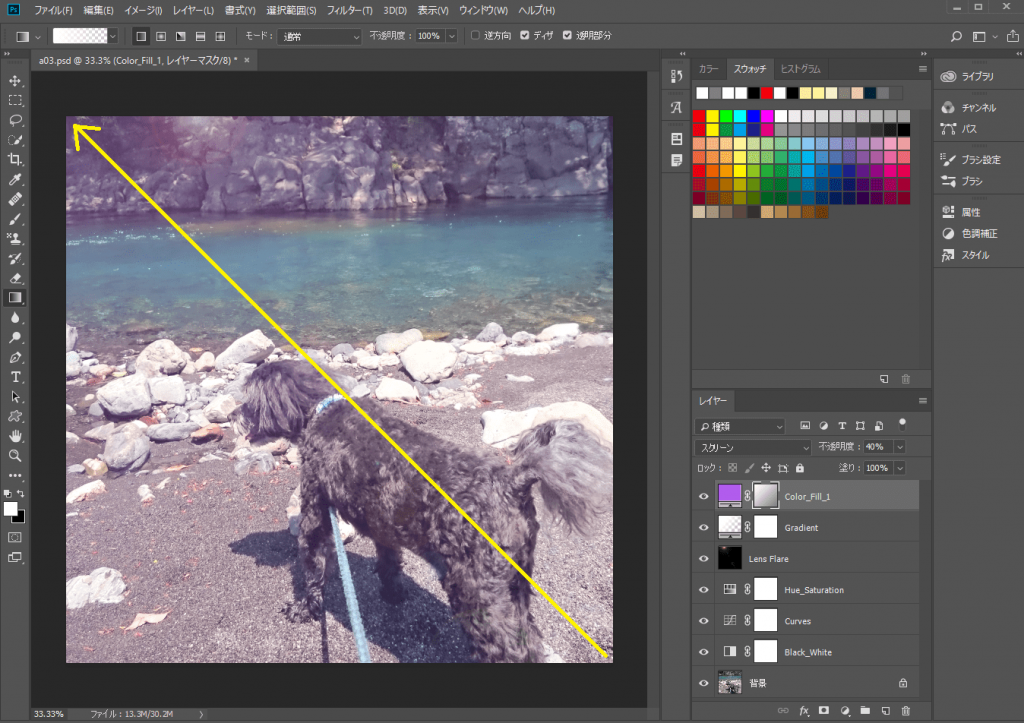
「Color_Fill_1」レイヤーを複製します。レイヤー名は「Color_Fill_2」としています。
レイヤーの色を「#fefacd」に変更します。
描画モードはソフトライト、不透明度は60%とします。
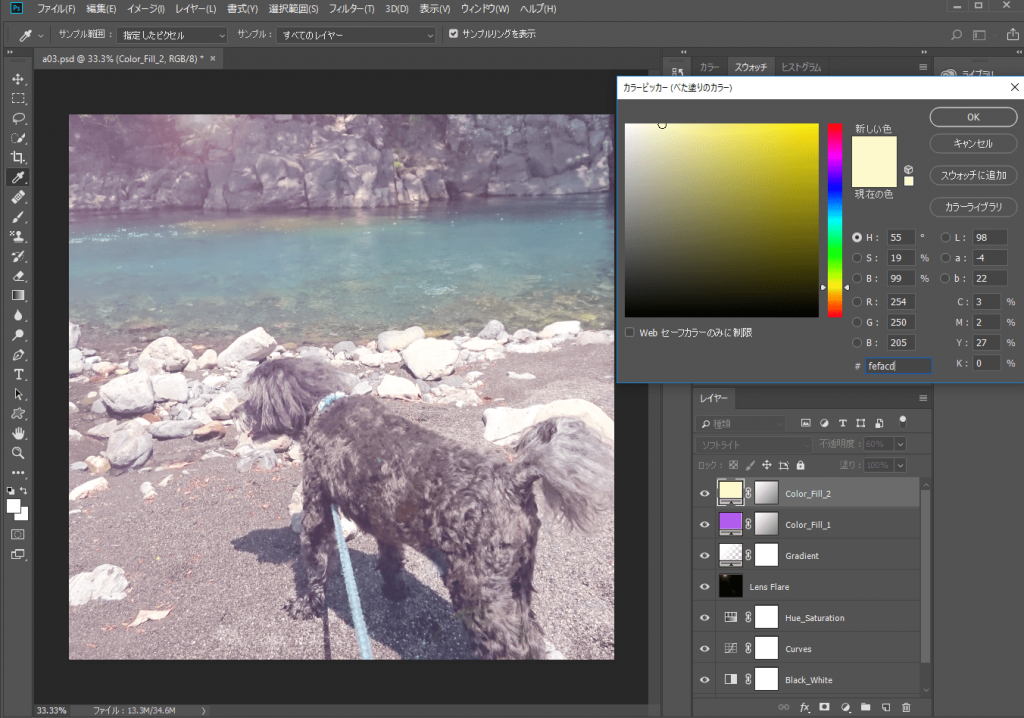
描画色を「#8e6f38」に変更します。
「レイヤー > 新規塗りつぶしレイヤー > グラデーション」を選択します。
レイヤー名は「Gradient_Fill_1」としています。
描画モードはソフトライト、不透明度は80%とします。
グラデーションは「描画色から透明に」スタイル「線形」角度「90度」比率「150%」で設定しました。
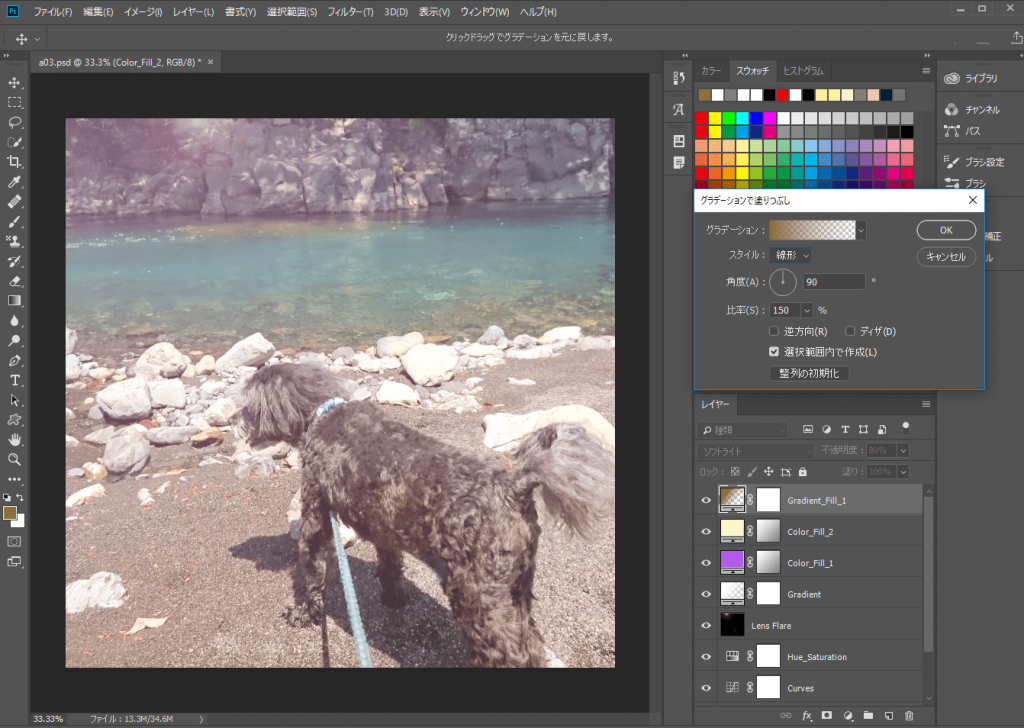
新規でレイヤーを作成します。レイヤー名は「bokeh」としています。
「編集 > 塗りつぶし」を選択して、レイヤーを黒で塗りつぶします。
下図のようなブラシ設定でピンク色の模様をつけます。
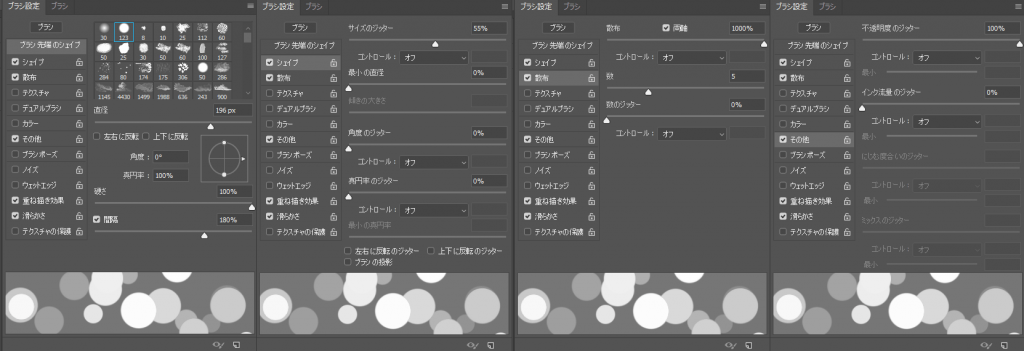
模様のサンプル
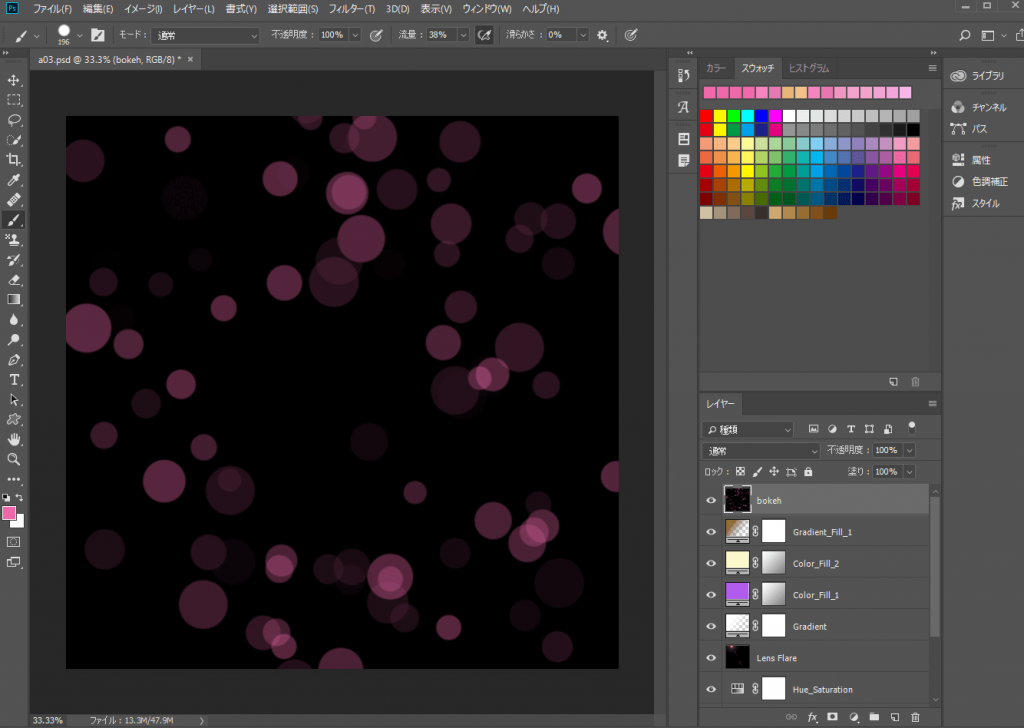
「bokeh」レイヤーの描画モードをスクリーン、不透明度を35%とします。
「フィルター > ぼかし > ぼかし(ガウス)」を選択します。半径は2pixelとします。

「Gradient_Fill_1」の不透明度を90%、「Color_Fill_2」の不透明度を20%、「Color_Fill_1」の不透明度を60%に変更しました。
以上で今回のチュートリアルは終了です。

参考リンク
以下のリンクから今回行ったチュートリアルのページに移動できます。