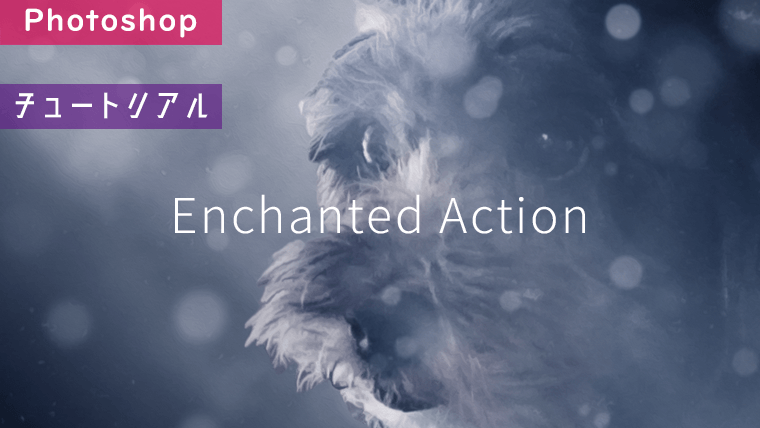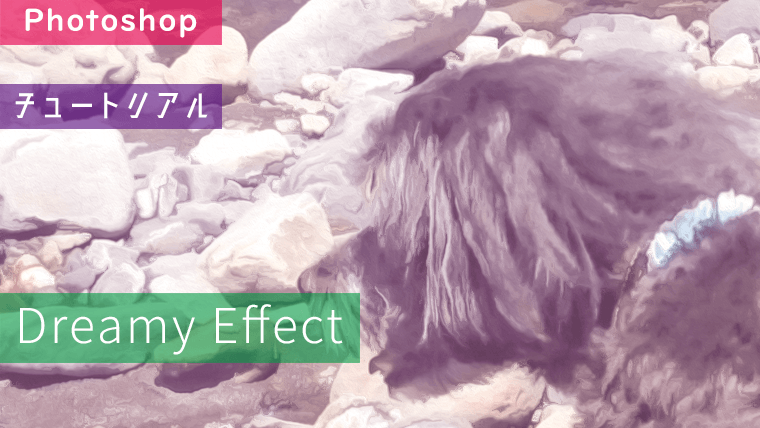Photoshopで写真を水彩画風に加工するチュートリアルをやってみたので、その様子を載せます。
使用する写真
今回のチュートリアルで使用する写真です。
この写真を水彩画風に加工します。

水彩画風エフェクト
最初に背景レイヤーを右クリックして「スマートオブジェクトに変換」を選択します。
レイヤー名は「Background」としています。

上部メニューから「フィルター > フィルターギャラリー」を選択します。
アーティスティックのカテゴリーからドライブラシを選択します。
設定は「ブラシサイズ:10、ブラシの細かさ:10、テクスチャ:1」としています。
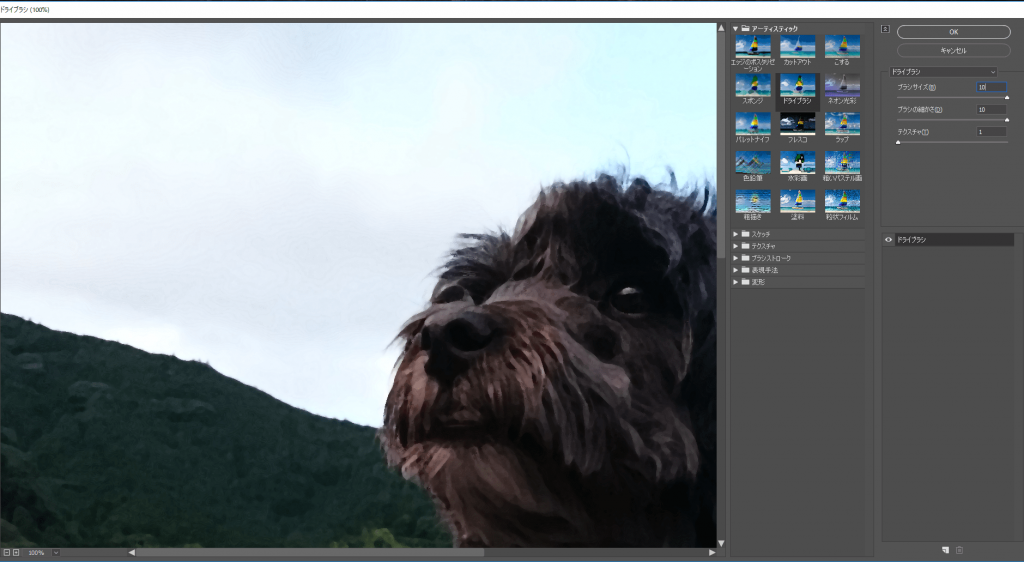
再び「フィルター > フィルターギャラリー」を選択します。
今度はアーティスティックのカテゴリーからカットアウトを選択します。
設定は「レベル数:5、エッジの単純さ:4、エッジの正確さ:1」としています。
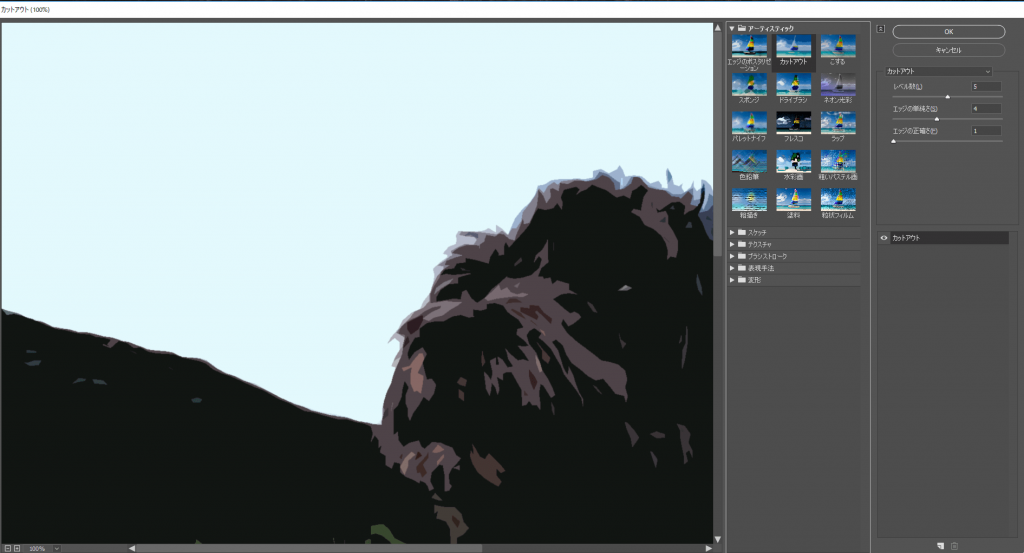
「フィルター > ぼかし > ぼかし(詳細)」を選択します。
ぼかしの設定は「半径:5、しきい値:100、画質:高」としています。
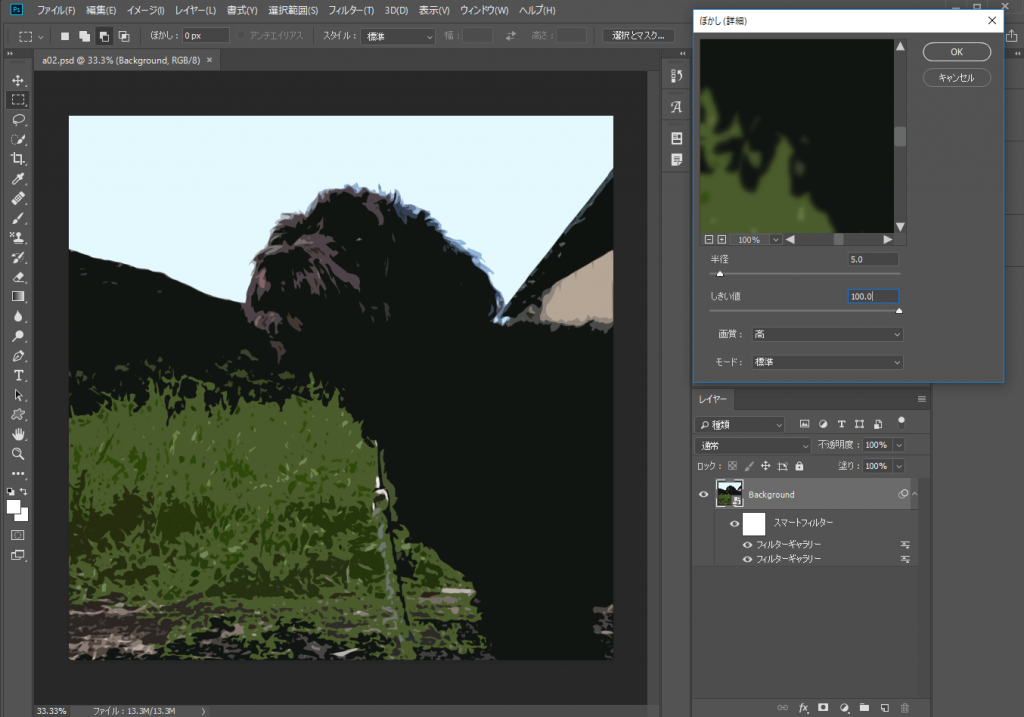
ぼかし(詳細)を右クリックして「スマートフィルターの描画オプションを編集」を選択します。
描画モードをスクリーン、不透明度を50%にします。
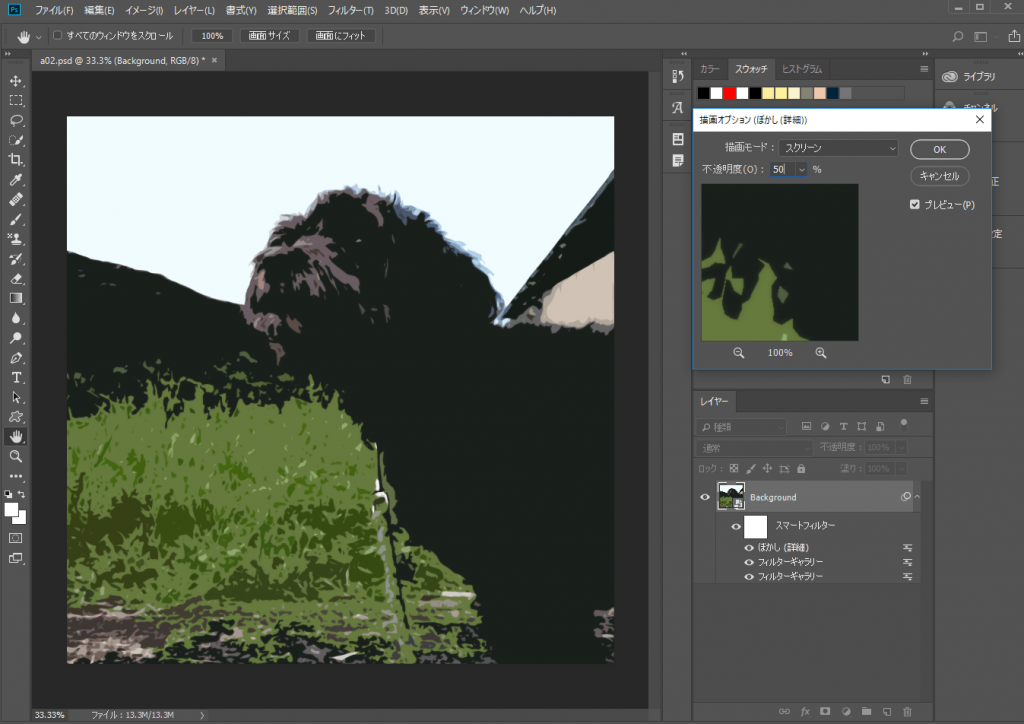
「フィルター > 表現手法 > 輪郭検出」を選択します。
レイヤータブの輪郭検出を右クリックして「スマートフィルターの描画オプションを編集」を選択します。
描画モードを乗算にします。
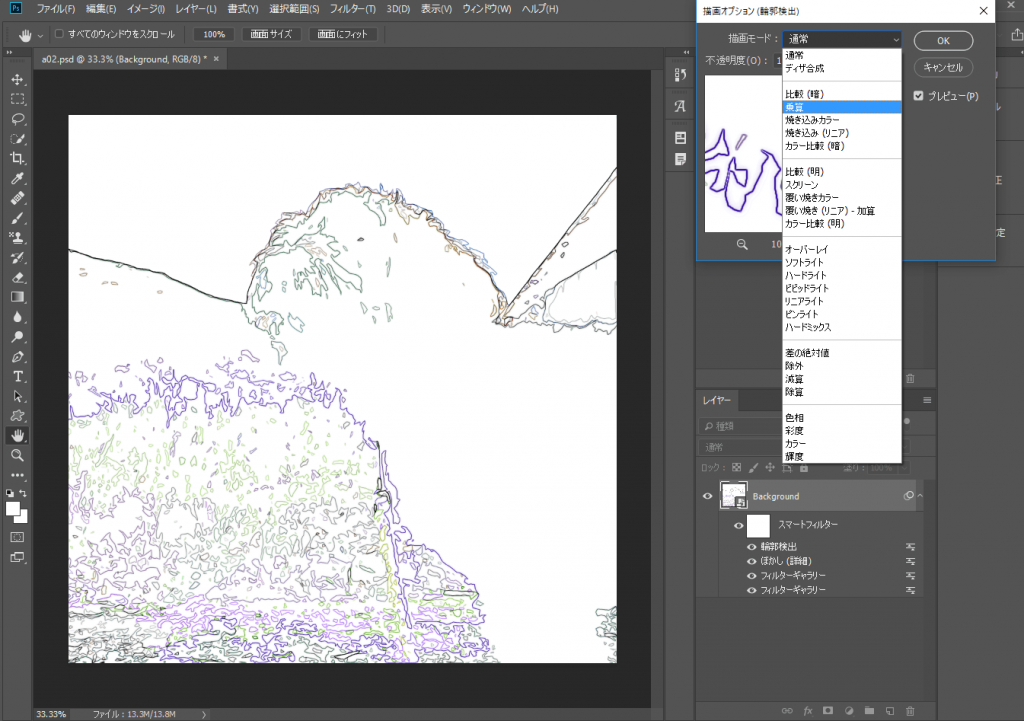
紙のテクスチャを用意して、それをコピーして貼り付けます。レイヤー名は「Paper Texture」としています。
「Paper Texture」の描画モードを乗算にします。
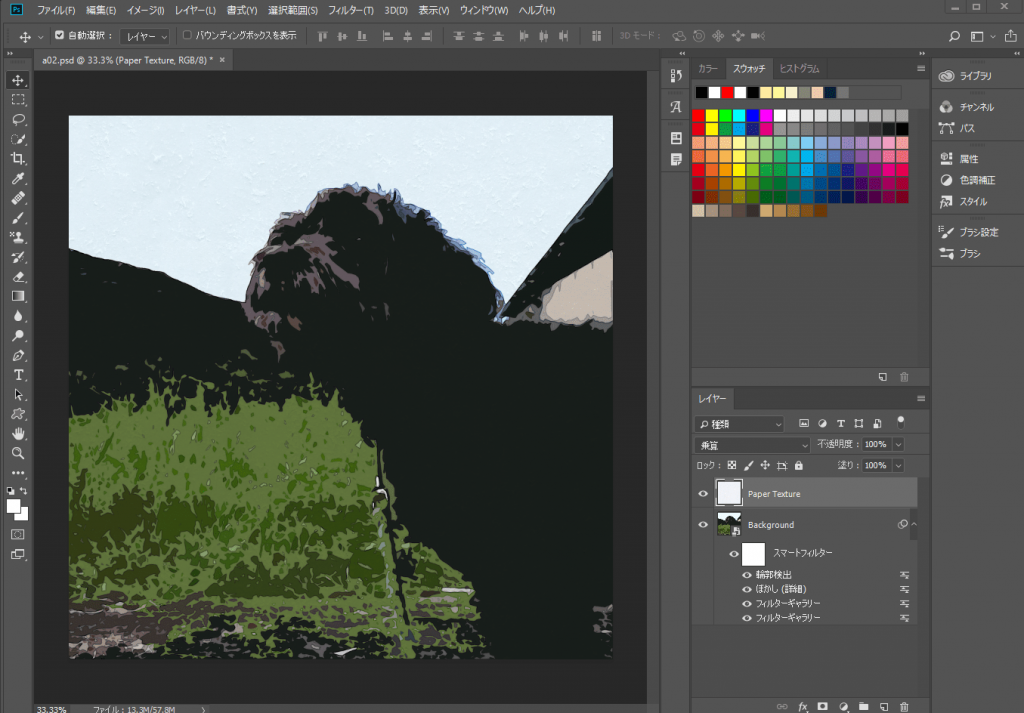
「イメージ > カンバスサイズ」を選択して、サイズを大きくします。
サイズを大きくした部分が紙の余白となります。
「Paper Texture」の位置がずれている場合は、移動ツールで動かす、若しくは自由変形で拡大してキャンバス全体に表示させます。
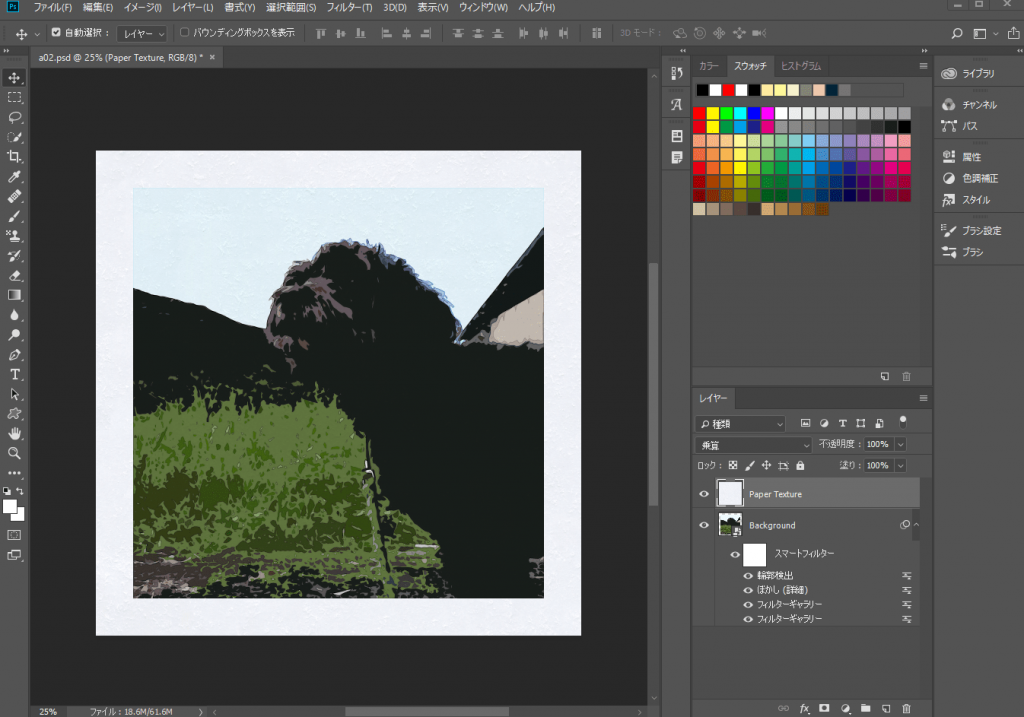
水彩ブラシを用意します。
ネット上ではフリーのブラシ素材がたくさん配布されているので、気に入ったものをダウンロードしてPhotoshopに取り込むことができる。
「Background」レイヤーで「レイヤー > レイヤーマスク > すべての領域を隠す」を選択します。
ブラシ設定から用意した水彩ブラシを選択して、写真の表示させたいエリアを白で塗ります。

以上で今回のチュートリアルは終了です。
Backgroundレイヤーのマスクされているエリアを、水彩ブラシで解除することで水彩画風になりました。

参考リンク
以下のリンクから今回行ったチュートリアルのページに移動できます。