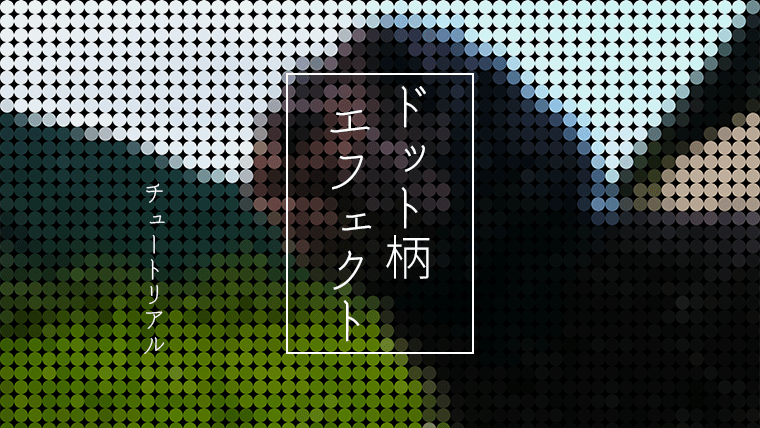Photoshopのチュートリアルをやってみたので紹介します。
使用する写真
今回の作業で使用する写真です。この写真を水彩画風に加工していきます。

水彩画風エフェクト
写真を水彩画風に変化させるエフェクトの手順です。
1. Backgroundの作成
最初に背景色となるBackgroundを作成します。
「レイヤー > 新規塗りつぶしレイヤー > べた塗り」を選択して、色を「#e5e5e5」で塗りつぶします。
「べた塗り」レイヤーを右クリックして「レイヤー効果」を選択します。
グラデーションオーバーレイを下図のように設定します。
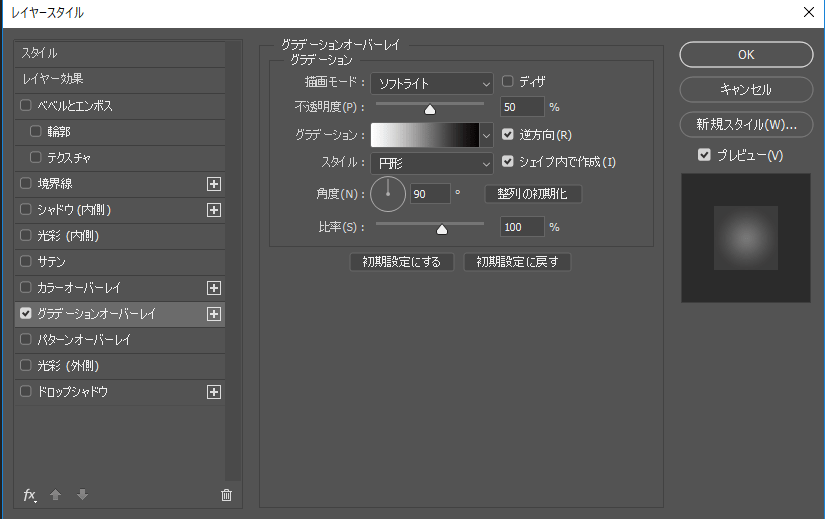
2. sketchの作成
水彩画の輪郭線となるsketchを作成します。
「背景」(写真)レイヤーを「Ctrl + J」で複製します。複製したレイヤーの名前を「sketch」として一番上に配置します。
「Ctrl + Shift + U」で「sketch」レイヤーの彩度を下げます。
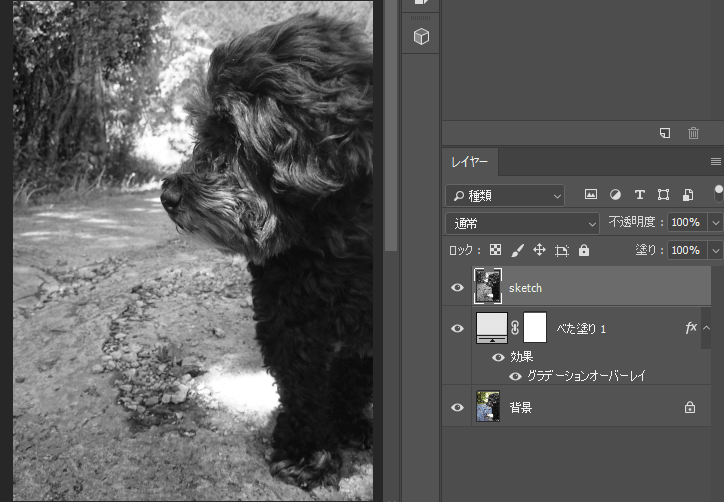
「フィルター > フィルターギャラリー」を選択します。
表現手法フォルダの「エッジの光彩」を選択して「エッジの幅:1、エッジの明るさ:20、滑らかさ:15」と設定します。
「Ctrl + I」で「sketch」レイヤーの階調を反転させます。
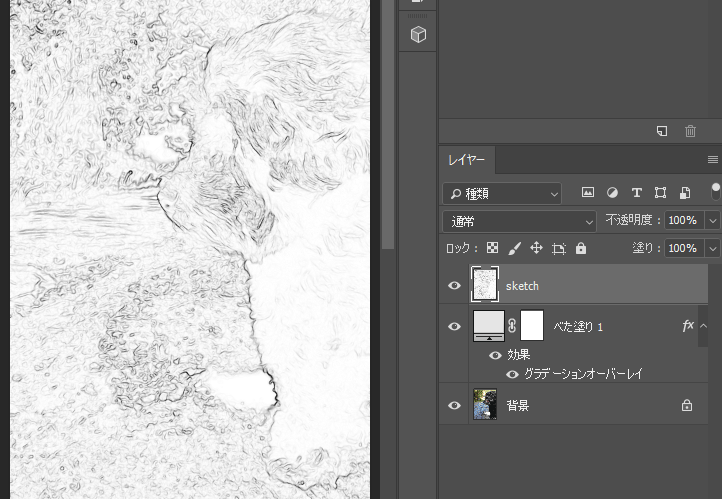
「フィルター > シャープ > アンシャープマスク」を選択して「量:500%、半径:1.0、しきい値:0」と設定します。
描画モードを「乗算」として、不透明度を「47%」とします。
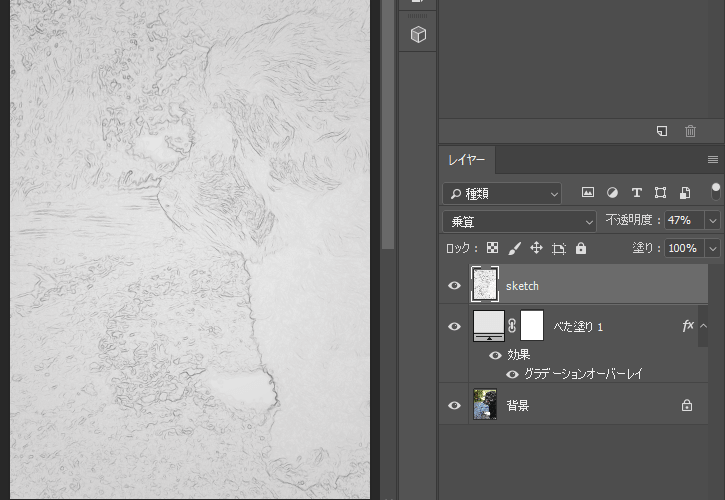
3. Watercolor Paintingの作成
水彩画風に色を塗っていきます。
「レイヤー > 新規 > レイヤー」で新規のレイヤーを作成します。
ブラシツールで水彩ブラシを選択して、黒(#000)で適当に塗ります。
ネット上ではフリーのブラシ素材がたくさん配布されているので、気に入ったものをダウンロードしてPhotoshopで使用することができる。
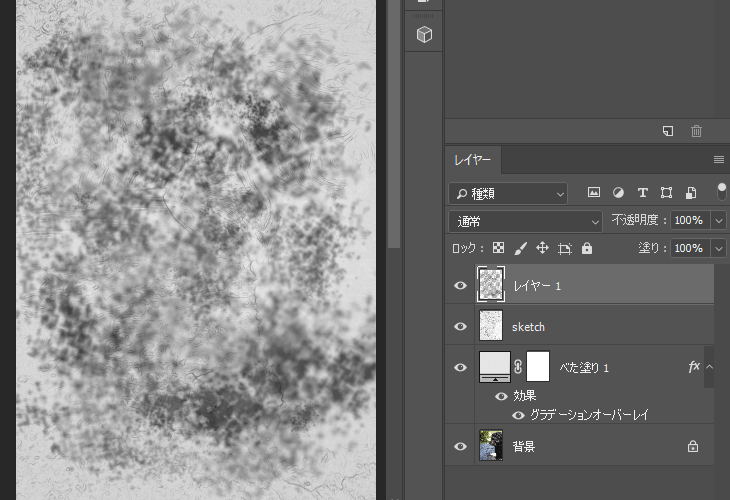
「Ctrl + Click」で水彩ブラシの選択範囲を作成します。
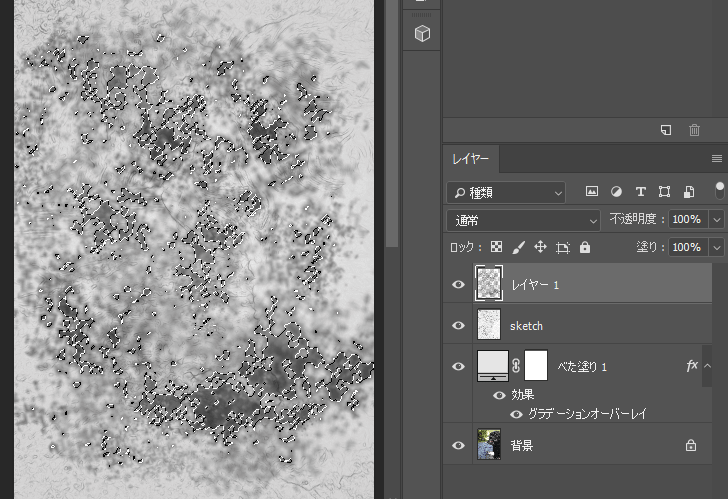
「背景」レイヤーを「Ctrl + J」で複製することで、水彩ブラシの選択範囲の部分だけ色がつきます。
レイヤー複製後は水彩ブラシで黒く塗ったレイヤー(選択範囲作成用のレイヤー)は使用しないので、削除、もしくは非表示とします。
複製したレイヤーの不透明度を「55%」として、名前を「WP_1」としています。
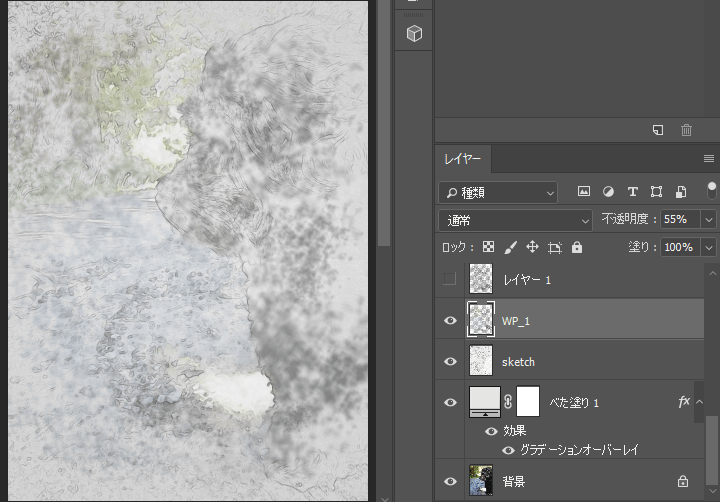
上記と同じ作業を繰り返して(水彩ブラシは別々のものを使用して)「WP_2、WP_3、WP_4、WP_5」を作成します。
「WP_2」の不透明度は「95%」としています。
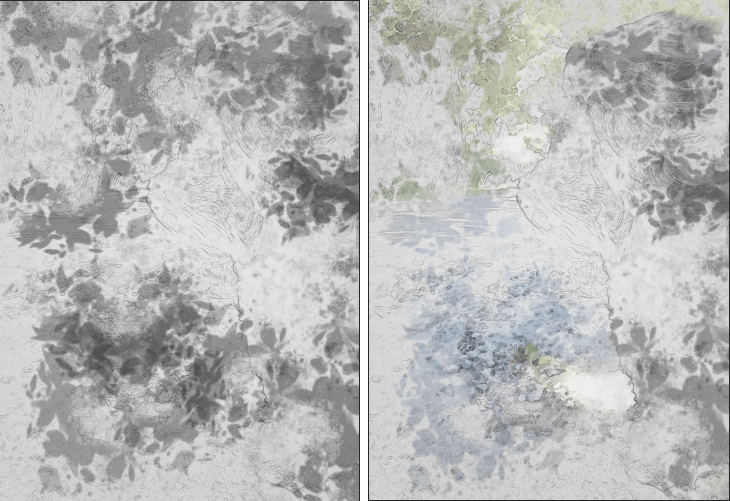
「WP_3」の不透明度は「60%」としています。
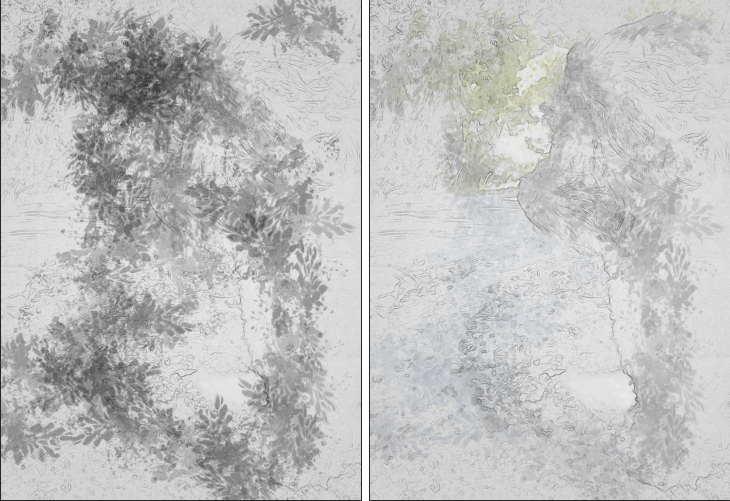
「WP_4」の不透明度は「45%」としています。
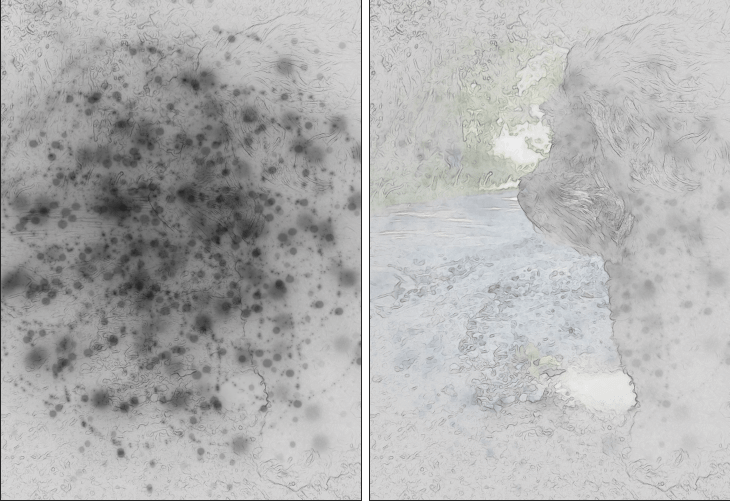
「WP_5」の不透明度は「60%」としています。
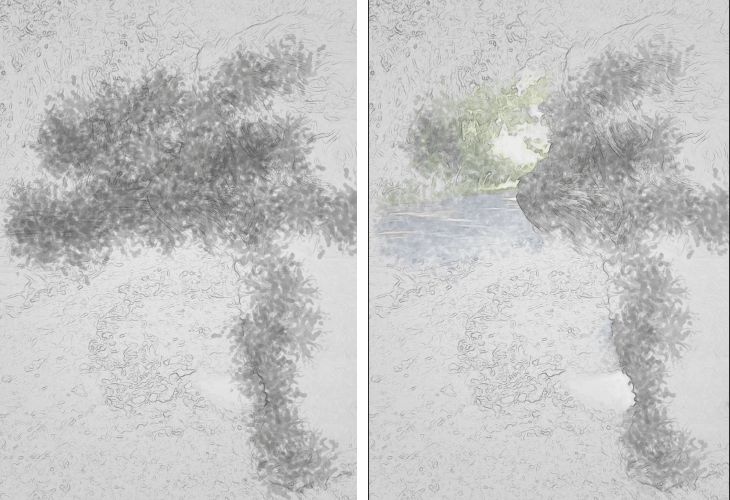
「WP_1」レイヤーを選択して「フィルター > フィルターギャラリー」をクリックします。
アーティスティックフォルダの「水彩画」を選択して「ブラシの細かさ:14、シャドウの濃さ:0、テクスチャ:1」と設定します。
「WP_2 ~ WP_5」のレイヤーも同様にフィルターを設定します。
「Watercolor Painting」という名前で新規グループを作成して「WP_1 ~ WP_5」レイヤーを入れています。
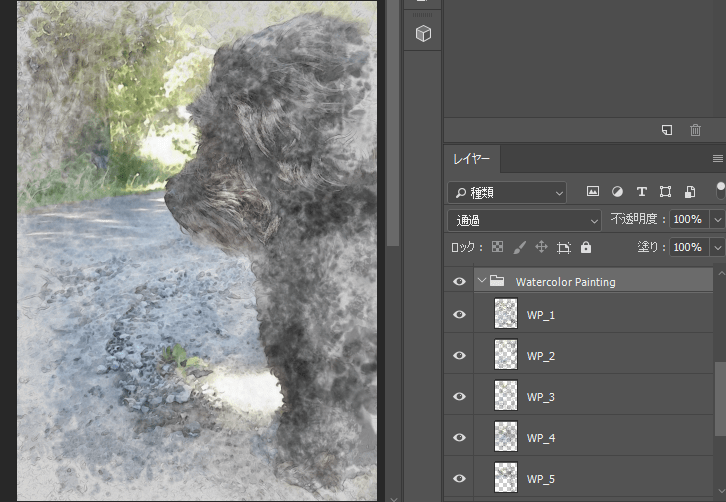
4. Textureの作成
紙の質感をTextureで追加します。
新規でレイヤーを作成します。名前は「Texture」としています。
「編集 > 塗りつぶし」を選択して、内容を「50%グレー」で塗りつぶします。
「フィルター > フィルターギャラリー」を選択します。
テクスチャフォルダの「テクスチャライザー」を選択して「テクスチャ:カンバス、拡大・縮小:200%、レリーフ:4、照射方向:上へ」と設定します。
「Texture」の描画モードを「ソフトライト」として、紙のテクスチャの完成です。
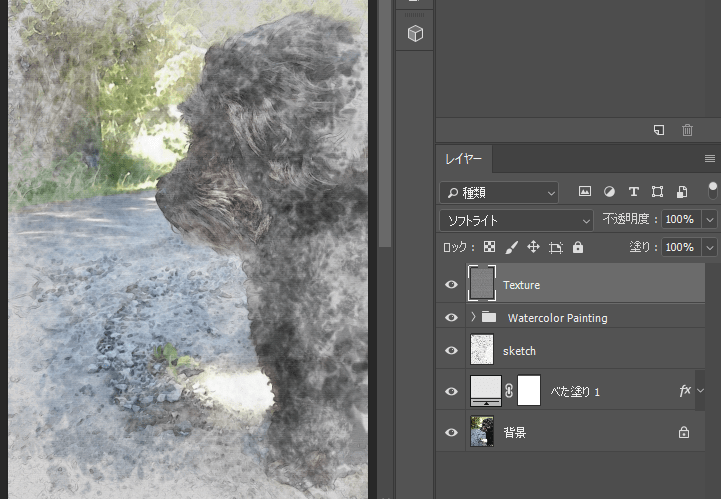
5. 全体の調整
最後に全体の調整を行います。
「レイヤー > 新規調整レイヤー > トーンカーブ」を選択して、下図のように設定します。不透明度は「46%」としています。
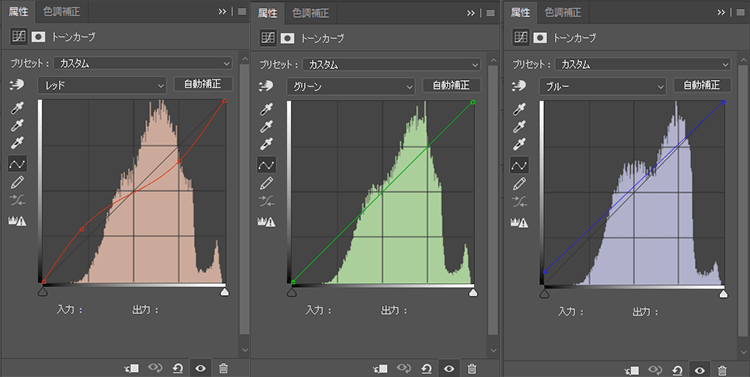
「レイヤー > 新規調整レイヤー > グラデーションマップ」を選択して、グラデーションを下図のように設定します。描画モードを「ソフトライト」不透明度は「33%」としています。
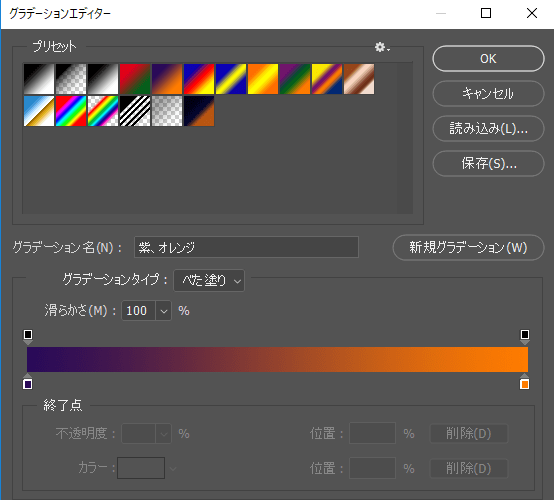
「レイヤー > 新規調整レイヤー > グラデーションマップ」を選択して、描画モードを「ソフトライト」不透明度は「37%」とします。
「レイヤー > 新規調整レイヤー > 自然な彩度」を選択して「自然な彩度:+33、彩度:+19」と設定します。
「Crtl + Alt + Shift + E」で表示レイヤーのコピーを作成して「Ctrl + Shift + U」で彩度を下げます。レイヤー名は「ハイパス」としています。
「フィルター > その他 > ハイパス」を選択して、半径を「2.0」pixelとします。
「ハイパス」レイヤーの描画モードを「ハードライト」とします。
以上で今回の作業は終了です。
6. 水彩画風エフェクトサンプル
今回の作業で水彩画風に加工したサンプルです。

参考ページ
以下のリンクから今回行ったチュートリアルのページに移動できます。
How to Make Watercolor Effects in Photoshop Quickly With Actions