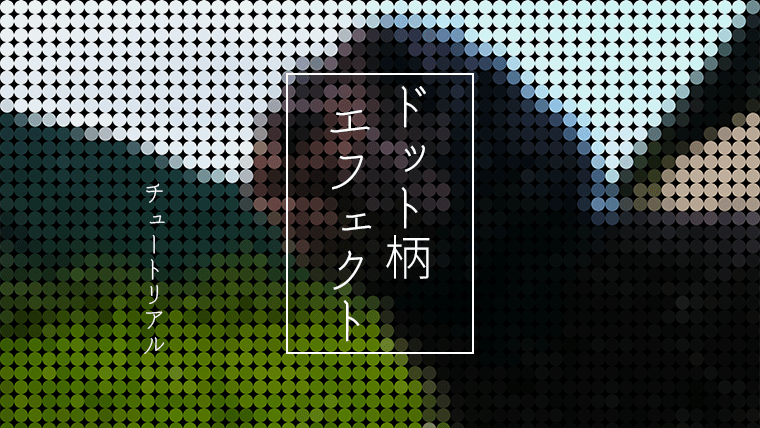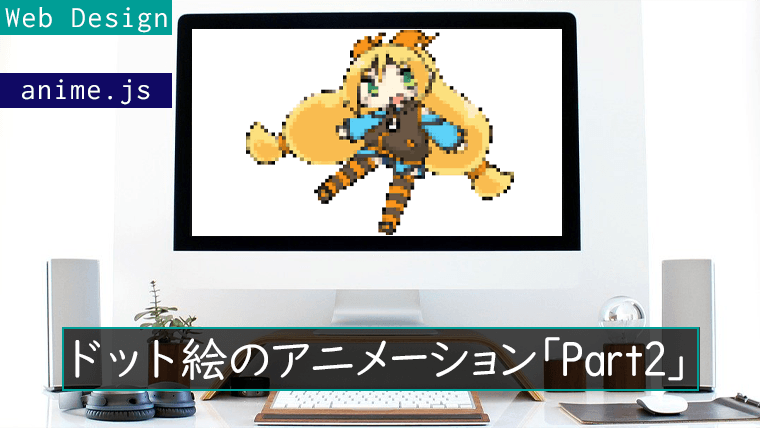Photoshopのチュートリアルをやってみたので、その経過を載せます。
使用する写真
今回の作業で使用する写真です。この写真をドット柄風に加工していきます。

ドット柄エフェクト
写真をドット柄に変換するエフェクトの手順です。
1. スマートオブジェクトに変換
写真をスマートオブジェクトに変換します。
レイヤーパネルのメニューから「スマートオブジェクトに変換」を選択します。
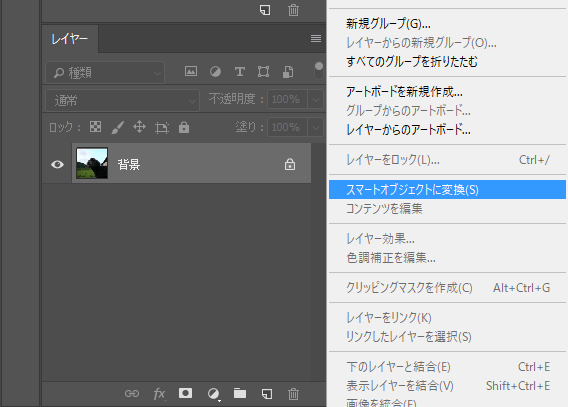
スマートオブジェクトに変換したレイヤーの名前を「Photo」としています。
2. 新規塗りつぶしレイヤーの追加
ドット柄の背景色となる色を塗りつぶしレイヤーで追加します。
「レイヤー > 新規塗りつぶしレイヤー > べた塗り」を選択します。
べた塗りの色を黒(#000)として、「Photo」レイヤーの下に配置します。
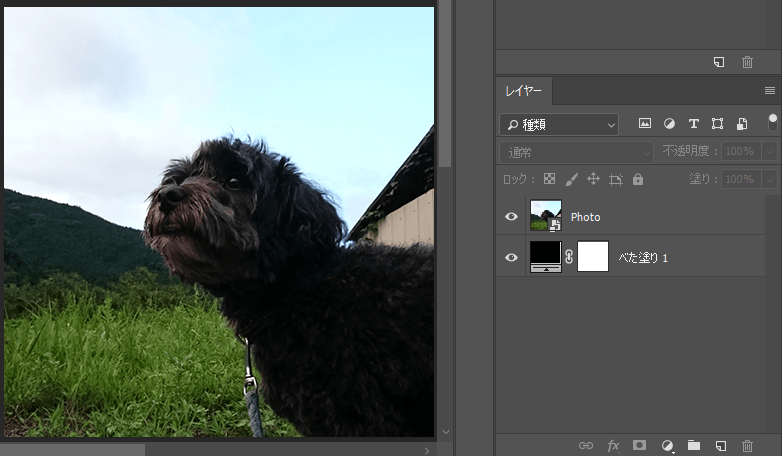
3. フィルターの追加
写真にフィルター「モザイク」を適用することで、ドット絵風に加工します。
「Photo」レイヤーを選択した状態で「フィルター > ピクセレート > モザイク」をクリックします。
「モザイク」のダイアログが表示されるので、セルの大きさを指定します。今回は「40平方ピクセル」としました。
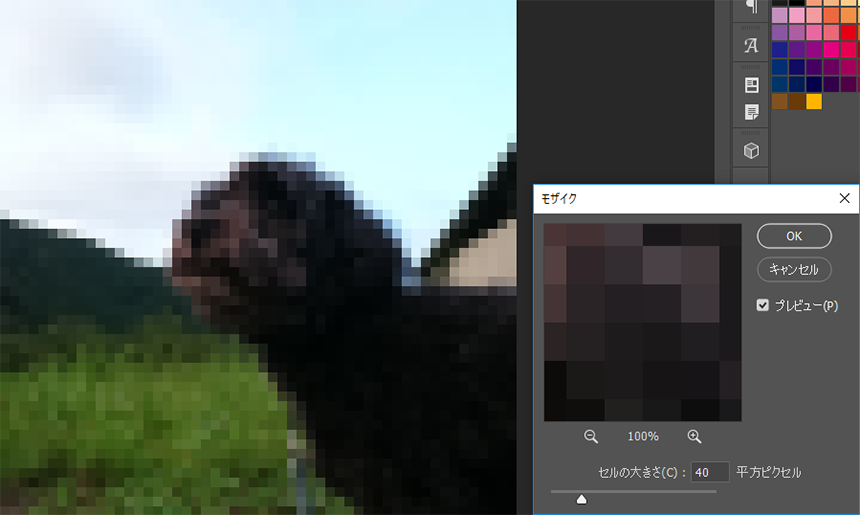
セルの大きさは写真の解像度等によって変える必要があるため、写真ごとに値を調節する。
4. ドット柄の作成
ドット柄パターンを作成します。
「ファイル > 新規」で新規ドキュメントを作成します。
新規ドキュメントの幅と高さを、フィルター「モザイク」で指定したセルの大きさと同じ値に変更します。今回は「40平方ピクセル」と設定したので、幅40px、高さ40pxとなります。
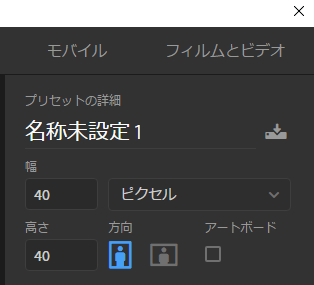
「楕円形選択ツール」でサイズぴったりの円を作成します。
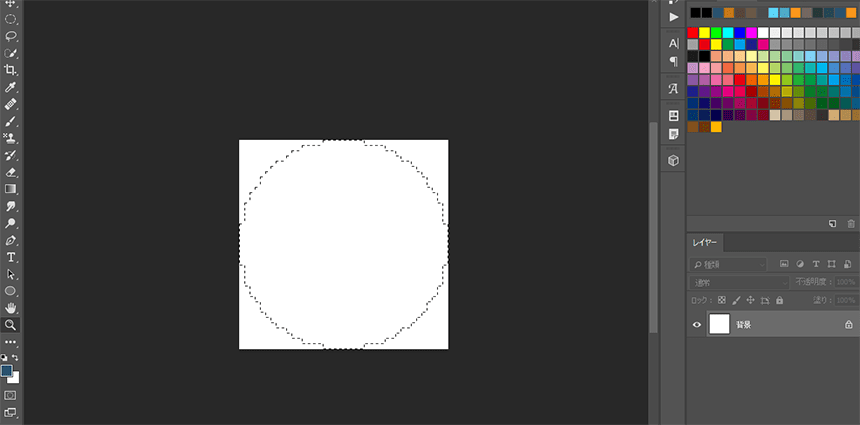
「選択範囲 > 選択範囲を反転」をクリックします。
「レイヤー > 新規塗りつぶしレイヤー > べた塗り」で選択範囲を黒で塗りつぶします。
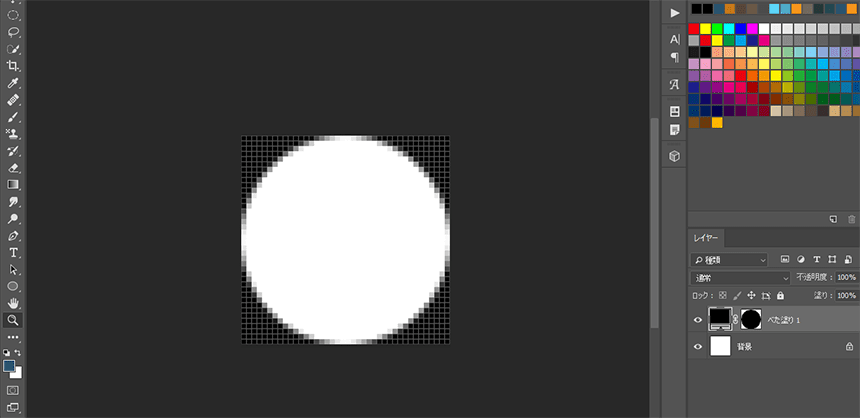
「編集 > パターンを定義」をクリックします。
パターン名は「Circle 40×40」としました。
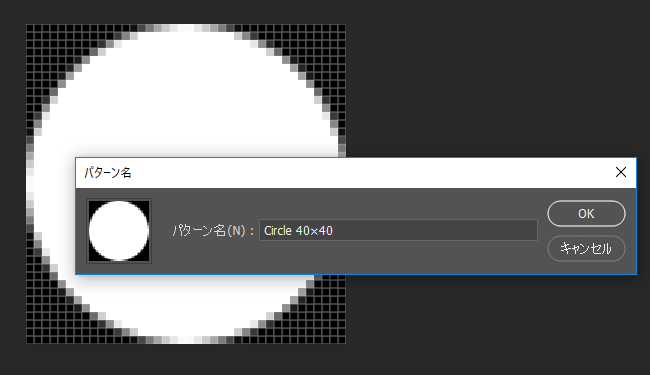
新規ドキュメントを閉じて、写真編集の画面に戻ります。
「Photo」レイヤーで「レイヤー > レイヤーマスク > すべての領域を表示」でレイヤーマスクを追加します。
レイヤーマスクが選択された状態で「編集 > 塗りつぶし」をクリックします。
「塗りつぶし」のダイアログが表示されるので、内容を「パターン」、オプションのカスタムパターンに作成したパターン(Circle 40×40)を設定します。
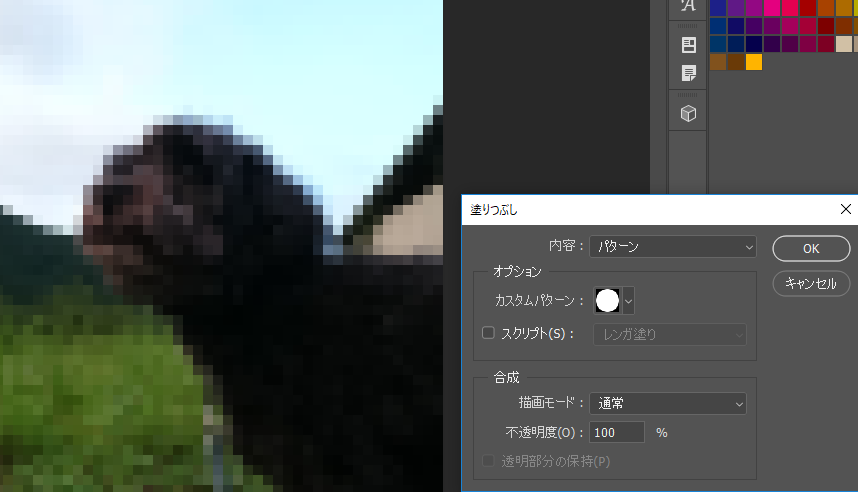
5. 全体の調整
「Photo」レイヤーで右クリックメニュー「レイヤー効果」をクリックします。
レイヤースタイル「境界線」で内側に黒の線を追加することで、ドットのサイズを調整することができます。
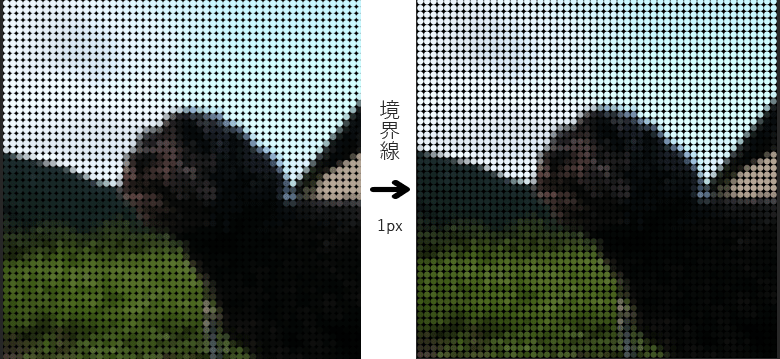
「レイヤー > 新規調整レイヤー > 自然な彩度」で彩度を調整します。
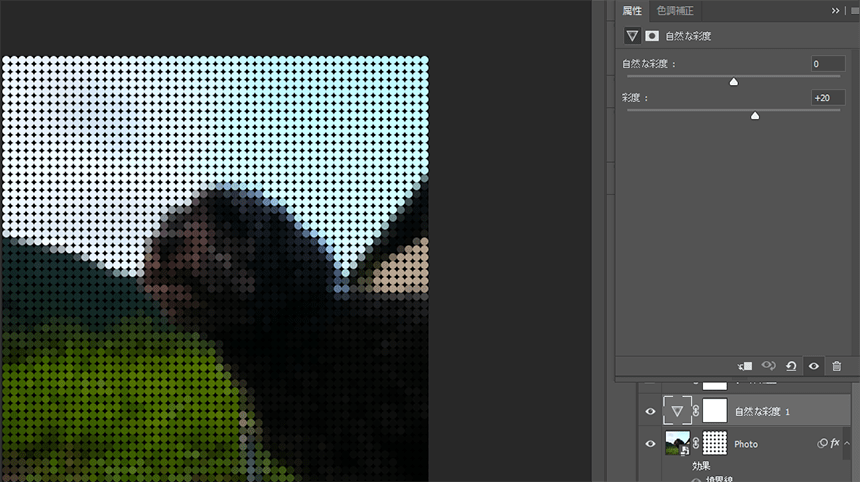
「レイヤー > 新規調整レイヤー > レベル補正」で色調や明るさを調整します。
描画モードを「スクリーン」として、レイヤーの不透明度を25%としました。
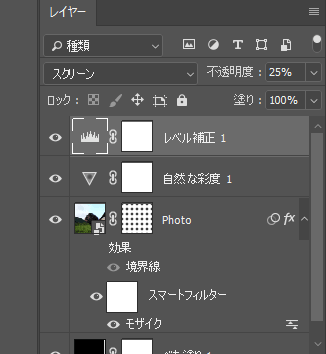
以上で今回のチュートリアルは終了です。
6. ドット柄エフェクトサンプル
今回の作業で作成したドット柄加工のサンプルです。
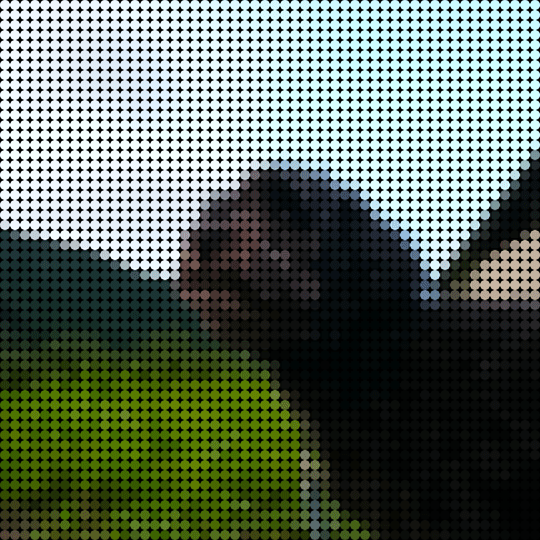
参考ページ
以下のリンクから今回行ったチュートリアルのページに移動できます。