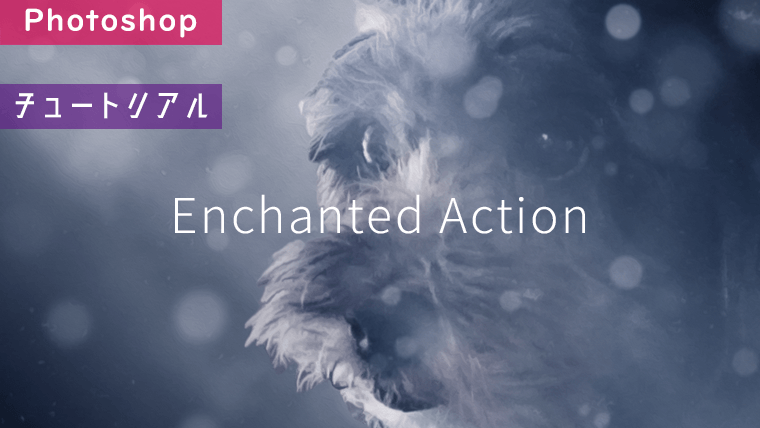Photoshopのチュートリアルをやってみたので、その様子を載せます。
使用する写真
今回のチュートリアルで使用する写真です。
この写真にライトが降り注ぐようなエフェクトをつけます。

Enchanted Action
チュートリアルEnchanted Actionの手順です。
1. Subject
写真の被写体をクイック選択ツールなどで選択して、選択範囲をコピーしたレイヤーを作成します。
レイヤー名は「Main Subject」としています。
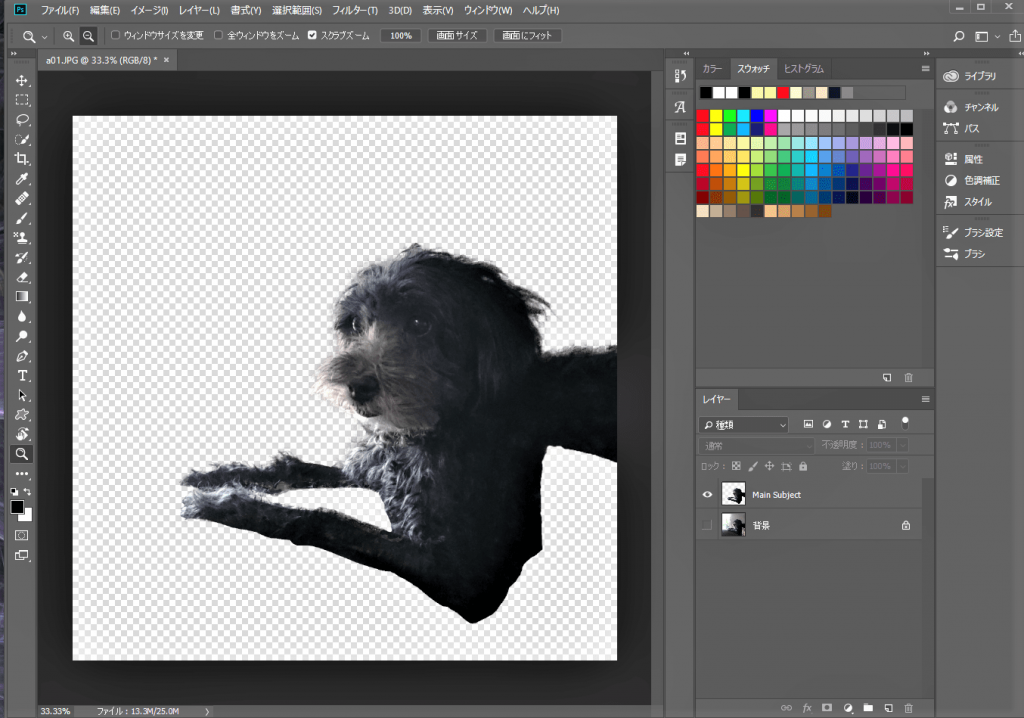
上部メニューから「レイヤー > 新規塗りつぶしレイヤー > べた塗り」を選択します。色は「#050505」です。
レイヤー名は「Background Color」としています。
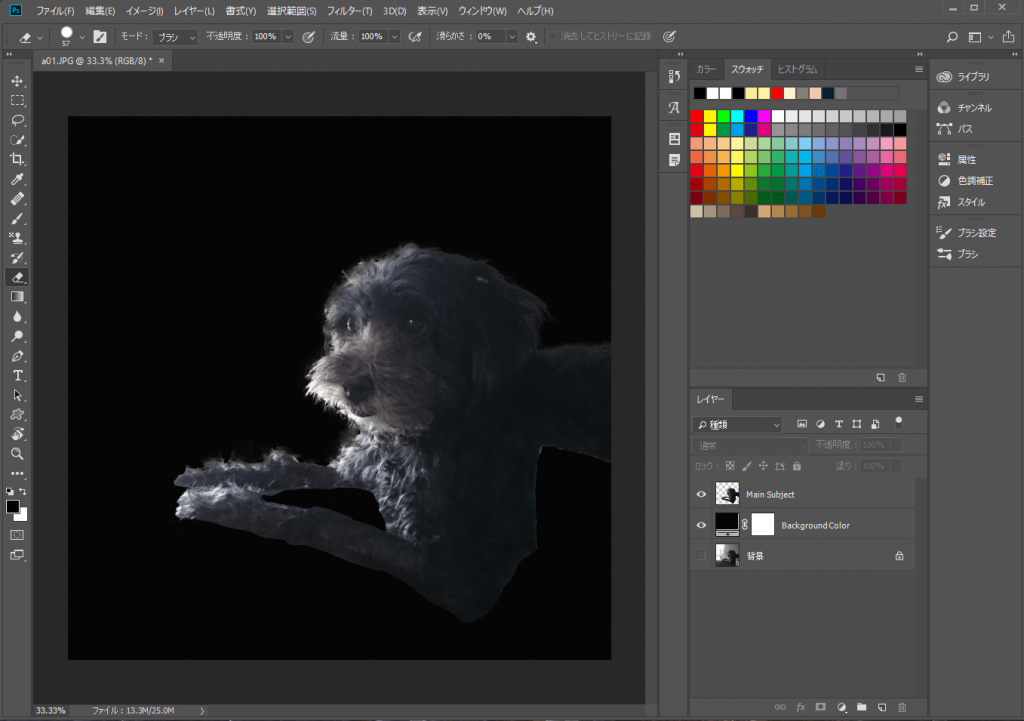
「レイヤー > 新規塗りつぶしレイヤー > グラデーション」を選択します。不透明度は90%です。
レイヤー名は「Light Source」としています。
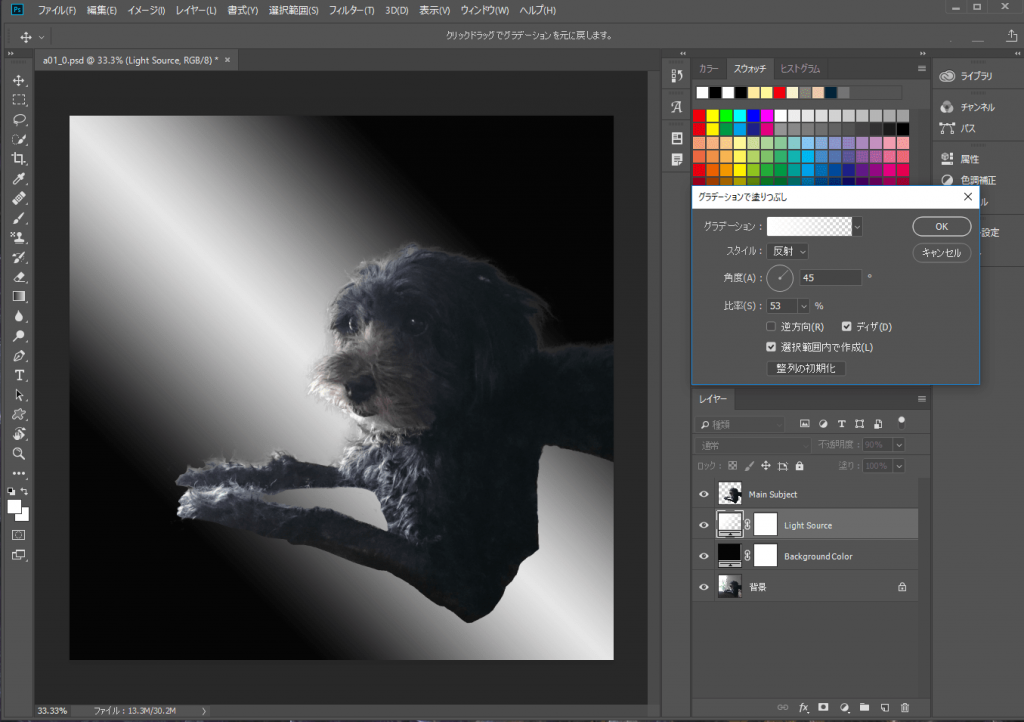
ブラシツールを使ってLight Sourceレイヤーの不要な部分をマスクします。
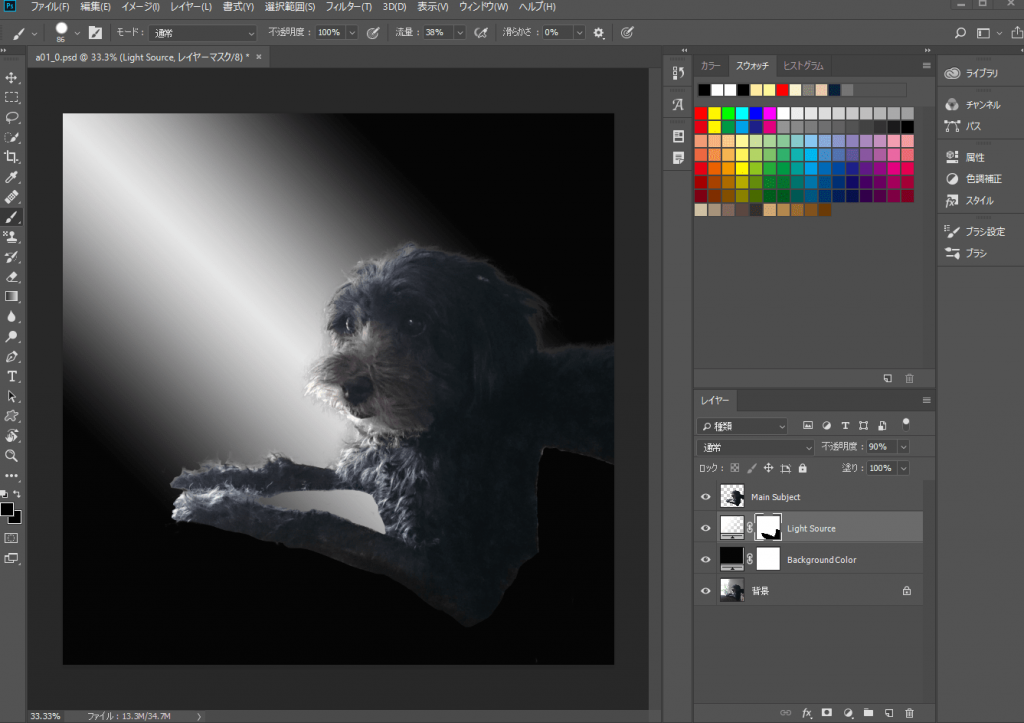
「Main Subject」の描画モードをソフトライトにします。
描画モードを変更したら「Main Subject」のレイヤーを複製します。
レイヤー名は「Subject Contract」としています。不透明度は58%です。
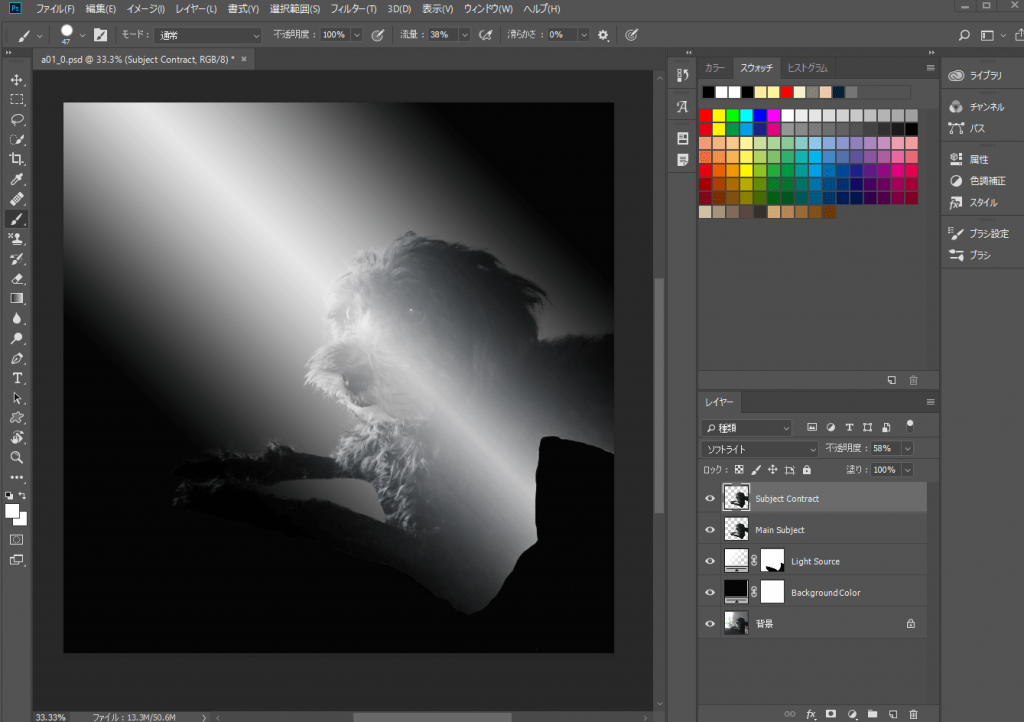
「Subject Contract」のレイヤーを複製します。
レイヤー名は「Subject Details」としています。不透明度は100%です。
上部メニューから「フィルター > その他 > ハイパス」を選択して、半径を35Pixelsとします。
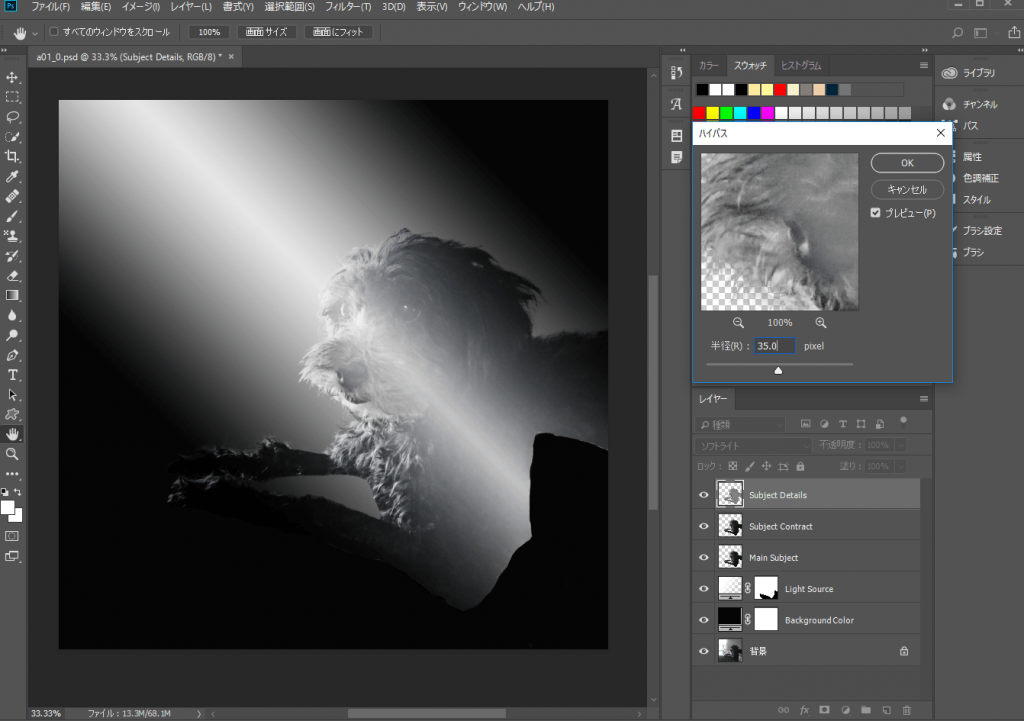
「Subject Contract」のレイヤーを複製します。レイヤー名は「Subject Sharpening」としています。
「Subject Sharpening」の描画モードをオーバーレイにします。不透明度は100%です。
上部メニューから「フィルター > その他 > ハイパス」を選択して、半径を2Pixelsとします。
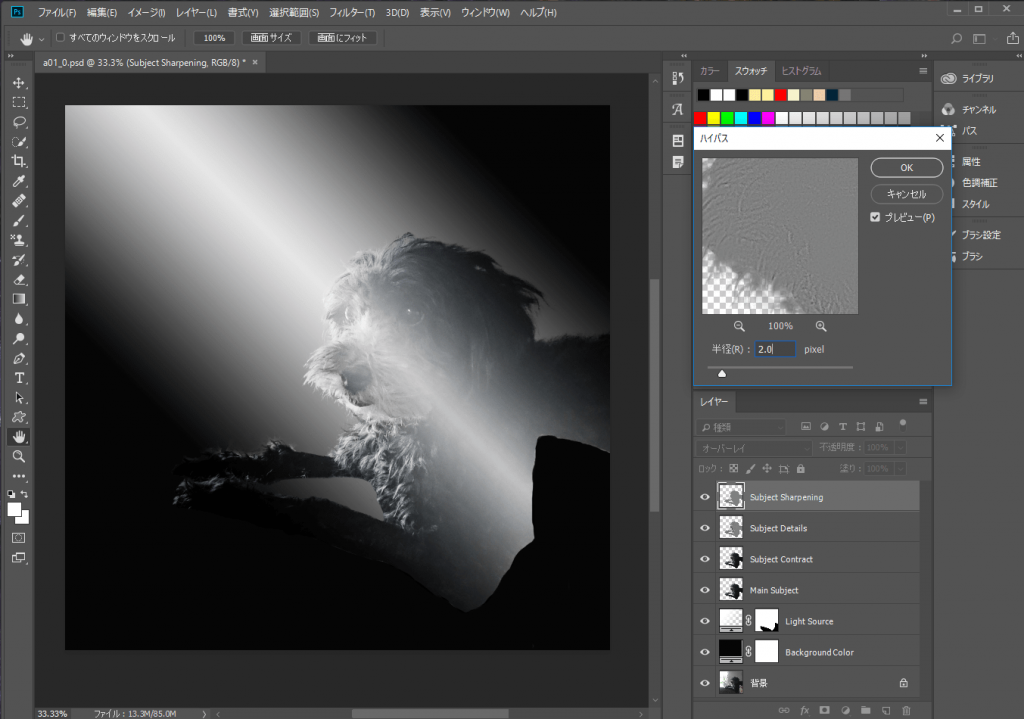
「Subject」という名前で新規グループを作成します。
そこに「Main Subject・Subject Contract・Subject Details・Subject Sharpening」レイヤーを配置します。
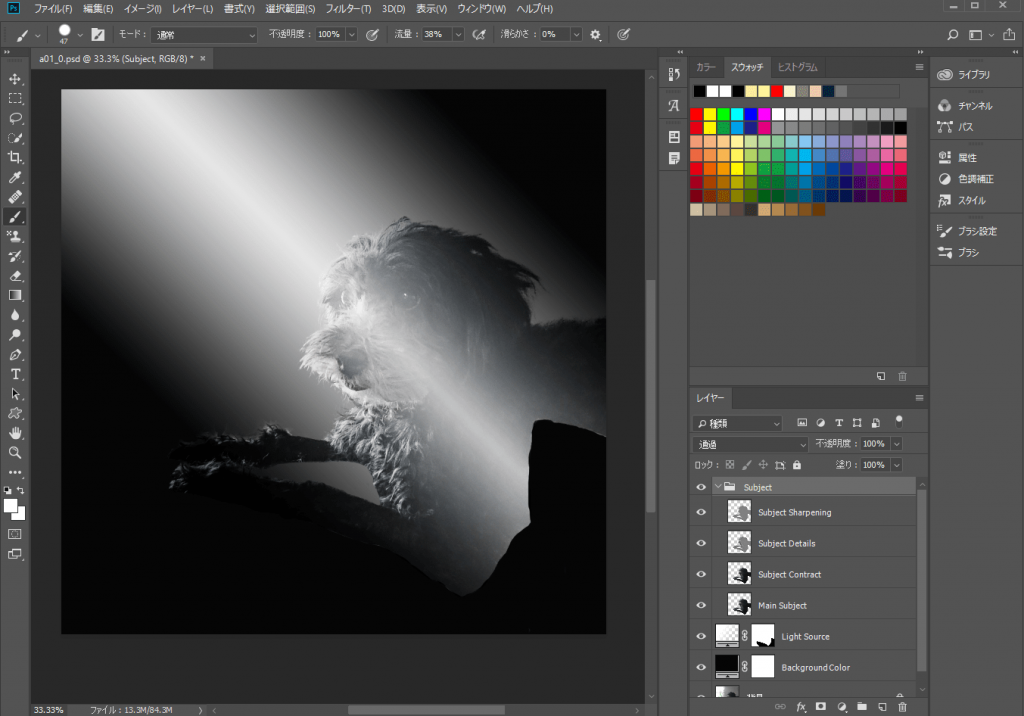
2. Texture
新規のレイヤーを作成します。レイヤー名は「Texture_1」としています。
「フィルター > 描画 > 雲模様1」を選択します。色は黒です。
「編集 > 自由変形」を選択して、水平比率、垂直比率を150%とします。
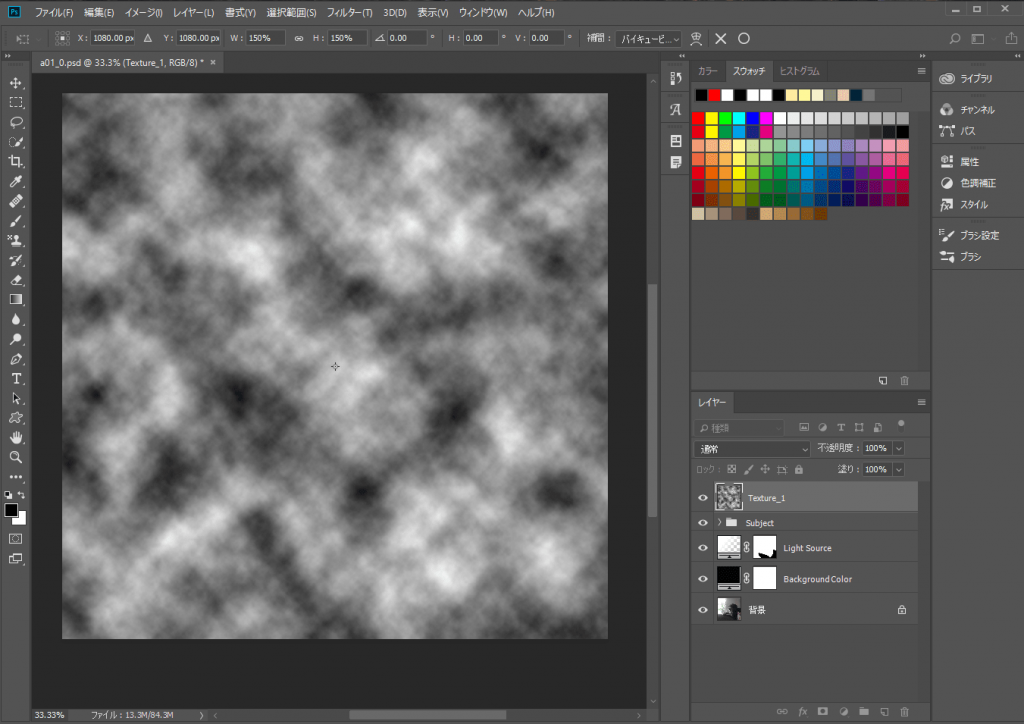
「Texture_1」の描画モードをハードライトにします。不透明度は40%です。
続けて「イメージ > 色調補正 > レベル補正」を選択し、出力レベルを45とします。
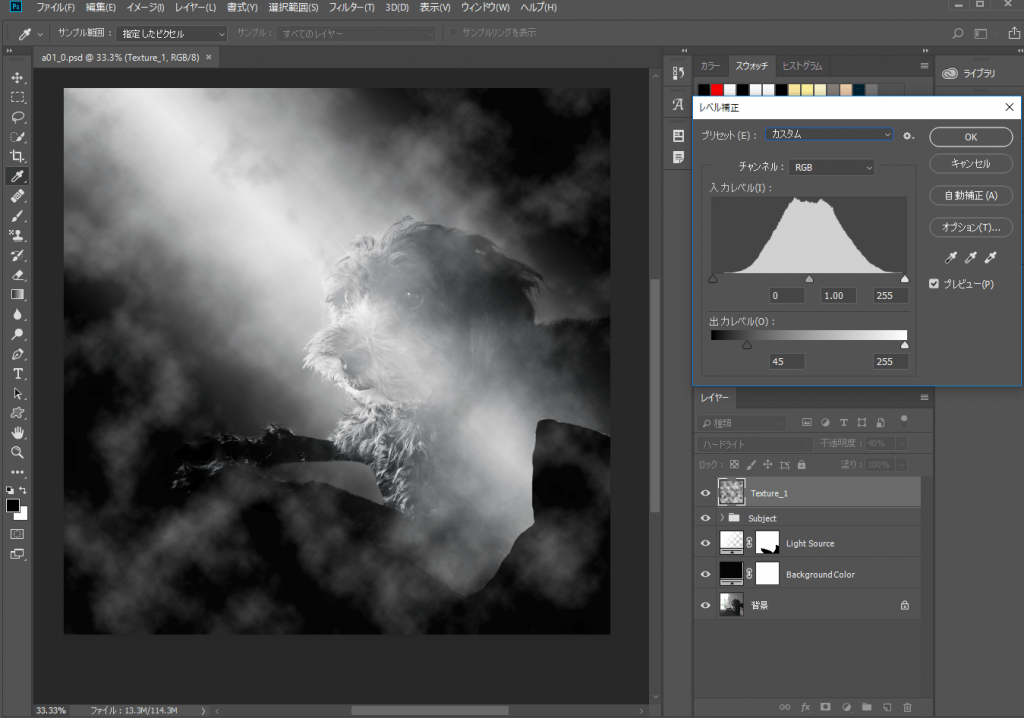
「レイヤー > レイヤーマスク > すべての領域を隠す」を選択して、「Texture_1」で表示させるエリアを白で塗ります。
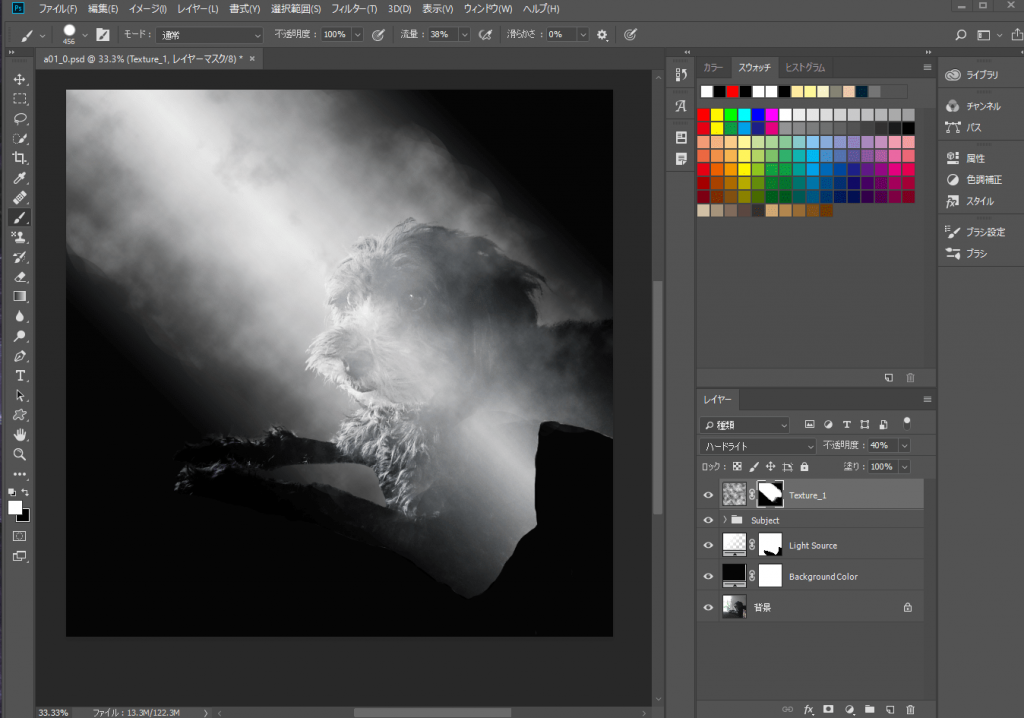
新規のレイヤーを作成します。レイヤー名は「Texture_2」としています。
「フィルター > 描画 > 雲模様1」を選択します。色は黒です。
「編集 > 自由変形」を選択し、水平比率、垂直比率を200%とします。
「Texture_2」の描画モードをオーバーレイにします。不透明度は25%です。
続けて「イメージ > 色調補正 > レベル補正」を選択して、出力レベルを45とします。
さらに「レイヤー > レイヤーマスク > すべての領域を表示」を選択して、「Texture_2」で表示させないエリアを黒で塗ります。
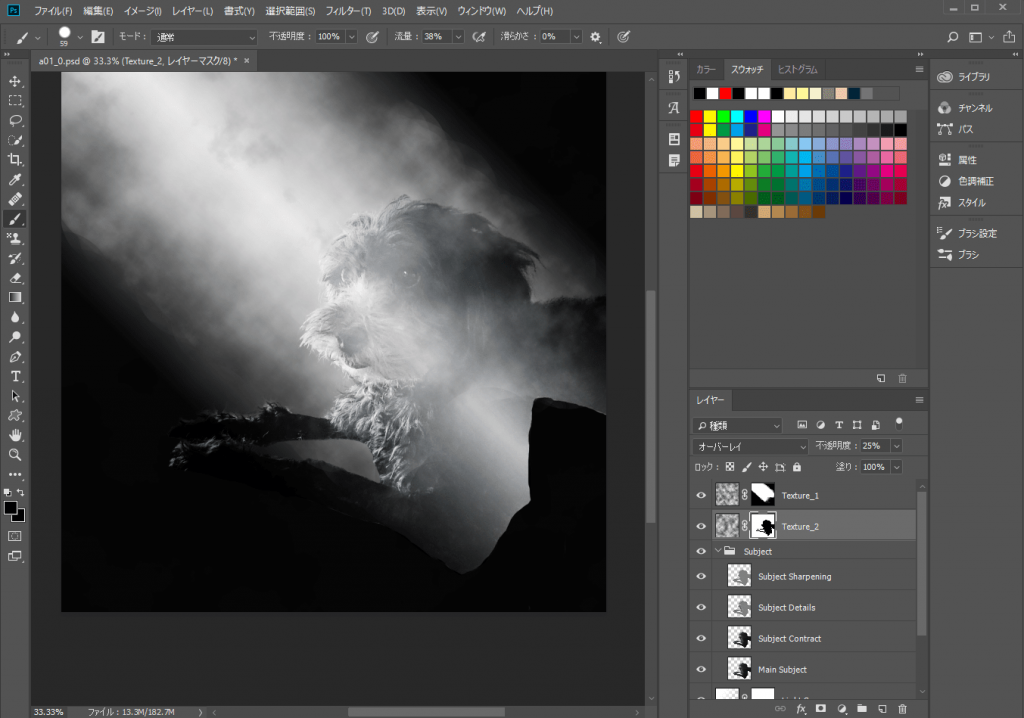
3. Dust
新規のレイヤーを作成します。レイヤー名は「Dust_1」としています。
ブラシツールを以下の設定にします。
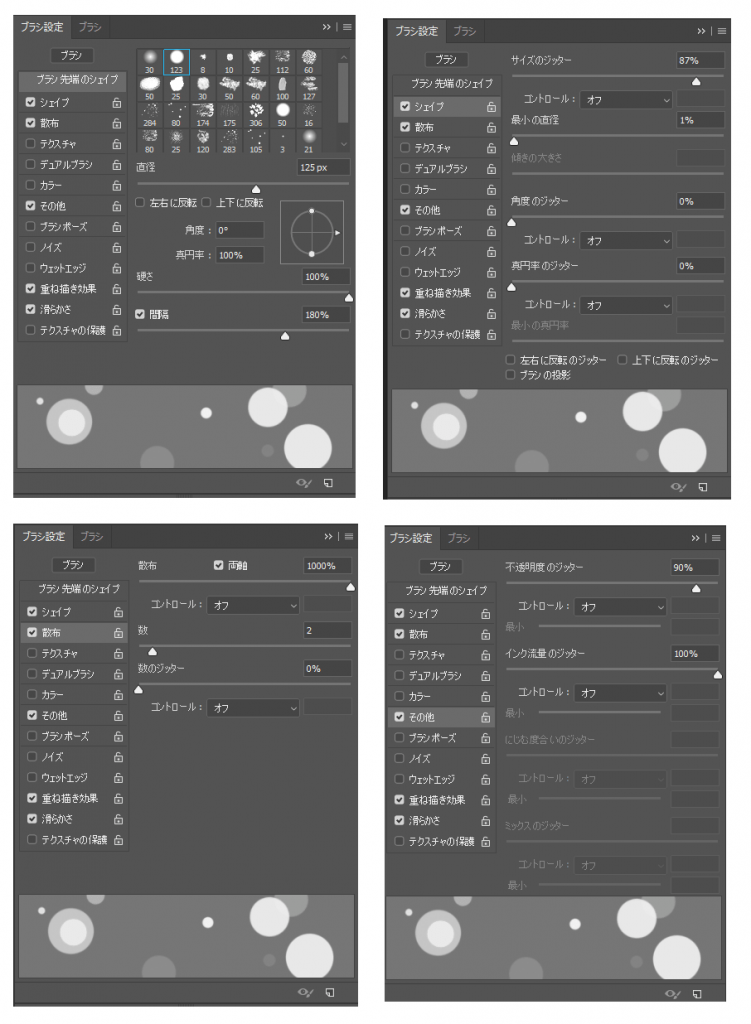
「Dust_1」レイヤーで先程設定したブラシを使います。色は白です。
「Dust_1」の描画モードをオーバーレイにします。不透明度は50%です。
「フィルター > ぼかし > ぼかし(ガウス)」を選択して、半径を2Pixelsとします。
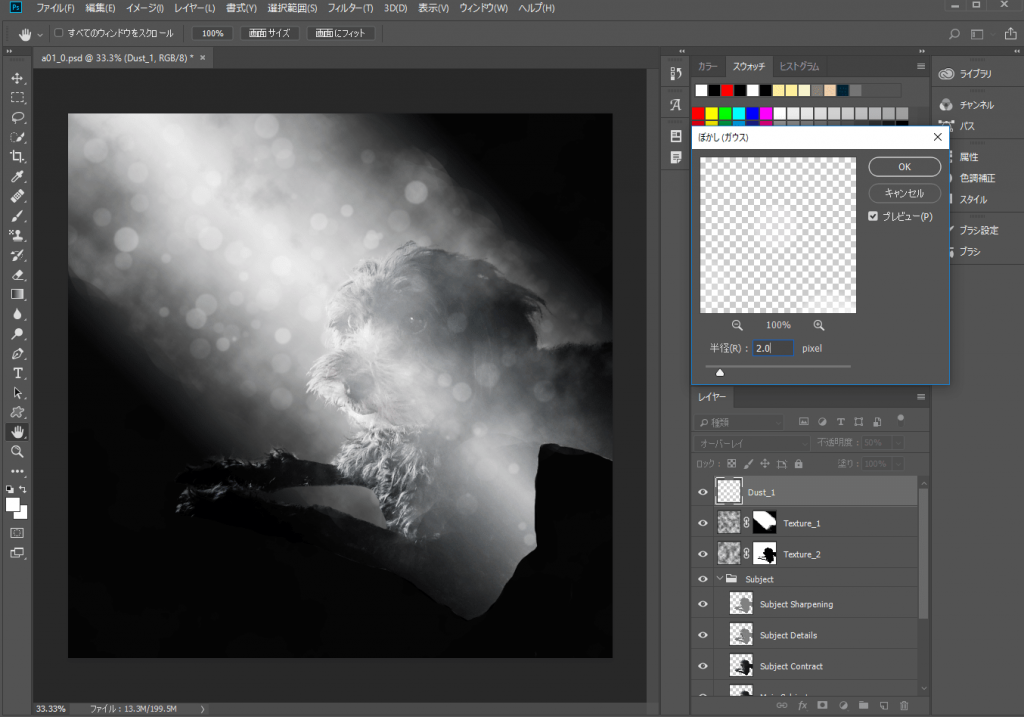
新規のレイヤーを作成します。レイヤー名は「Dust_2」としています。
「Dust_1」の時と同様のブラシで光の粒を配置します。
「編集 > 自由変形」を選択して、水平比率、垂直比率を150%とします。
描画モードをオーバーレイにします。不透明度は50%です。
「フィルター > ぼかし > ぼかし(ガウス)」を選択して、半径を7Pixelsとします。
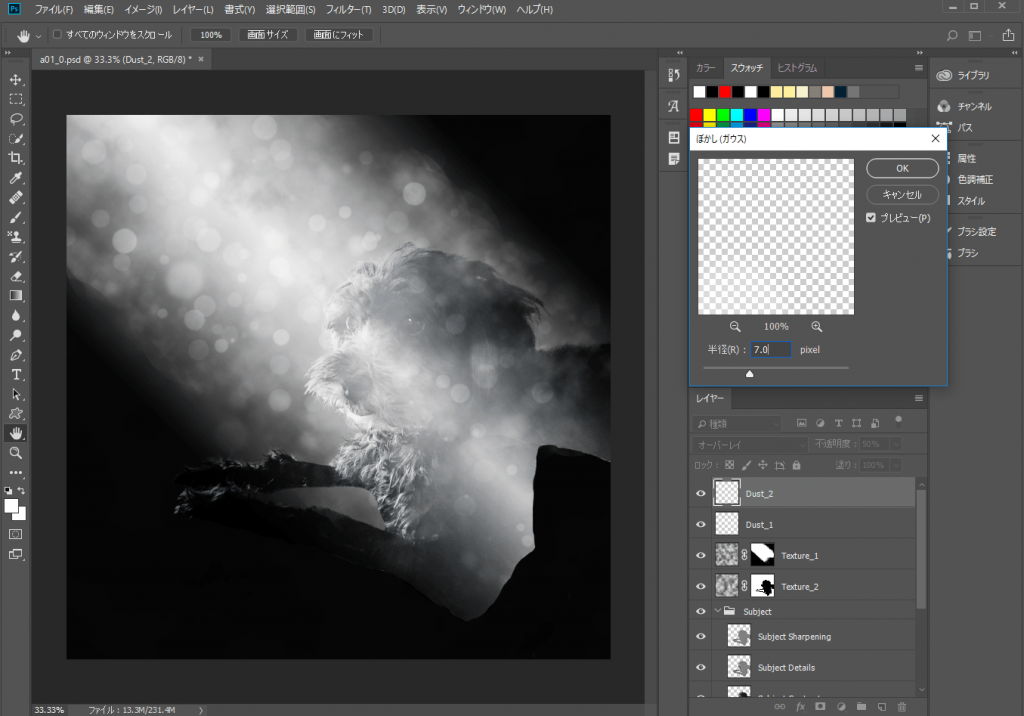
新規のレイヤーを作成します。レイヤー名は「Dust_3」としています。
上部メニューから「編集 > 塗りつぶし」を選択して、レイヤーを黒で塗りつぶします。
次に「フィルター > ピクセレート > メゾティント」を選択して、種類を「粗いドット」にします。
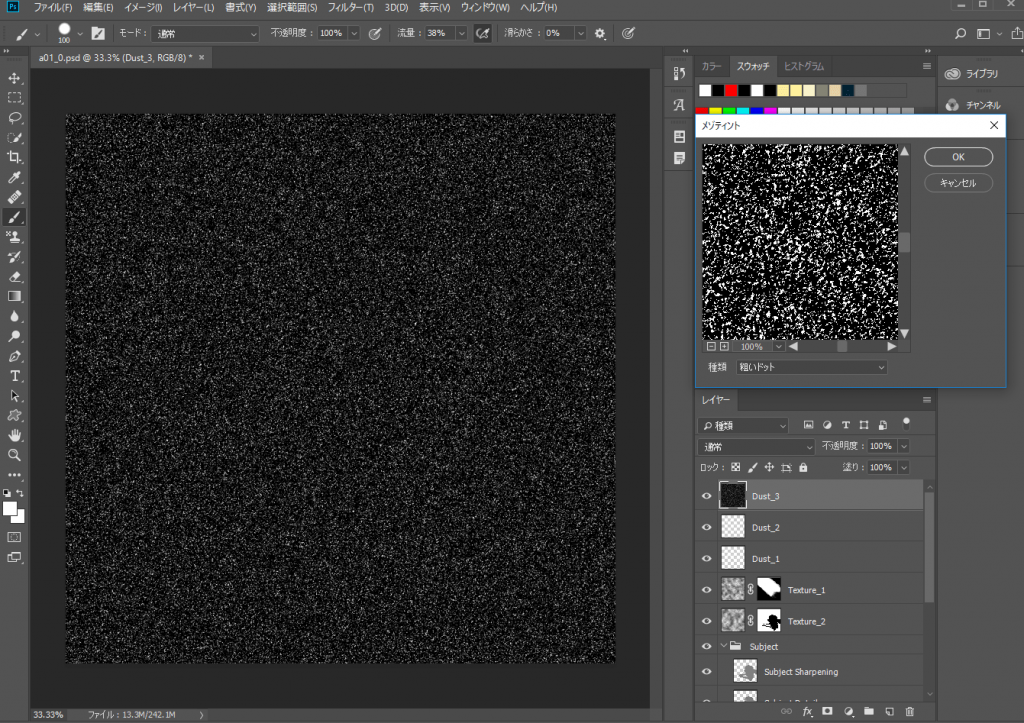
「選択範囲 > 色域指定」を選択して、許容量を200として、レイヤーの白い部分をクリックします。
次に「選択範囲 > 選択とマスク」を選択して、以下の設定(滑らかに:1、ぼかし:2px、コントラスト:30%、エッジをシフト:-4%)にします。
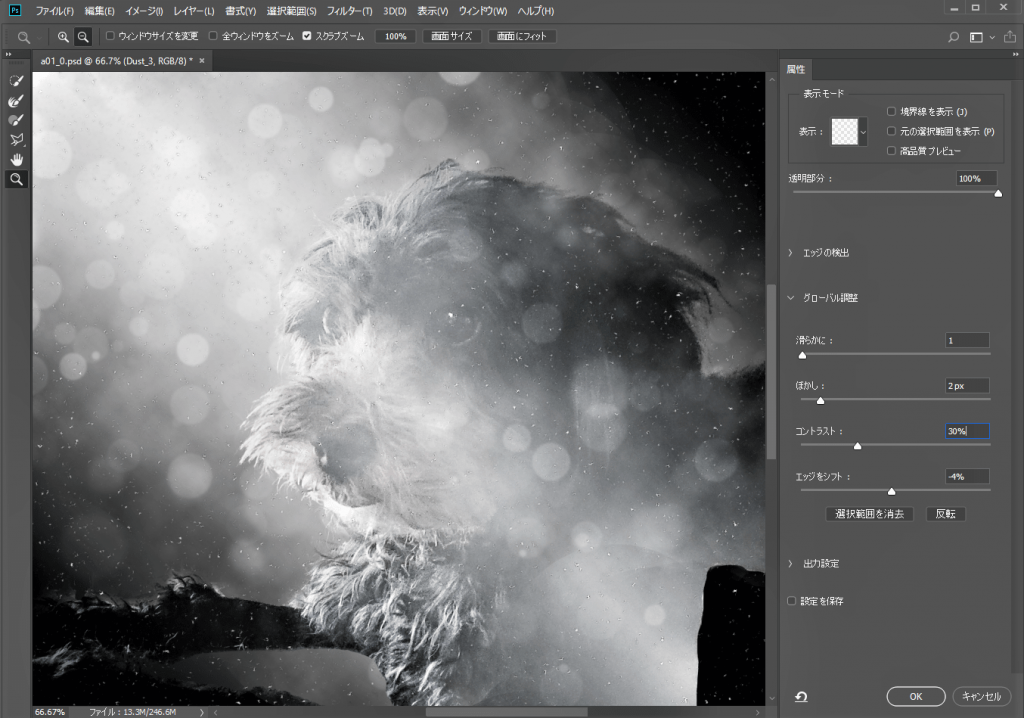
「レイヤー > レイヤーマスク > 選択範囲外をマスク」を選択します。
「編集 > 自由変形」を選択して、水平比率、垂直比率を150%とします。不透明度は30%です。
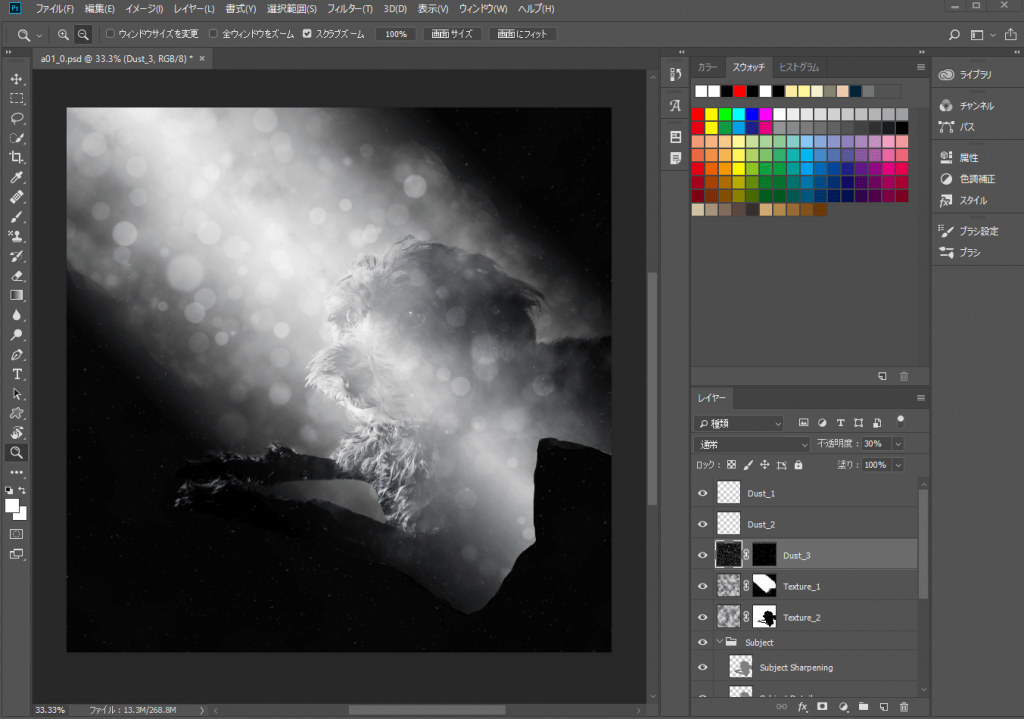
新規のレイヤーを作成します。レイヤー名は「Dust_4」としています。
「編集 > 塗りつぶし」を選択して、レイヤーを黒で塗りつぶします。
「フィルター > ノイズ > ノイズを加える」を選択して、量を2%とします。描画モードはスクリーンです。
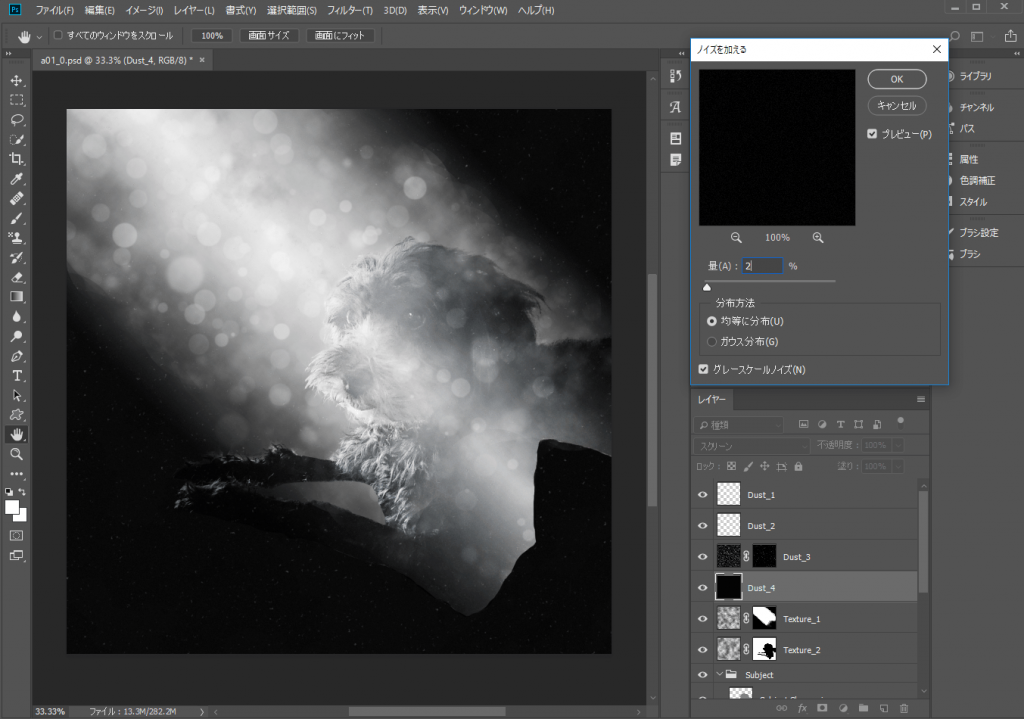
4. Adjustment
「レイヤー > 新規調整レイヤー > トーンカーブ」を選択します。レイヤー名は「Color_Look_1」としています。
「Color_Look_1」をダブルクリックして、以下の設定にします。
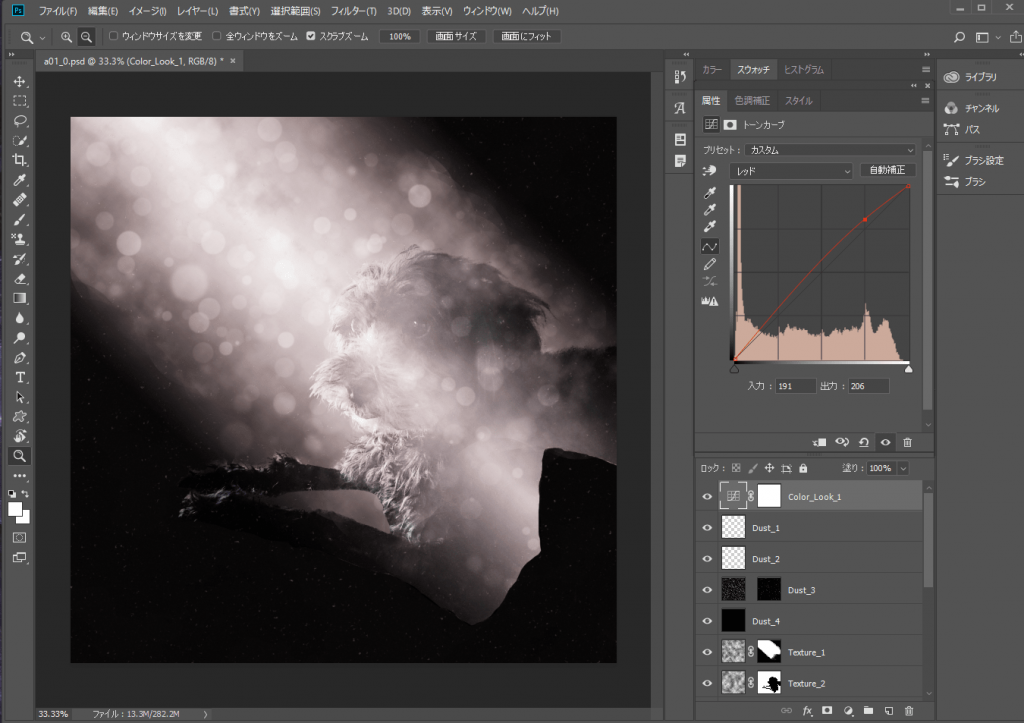
「レイヤー > 新規塗りつぶしレイヤー > べた塗り」を選択します。色は「#578cba」です。
レイヤー名は「Color_Look_2」としています。描画モードはソフトライトです。

最終的な調整として「Light Source」レイヤーのグラデーションの比率を40%、不透明度を75%に変更して、「Background Color」レイヤーの表示エリアを拡大しました。
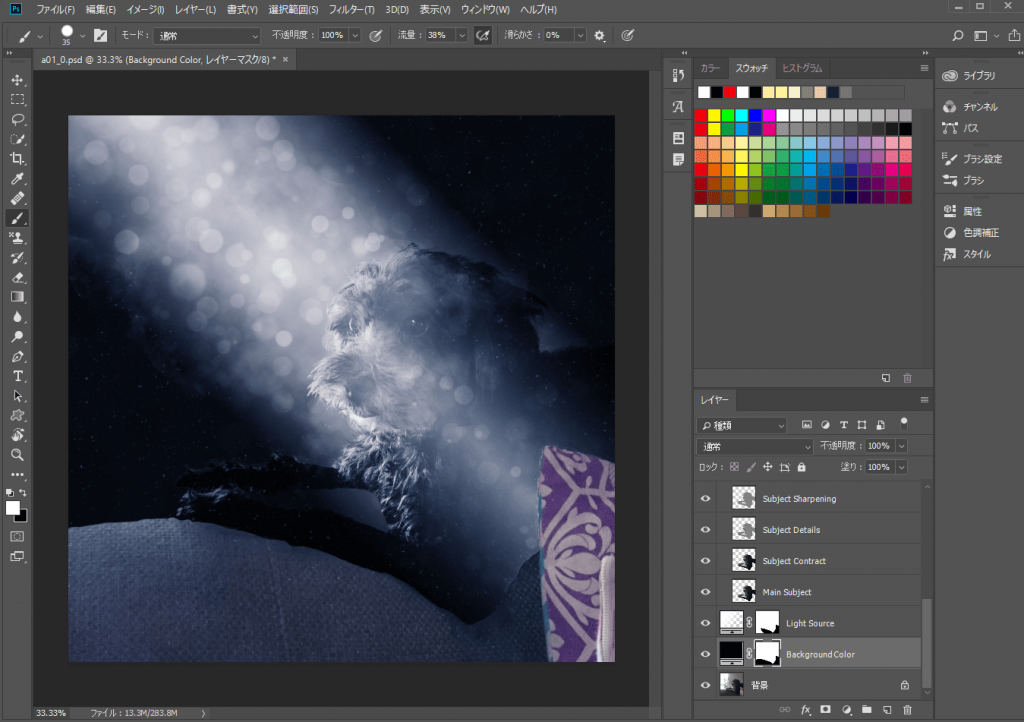
以上で今回のチュートリアルは終了です。

参考リンク
以下のリンクから今回行ったチュートリアルのページに移動できます。