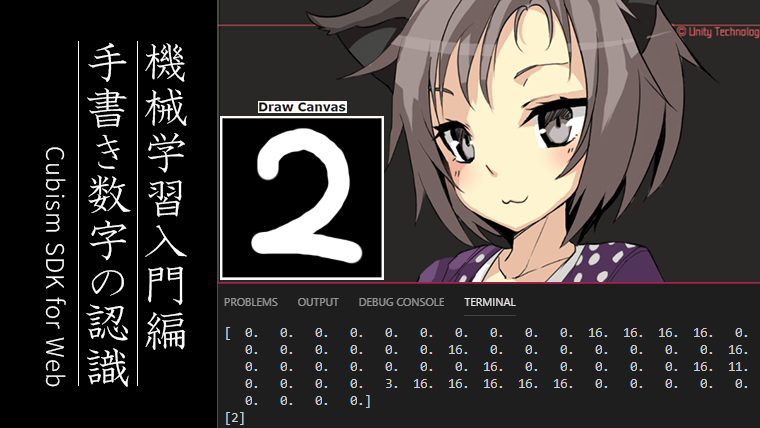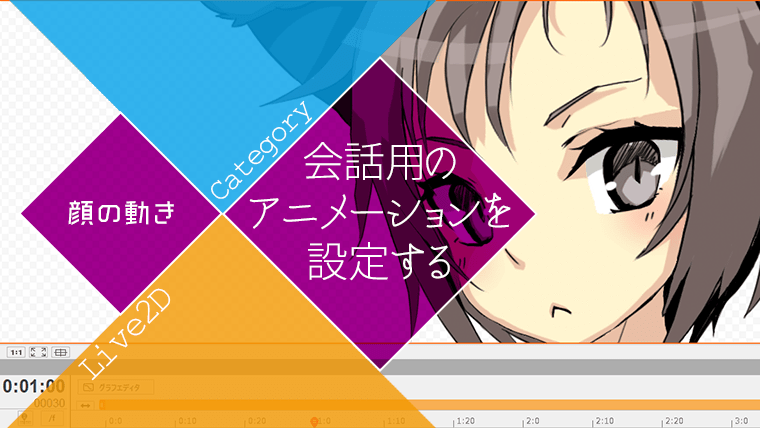今回はVue.jsとFlaskで文章の受け渡しを行って、Chatterbotの返答に合わせてCubismWeb(Live2D Cubism3SDK for Web)のモデルを動かしてみます。
Chatterbotとは
機械学習ベースの簡易的な対話エンジンを作ることができるPythonライブラリ
会話のデータ(コーパス)を用意することで、入力された文章に最も近いデータ(文字列)を検索して応答を生成する
全体の流れ
1. Vueのinput要素にテキストを入力する
2. 入力されたテキストをChatterbotに渡す
3. Chatterbotが生成した返答をVueに返す
4. 返された文章に合わせてCubismWebのモデルを更新する
使用するイラスト
CubismWebで表示するモデルです。

© Unity Technologies Japan/UCL
上記モデルには以前の記事で Live2D のテンプレート「FaceRig」を適用しています。
テンプレートを適用する手順についてはこちらで紹介しています。
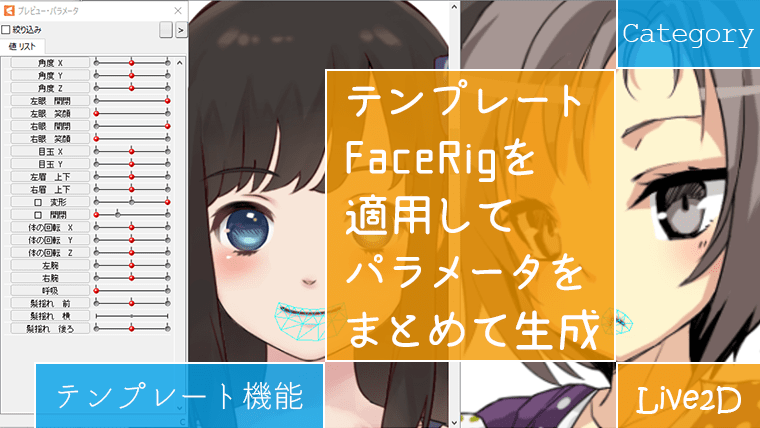
動作確認用のサンプル
ChromeとEdgeで動作を確認しています。
サンプルでは予めchatterbot_corpusに用意した文章で会話を行っています。
対話エンジンのボディとしてのCubismWeb
対話エンジン(Chatterbot)のボディとしてCubismWebのモデルを適用するまでの流れ
1. コーパスを編集する
まずは会話のトレーニングデータとなるchatterbot_corpusをgithubからダウンロードします。
現在(2019/4/20)の時点では日本語に翻訳されたデータも入っていたので、ある程度はそのまま使えます。
corpus_dataはymlファイルとしてカテゴリごとに用意されているので、簡単に内容を編集できます。
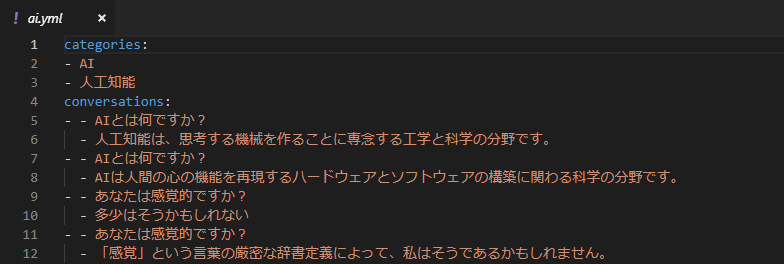
2. chatterbotを動かしてみる
最初にchatterbotをインストールします。
condaでは見つからなかったので、Anaconda環境では避けたほうが良いかもしれないです。
pip install chatterbot
日本語のトレーニングコーパスを指定して「おはよう、元気?」と問いかけてみます。
from chatterbot import ChatBot
from chatterbot.trainers import ChatterBotCorpusTrainer
chatbot = ChatBot("automaton")
trainer = ChatterBotCorpusTrainer(chatbot)
# トレーニング用のコーパスを指定
trainer.train("chatterbot.corpus.japanese.conversations")
# 問いかけ
response = chatbot.get_response("おはよう、元気?")
print(response)
ファイルを実行すると「おはよう、元気?」に対応する言葉が返ってきます。
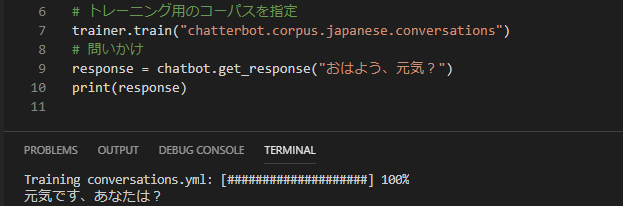
3. VueでUIを作成する
Vue.jsでテキストを入力する場所や、返答を表示する場所を作成します。
<div id="message_window">
<p id="ans">[[ answer ]]</p>
</div>
<div id="input">
<div class="inputA">
<input v-model="message">
<button @click="getAnswer" id="btn">try</button>
</div>
<div class="message_container">
<p id="mes">[[ message ]]</p>
</div>
</div>
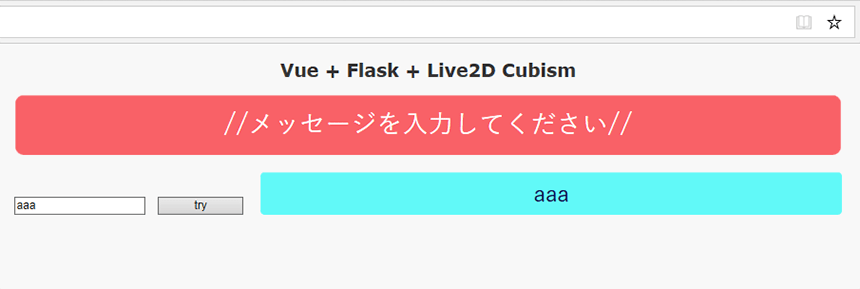
4. テキストの受け渡しを処理する
Vueのinput要素に入力されたテキストをchatterbotに渡して、返事を受け取ります。
<script>
const talk = new Vue({
el: "#exa",
delimiters: ["[[", "]]"],
data: {
message: '',
answer: '//メッセージを入力してください//'
},
methods: {
update_answer: function(str) {
this.answer = str;
},
getAnswer:function() {
const src = this.message;
callback = this.update_answer;
fetch('http://localhost:5000/chatCubism', {
method: 'POST',
headers: {
'Content-Type': 'application/json',
},
body: JSON.stringify(src),
}).then(function(res){
return res.json();
}).then(function(src) {
callback(src.ans); //chatterbotからの返事
const count = 0;
const countup = function() {
callback('');
}
setTimeout(countup, 7000);
}).catch(function(error) {
console.log(error)
})
}}
})
</script>
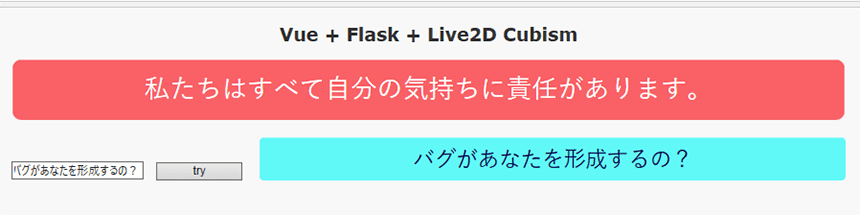
5. chatterbotの処理
2.で行った動作確認と同じ流れでVueから渡されたテキストを使用します。
コーパスを(“chatterbot.corpus.japanese”)とすると、日本語の全てのカテゴリを指定できます。
def answer(src):
chatbot = ChatBot("automaton")
trainer = ChatterBotCorpusTrainer(chatbot)
trainer.train("chatterbot.corpus.japanese.botprofile")
response = chatbot.get_response(src)
return response
chatterbotが生成した返答をVueに返します。
@app.route('/chatCubism', methods = ['GET', 'POST'])
def chatCubism():
src = request.json
if request.method == 'POST':
responce = answer(src)
ans = str(responce)
return jsonify({'ans': ans})
elif request.method == 'GET':
return render_template('chatCubism.html')
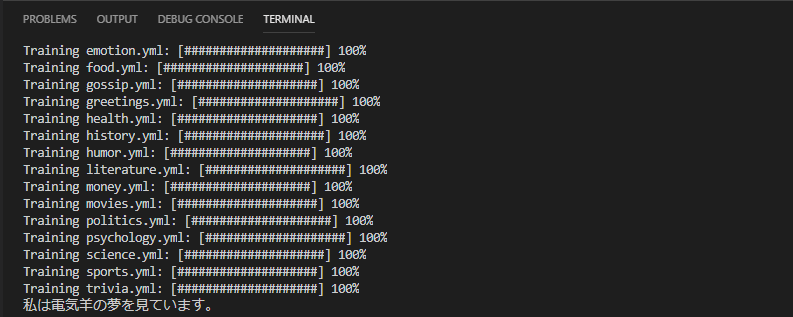
6. CubismWebの画面を表示
以前の記事(アヤメの分類)と同じ手順でCubismWebの画面を設置します。
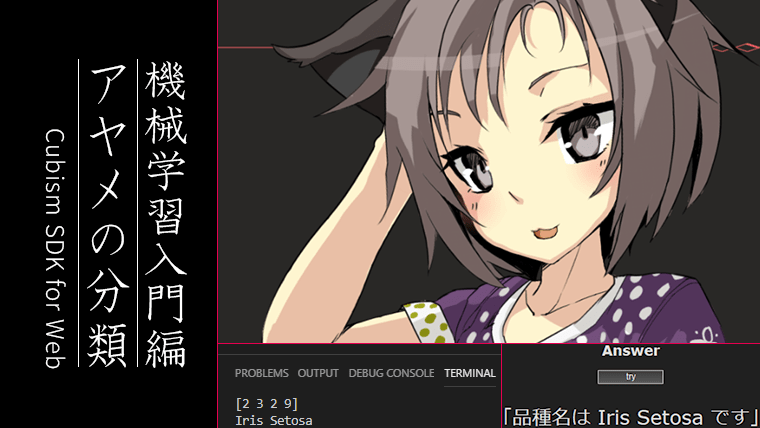
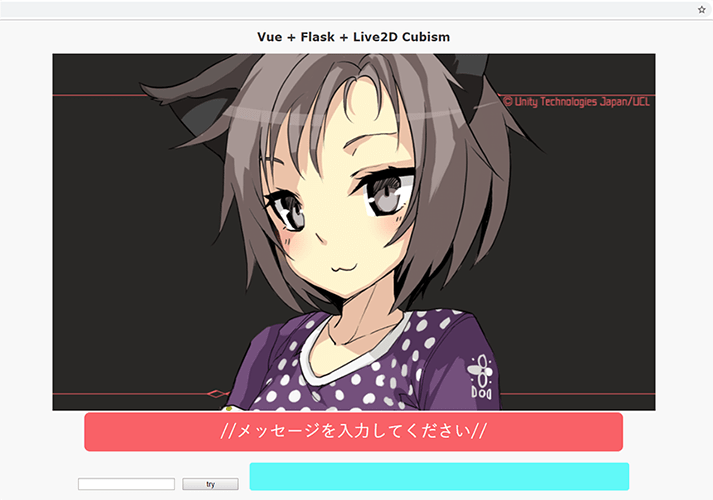
7. 会話の内容に合わせてCubismWebのモデルを更新
今回は入力したテキストに「?」が含まれているか、返答する文章が長いか短いかを参照して、再生するモーションを切り替えることにしました。
用意したモーションは下記の4種類です。
モーションA:入力したテキストに「?」が含まれている、返事の長さが11文字以上
モーションB:入力したテキストに「?」が含まれている、返事の長さが10文字以下
モーションC:入力したテキストに「?」が含まれていない、返事の長さが11文字以上
モーションD:入力したテキストに「?」が含まれていない、返事の長さが10文字以下
window.onload = () => {
let motionNum = 0;
const getbtn = document.getElementById("btn");
getbtn.onclick = () => {
setTimeout( () => {
const getmes = document.getElementById("mes");
const getans = document.getElementById("ans");
if (getmes.textContent.indexOf('初回読み込み') != -1) {
motionNum = 0;
} else if (getmes.textContent.indexOf('?') != -1) {
if (getans.textContent.length > 10) {
motionNum = 1;
} else if (getans.textContent.length <= 10) {
motionNum = 2;
}
} else {
if (getans.textContent.length > 10) {
motionNum = 3;
} else if (getans.textContent.length <= 10) {
motionNum = 4;
}
}
this.onUpdate = () => {
//onUpdateの中身と同じ//
if (motionNum == 0) { //待機時のモーションを再生
return;
}
for (let i = 0; i < this._models.getSize(); i++) {
if (motionNum == 1) {
this._models.at(i).startMotion(LAppDefine.MotionGroupAdd, 1, LAppDefine.PriorityNormal);
} else if (motionNum == 2) {
this._models.at(i).startMotion(LAppDefine.MotionGroupAdd, 2, LAppDefine.PriorityNormal);
} else if (motionNum == 3) {
this._models.at(i).startMotion(LAppDefine.MotionGroupAdd, 3, LAppDefine.PriorityNormal);
} else if (motionNum == 4) {
this._models.at(i).startMotion(LAppDefine.MotionGroupAdd, 4, LAppDefine.PriorityNormal);
}
}
motionNum = 0; //一回モーションを再生したら、待機時のモーションに移行する
}
},2000); //メッセージが表示されるまで少し時間がかかるので、その分処理を遅らせる
}
}
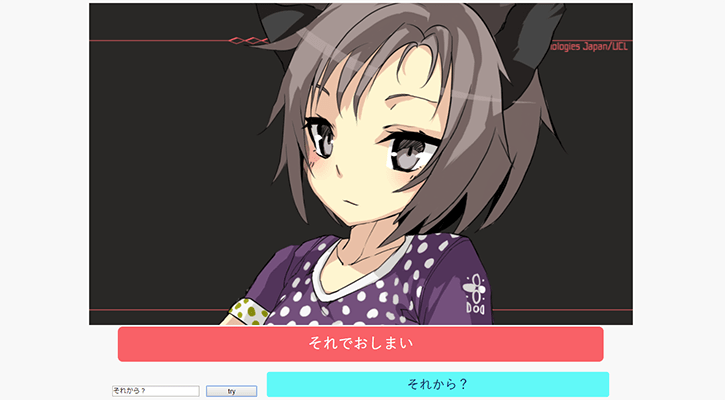
キャラクタが表示されるだけで印象がだいぶ変わりますね。