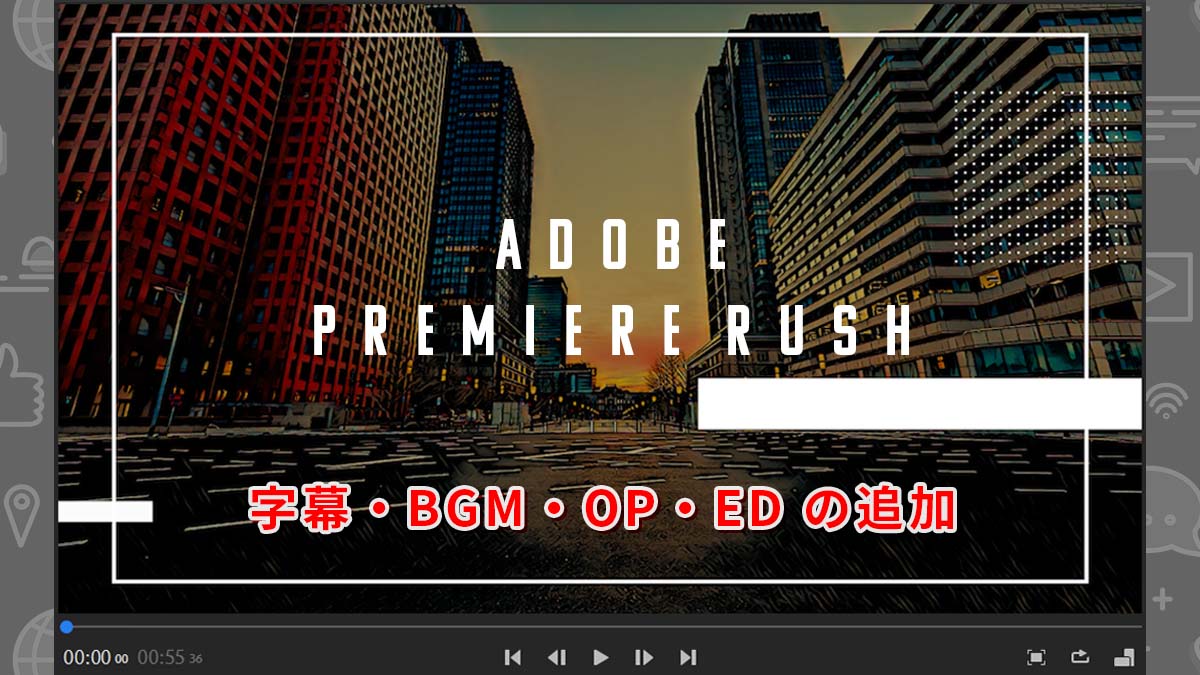今回はAdobe Premiere Rushを使用して、動画の仕上げ作業を行ってみました。
クロスデバイス対応で映像の作成とオンライン共有が可能な動画作成アプリ。
短い形式の動画作成に最適。
Adobe Premiere Rushを使ってみる
Adobe Premiere Rushはクロスデバイス対応なので、スマホでも作業を行うことができますが、今回はPC版を使用しています。
1. 動画を読み込む
まずは新規プロジェクトを作成して、動画を読み込みます。
Premiere Rushを起動したら新規プロジェクトを作成のボタンをクリックして、編集作業を行う動画を選択します。
今回は2DSTGをテストプレイした時の映像に、VOICEVOXのアバターと音声を組み込んだ動画を事前に作成したので、これを読み込みました。
無料で使えるテキスト音声合成ソフトウェア。
声のイントネーションなどの調整も可能で、現在(2022/03)は10種類のキャラクター(音声)が使用できる。
2. オープニングの映像を追加する
Premiere Rushにはモーショングラフィックスのテンプレートが用意されているので、これを利用してオープニングの映像を作成します。
2-1. 画像を追加する
まずはオープニング映像の背景に表示する画像を追加します。
画面左上の+ボタンをクリックして、メディア(画像)を追加します。
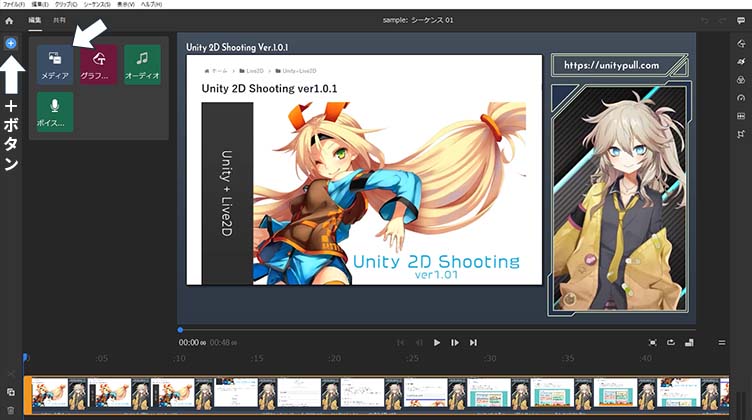
画像が追加されたらタイムラインの先頭に移動させます。画像を表示する時間の長さはオレンジ色の枠を動かすことで調節できます。
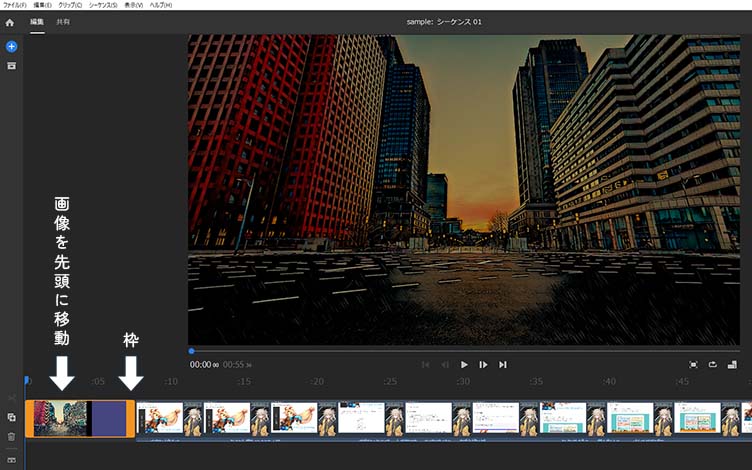
2-2. モーショングラフィックスを追加する
背景画像を表示することができたので、モーショングラフィックスを追加します。
画面左上の+ボタンから、グラフィックをクリックすると「タイトル・トランジショングラフィック・オーバーレイ」のカテゴリが表示されます。
ここではオープニング用のモーショングラフィックスを追加したいのでタイトルの横にあるその他からテンプレートを探します。
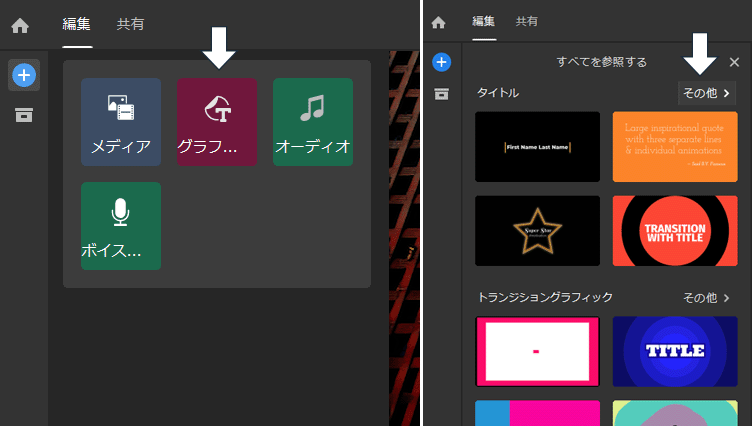
大量のテンプレートが表示されますが、実際に追加してみないと動きが確認できないので、プレビューのような機能が欲しいですね。今回はFashion Glitch Introというテンプレートを使用しました。
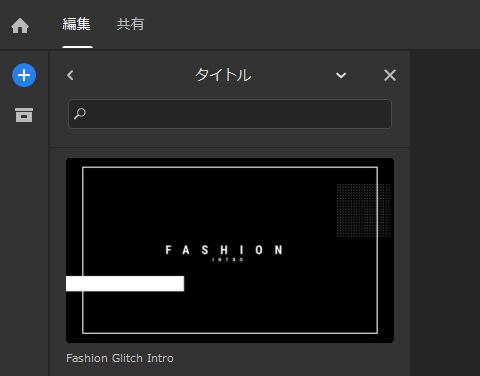
2-3. モーショングラフィックスを編集する
モーショングラフィックスを追加できたので、テキストやフォント、色などを編集します。
追加したモーショングラフィックスを選択した状態で、画面右上のグラフィックをクリックすると、グラフィックパネルが表示されます。
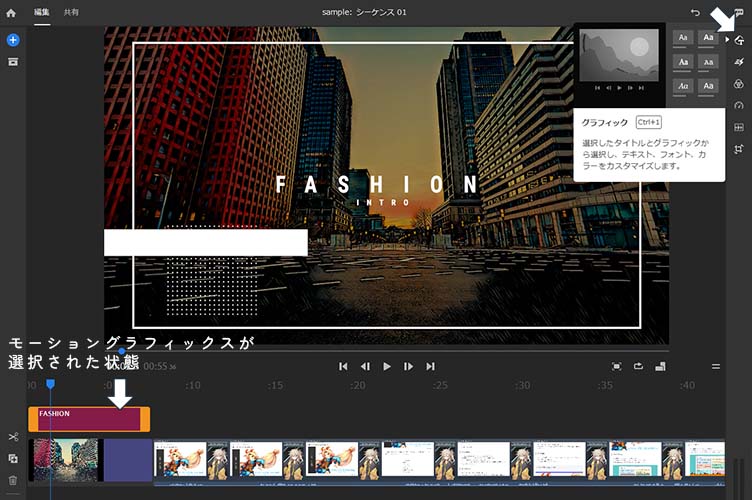
グラフィックパネルでは、テキストのフォントや大きさ、モーショングラフィックスで使用されている図形の色などを編集することができます。
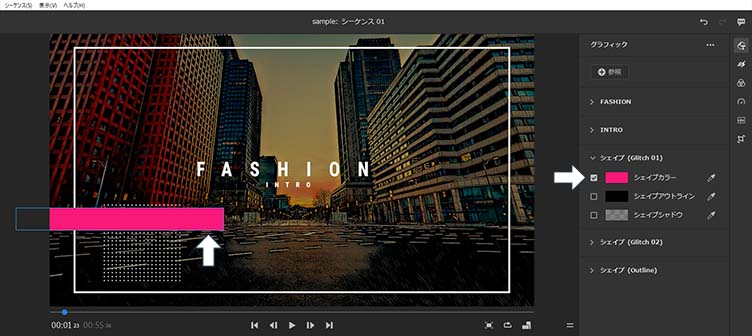
プレビュー画面のテキストをクリックすることで、テキストの内容を編集することができます。
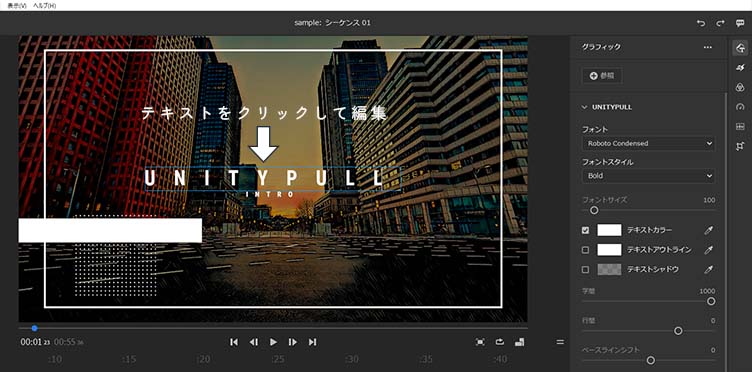
2-4. トランジションを追加する
トランジションを追加することで、画面の切り替えをスムーズにすることができます。
今回は背景画像にトランジションを追加して、フェードインさせることにしました。
背景画像を選択した状態で、画面右上のエフェクトをクリックすると、エフェクトパネルが表示されます。
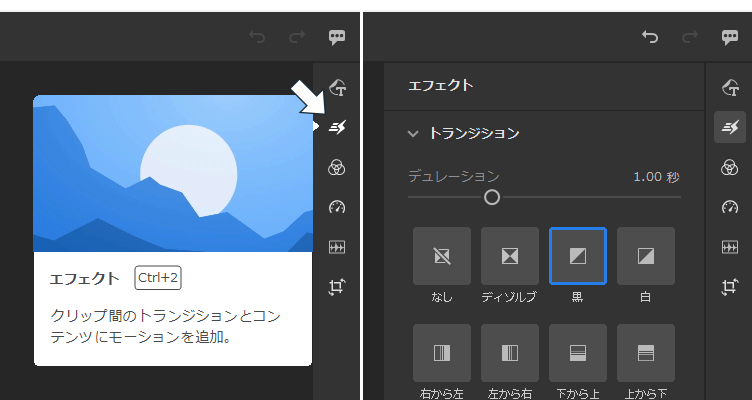
ディゾルブだと透明、黒だと黒い画面、白だと白い画面でフェードイン、フェードアウトが実装できます。デュレーションではフェードイン、フェードアウトの時間を設定できます。
今回は背景画像を黒で1秒かけてフェードインさせることにしました。
3. ナレーションに字幕を入れる
次はVOICEVOXのナレーション音声に字幕を入れてみます。
画面左上の+ボタンからグラフィックをクリックして、タイトルカテゴリのテンプレートを探します。今回は検索窓に字幕と入力してでてきたテロップというテンプレートを使用しました。
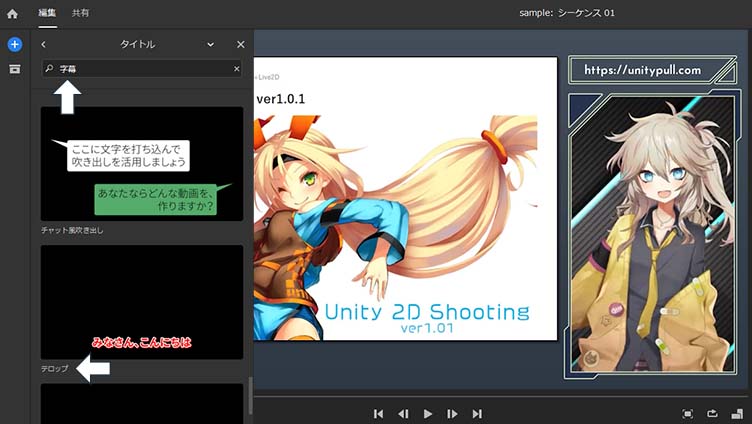
テキストの内容や色、フォントなどはモーショングラフィックスの時と同様に、画面右上のグラフィックから変更することができます。
トランジションも同様に設定することができるので、ここでは左から右でデュレーションを0.5秒としました。
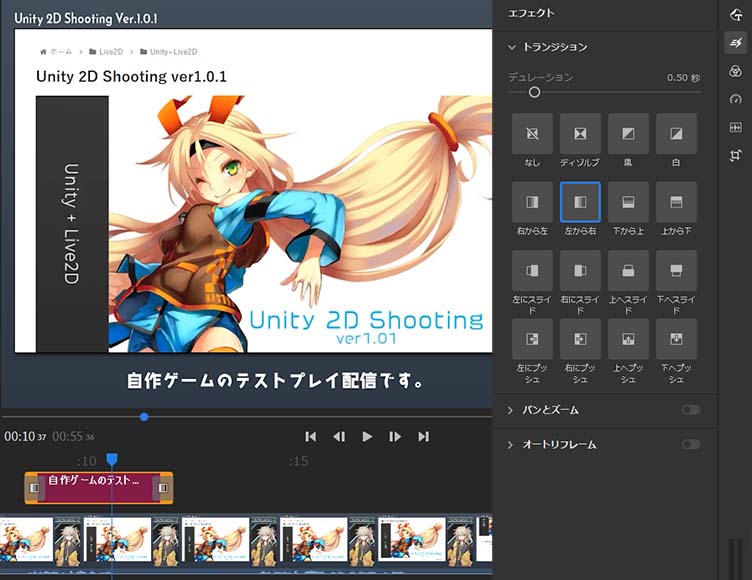
4. BGMを追加する
Premiere Rushには動画に組み込んで使用できるロイヤリティフリーの音源が用意されているので、これを使用してみます。
画面左上の+ボタンからオーディオをクリックすると「サウンドトラック・サウンドエフェクト・ループ」のカテゴリが表示されます。今回はゲーム開始前と終了後のBGMが欲しいので、時間の調整が容易なループのカテゴリで音源を探しました。
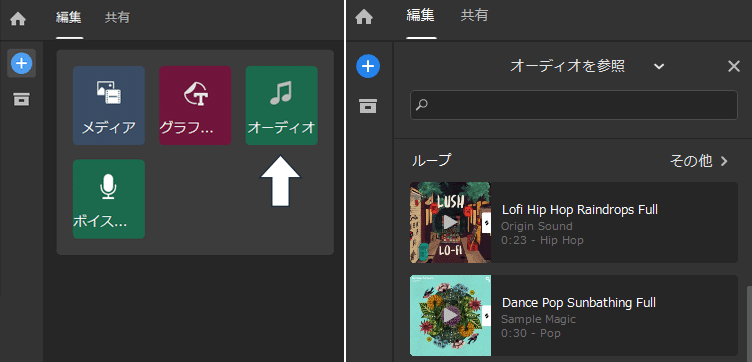
BGMを追加したら、画面右上のオーディオから音量を調整することができます。
BGMレベルを自動調整にチェックを入れると、ナレーションなどの音声がある場所では自動で音量が小さくなります。
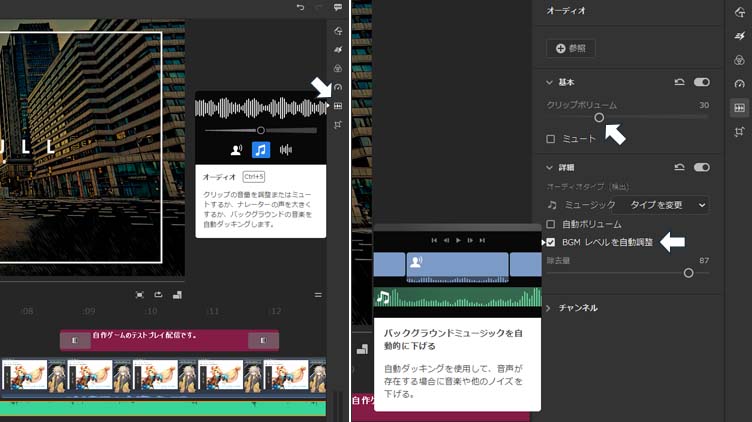
5. エンディングの映像を追加する
オープニングと同様にエンディングの映像も、モーショングラフィックスのテンプレートを使用して作成しました。
基本的にはテキストを変更するだけなので、手軽に作れますね。
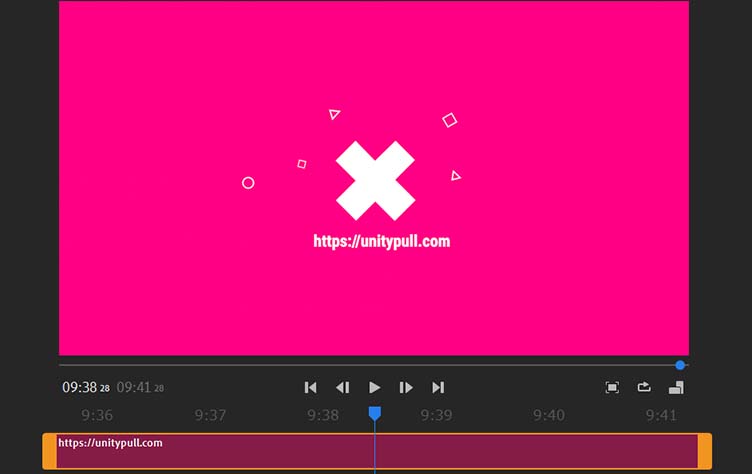
6. 動画を出力する
動画が完成したので出力します。動画の出力は画面左上の共有から行うことができます。
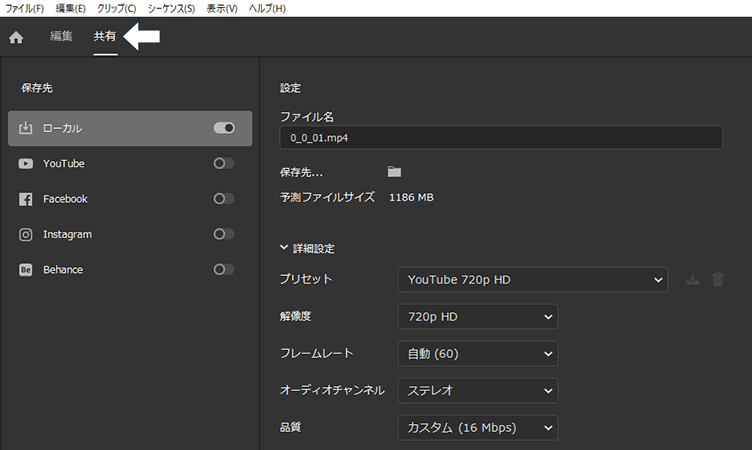
PCに保存する場合にはローカル、YouTubeなどのソーシャルメディアに公開する場合には直接指定して出力することも可能です。
VOICEVOX:春日部つむぎ
7. まとめ
良かった点
・モーショングラフィックスやBGMなどの素材を使用できる。
・Adobe Fontsが使えるので字幕などで便利。
悪かった点
・クロマキー合成など少し特殊な編集は上位互換のPremiere Proでないとできない。