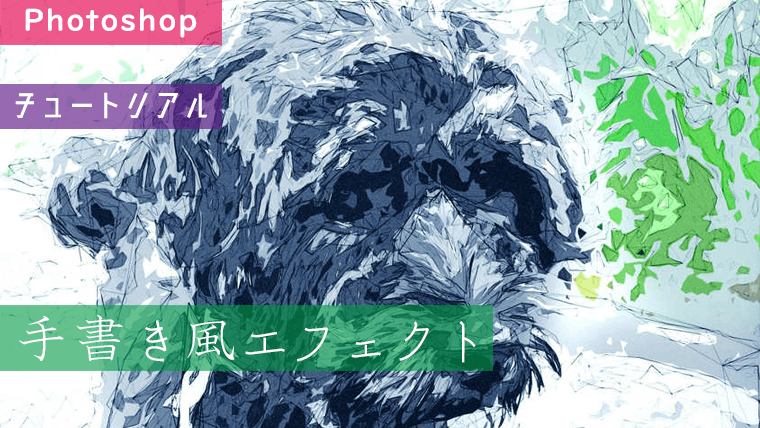Photoshopのチュートリアル(手書き風エフェクト)をやってみたので、その様子を載せます。
使用する写真
今回使用する写真です。この写真を手書き風に加工していきます。

手書き風エフェクト
手書き風エフェクトの設定手順を紹介します。
1. スケッチのベースを作る
「レイヤー > 新規塗りつぶしレイヤー > べた塗り」を選択します。
色は「#d6cdb2」で、レイヤー名は「Background Color」としています。
「背景」レイヤーを複製します。レイヤー名は「RS_1」としています。
「RS_1」レイヤーで「フィルター > フィルターギャラリー」を選択します。
「アーティスティック」フォルダの「カットアウト」を選択します。
設定は「レベル数:8、エッジの単純さ:5、エッジの正確さ:1」です。
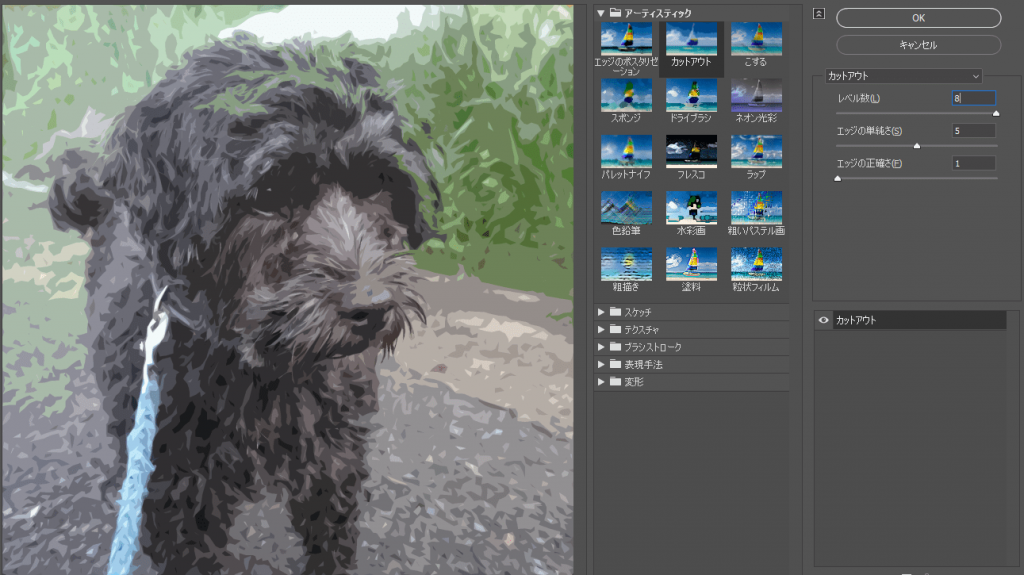
「RS_1」レイヤーで「フィルター > 表現手法 > 輪郭検出」を選択します。
「イメージ > 色調補正 > 彩度を下げる」を選択し、描画モードを「焼きこみカラー」にします。
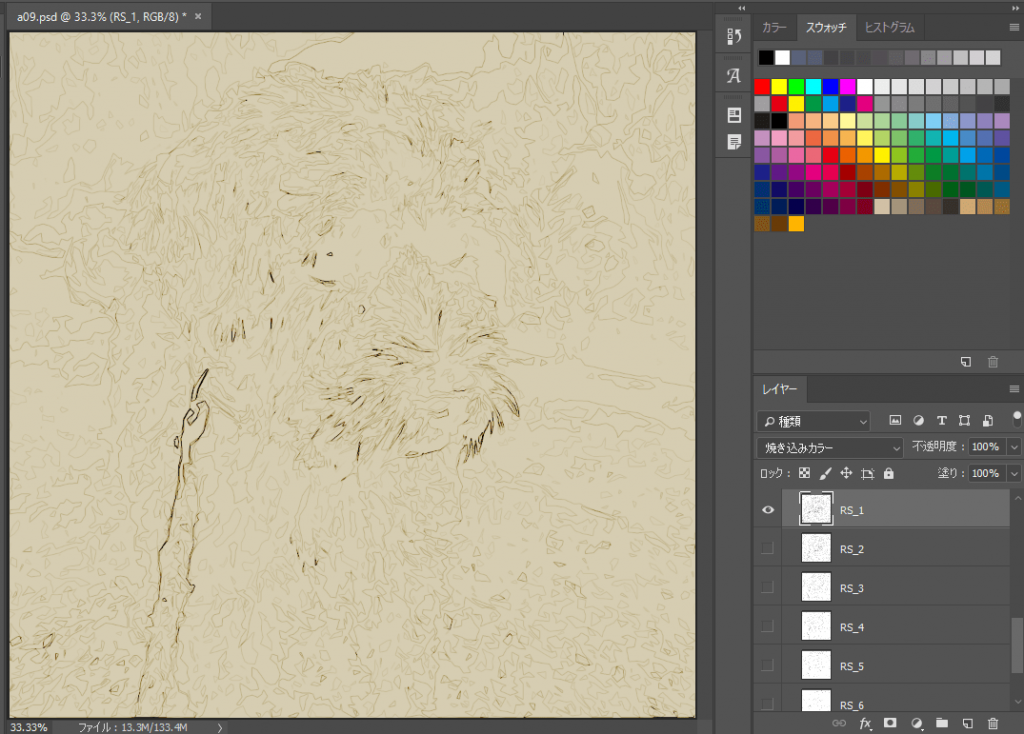
「背景」レイヤーを複製します。レイヤー名は「RS_2」としています。
「RS_2」レイヤーで「フィルター > フィルターギャラリー」を選択します。
「アーティスティック」フォルダの「カットアウト」を選択します。
設定は「レベル数:8、エッジの単純さ:6、エッジの正確さ:1」です。
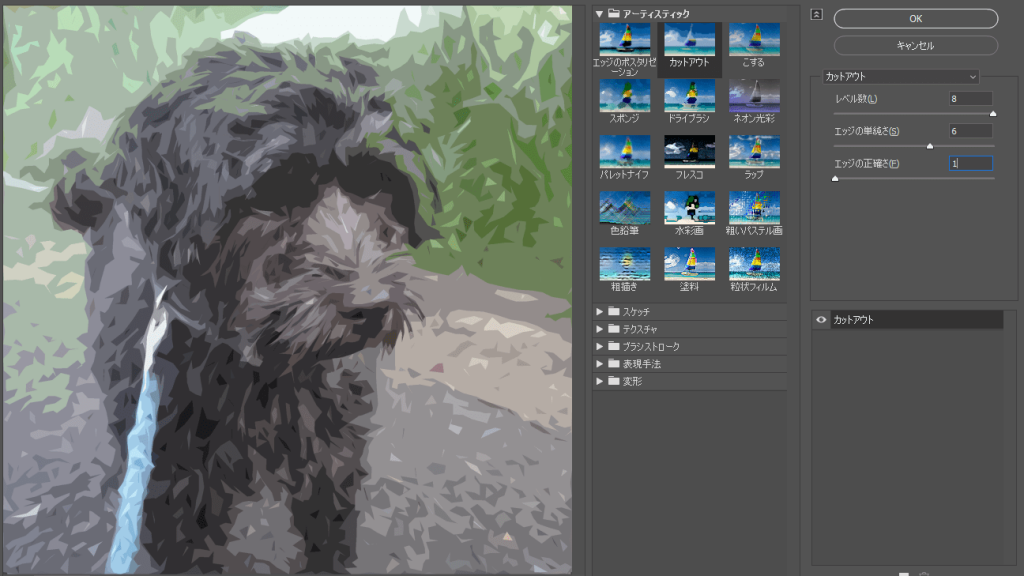
「RS_2」レイヤーで「フィルター > 表現手法 > 輪郭検出」を選択します。
「イメージ > 色調補正 > 彩度を下げる」を選択し、描画モードを「焼きこみカラー」にします。
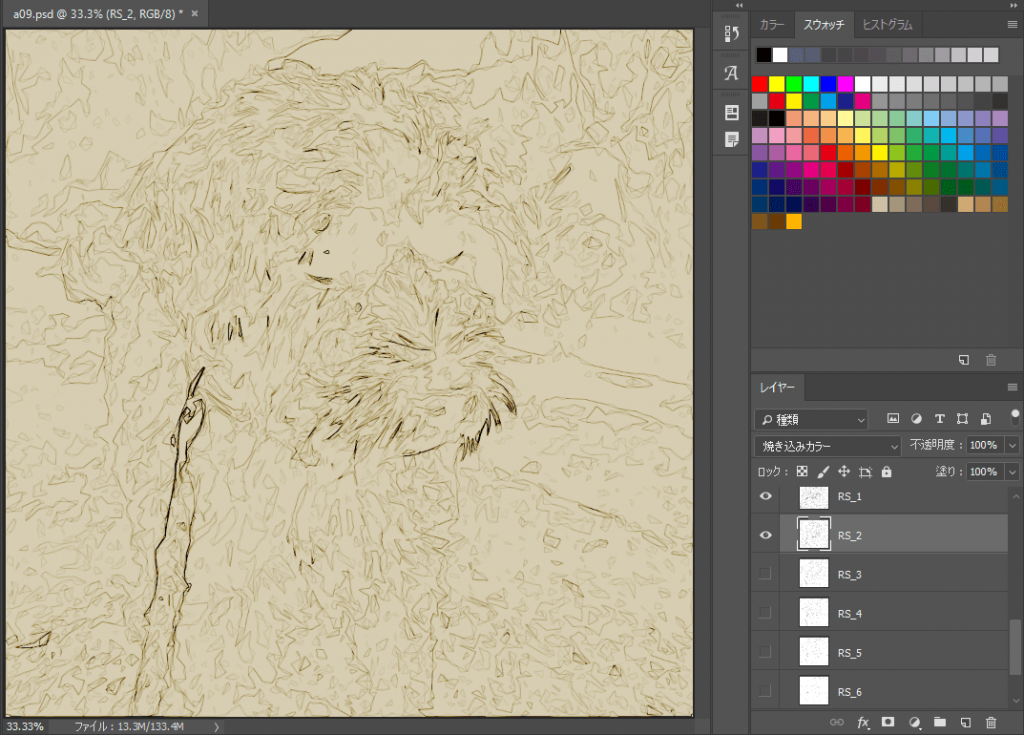
「背景」レイヤーを複製します。レイヤー名は「RS_3」としています。
「RS_3」レイヤーで「フィルター > フィルターギャラリー」を選択します。
「アーティスティック」フォルダの「カットアウト」を選択します。
設定は「レベル数:8、エッジの単純さ:7、エッジの正確さ:1」です。
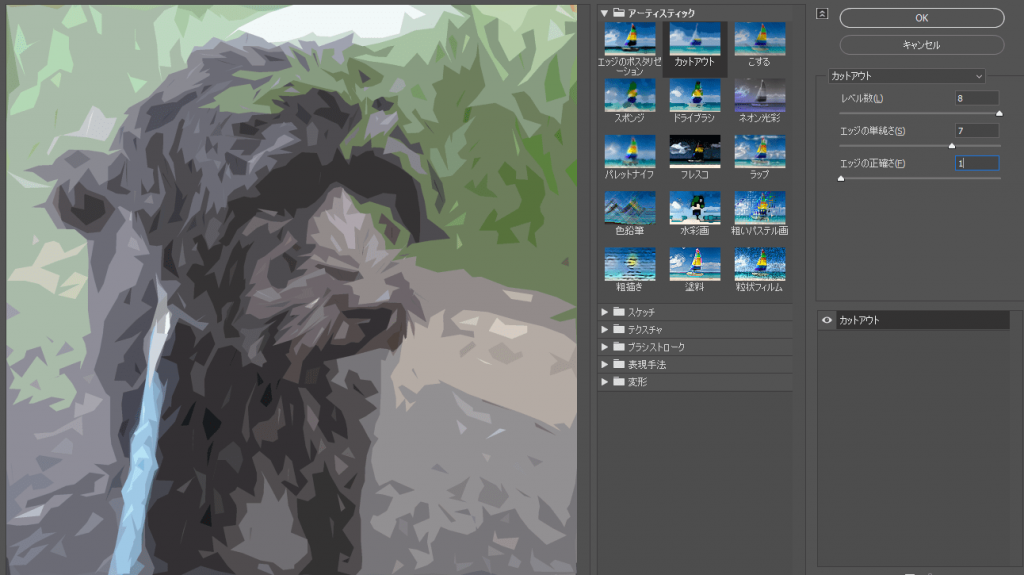
「RS_3」レイヤーで「フィルター > 表現手法 > 輪郭検出」を選択します。
「イメージ > 色調補正 > 彩度を下げる」を選択し、描画モードを「焼きこみカラー」にします。
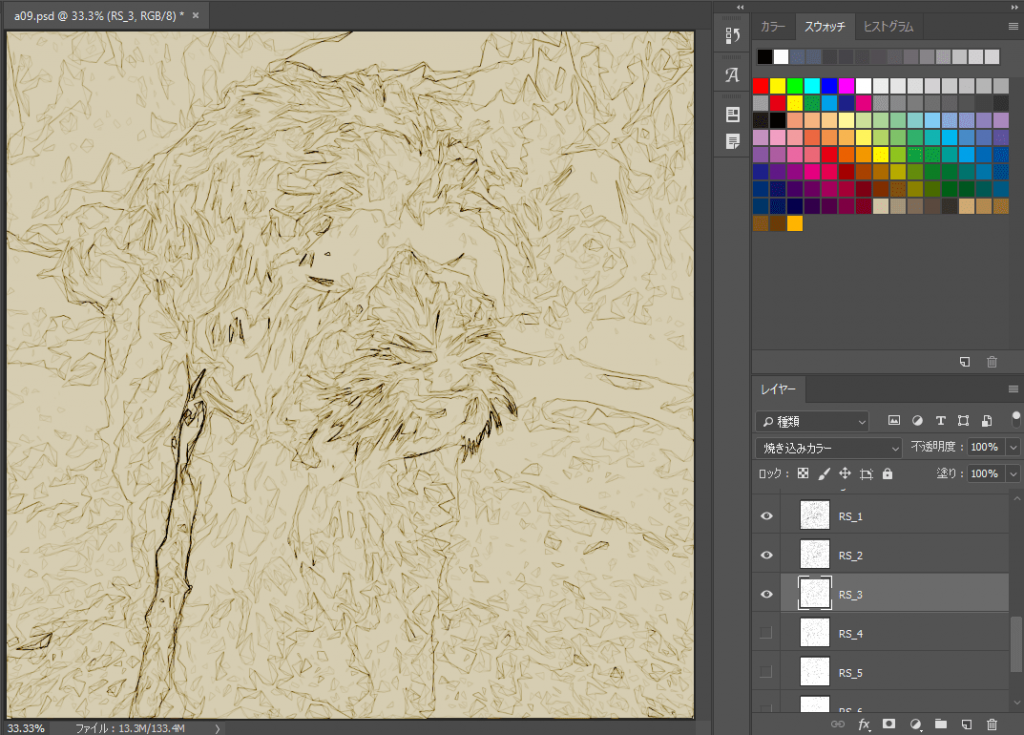
「背景」レイヤーを複製します。レイヤー名は「RS_4」としています。
「RS_4」レイヤーで「フィルター > フィルターギャラリー」を選択します。
「アーティスティック」フォルダの「カットアウト」を選択します。
設定は「レベル数:8、エッジの単純さ:8、エッジの正確さ:1」です。
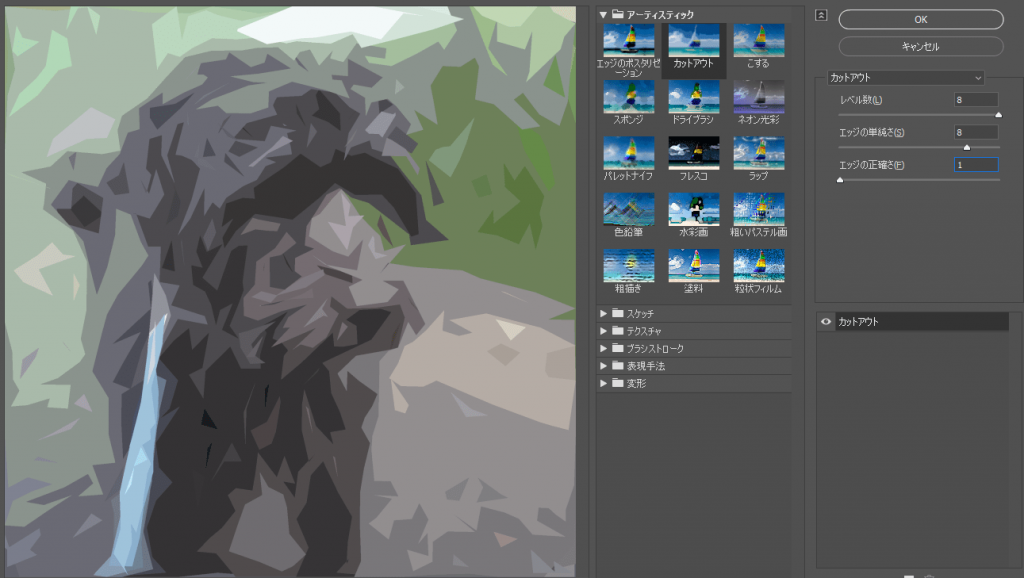
「RS_4」レイヤーで「フィルター > 表現手法 > 輪郭検出」を選択します。
「イメージ > 色調補正 > 彩度を下げる」を選択し、描画モードを「焼きこみカラー」にします。
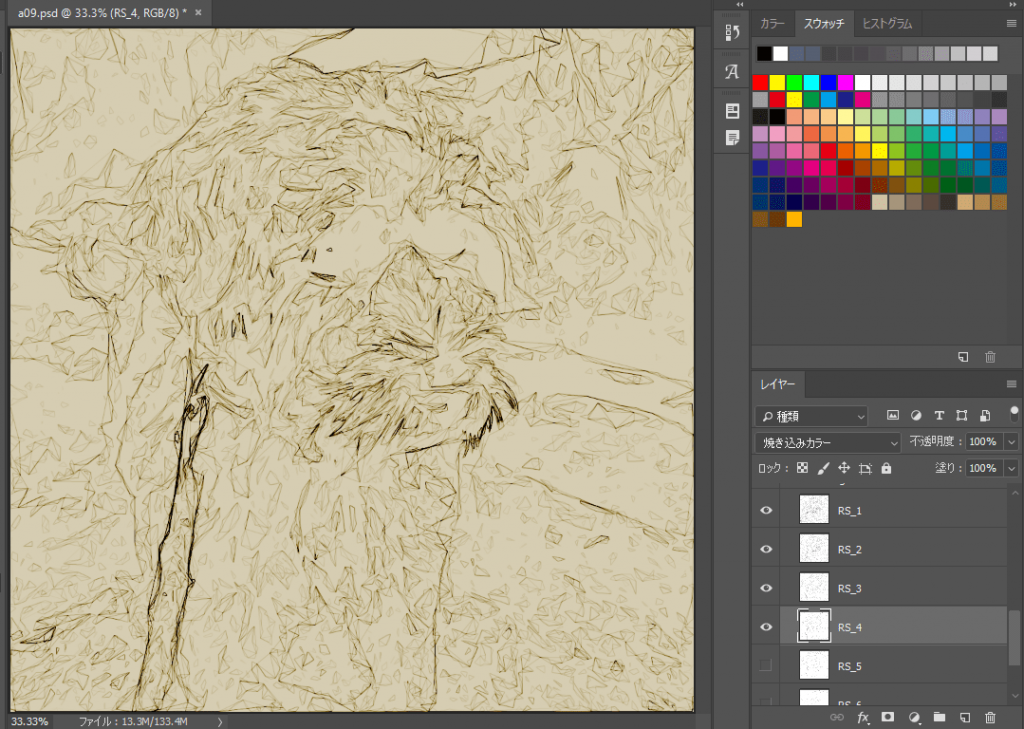
「背景」レイヤーを複製します。レイヤー名は「RS_5」としています。
「RS_5」レイヤーで「フィルター > フィルターギャラリー」を選択します。
「アーティスティック」フォルダの「カットアウト」を選択します。
設定は「レベル数:8、エッジの単純さ:9、エッジの正確さ:1」です。
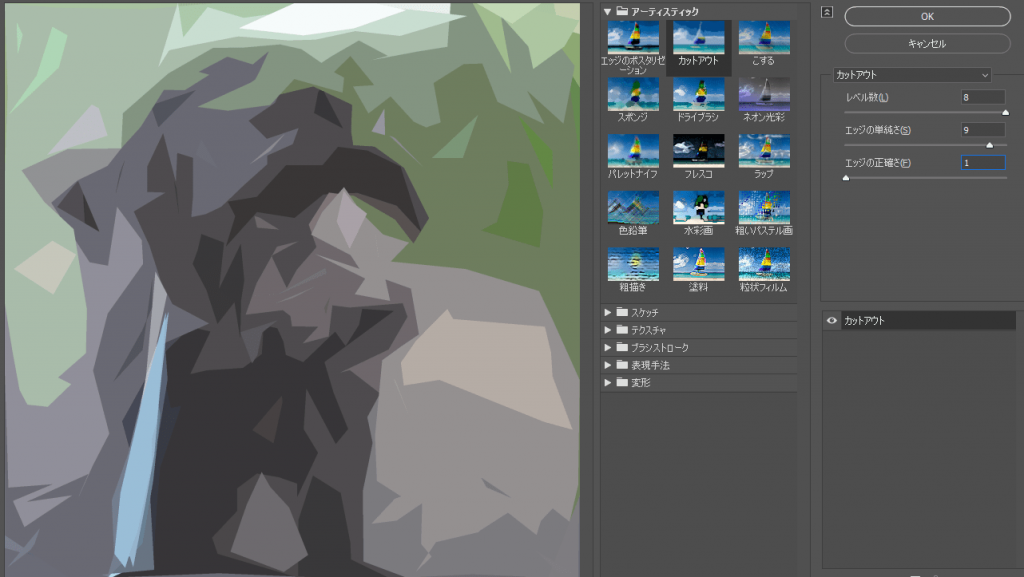
「RS_5」レイヤーで「フィルター > 表現手法 > 輪郭検出」を選択します。
「イメージ > 色調補正 > 彩度を下げる」を選択し、描画モードを「焼きこみカラー」にします。
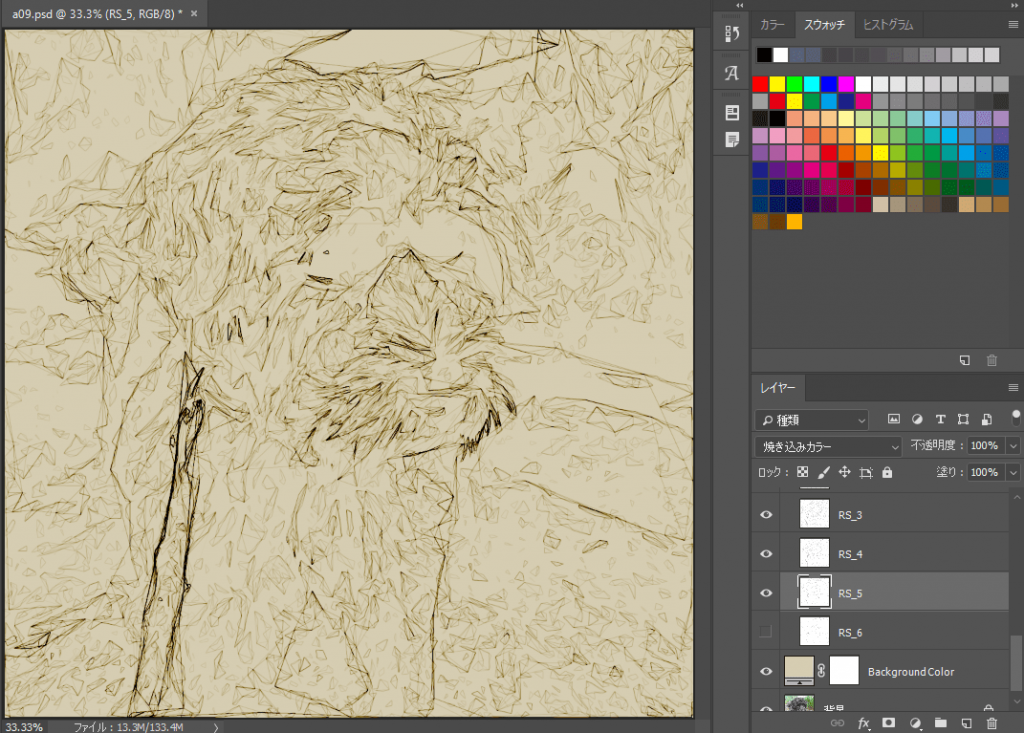
「背景」レイヤーを複製します。レイヤー名は「RS_6」としています。
「RS_6」レイヤーで「フィルター > フィルターギャラリー」を選択します。
「アーティスティック」フォルダの「カットアウト」を選択します。
設定は「レベル数:8、エッジの単純さ:10、エッジの正確さ:1」です。
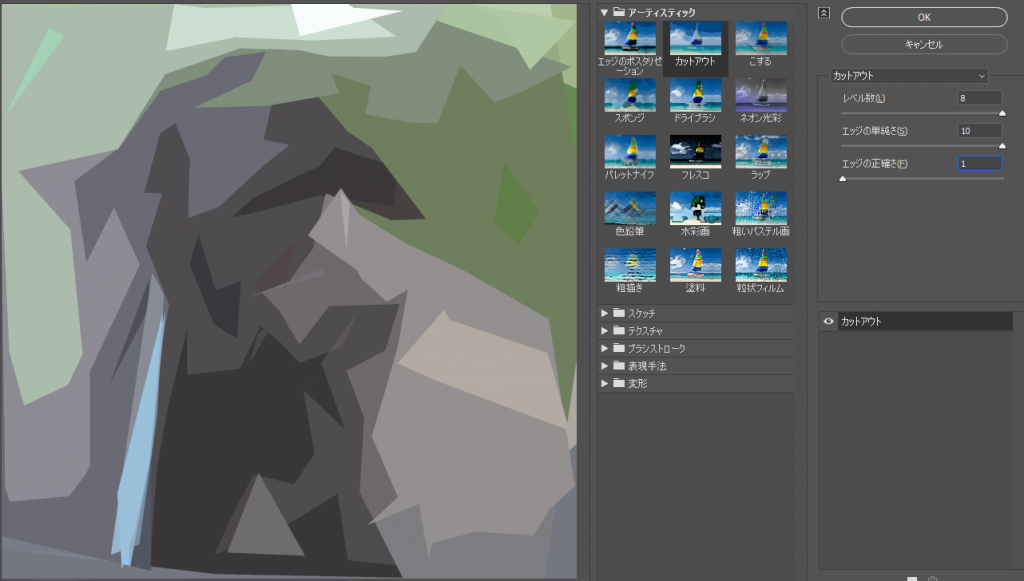
「RS_6」レイヤーで「フィルター > 表現手法 > 輪郭検出」を選択します。
「イメージ > 色調補正 > 彩度を下げる」を選択し、描画モードを「焼きこみカラー」にします。
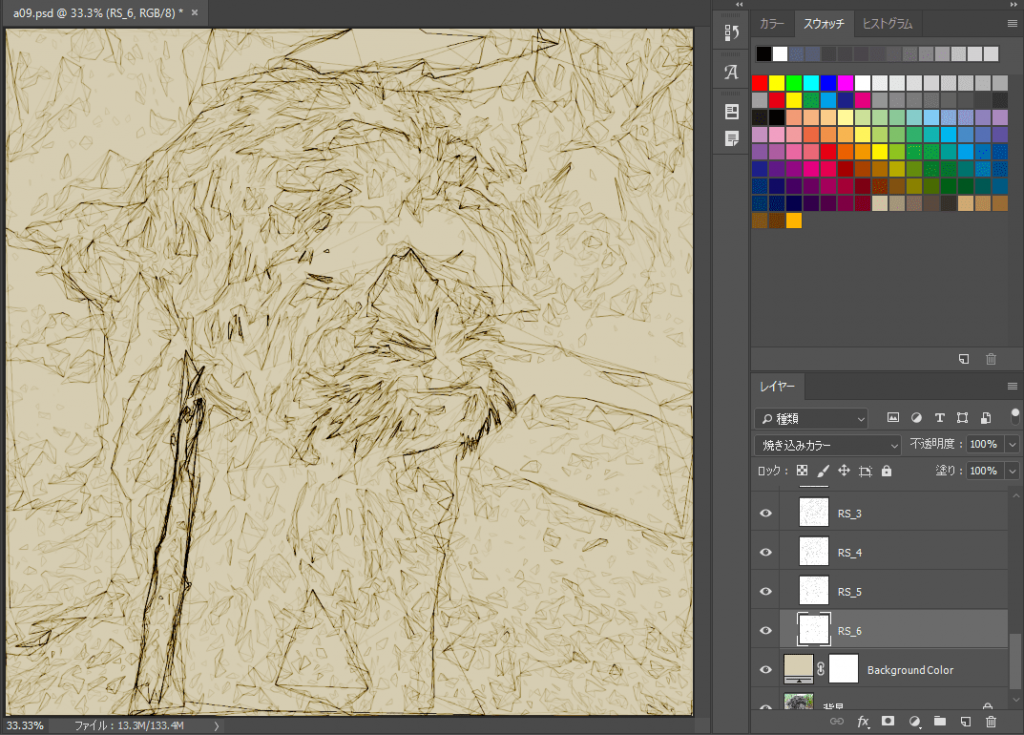
「RS_1」から「RS_6」レイヤーをまとめて選択し、グループを作成します。グループ名は「Rough Sketch」としています。
2. ノイズを加える
新規でレイヤーを作成します。レイヤー名は「Noise」としています。
「編集 > 塗りつぶし」でレイヤーを黒で塗りつぶします。
「フィルター > ノイズ > ノイズを加える」を選択します。量は20%、ガウス分布を選択しています。
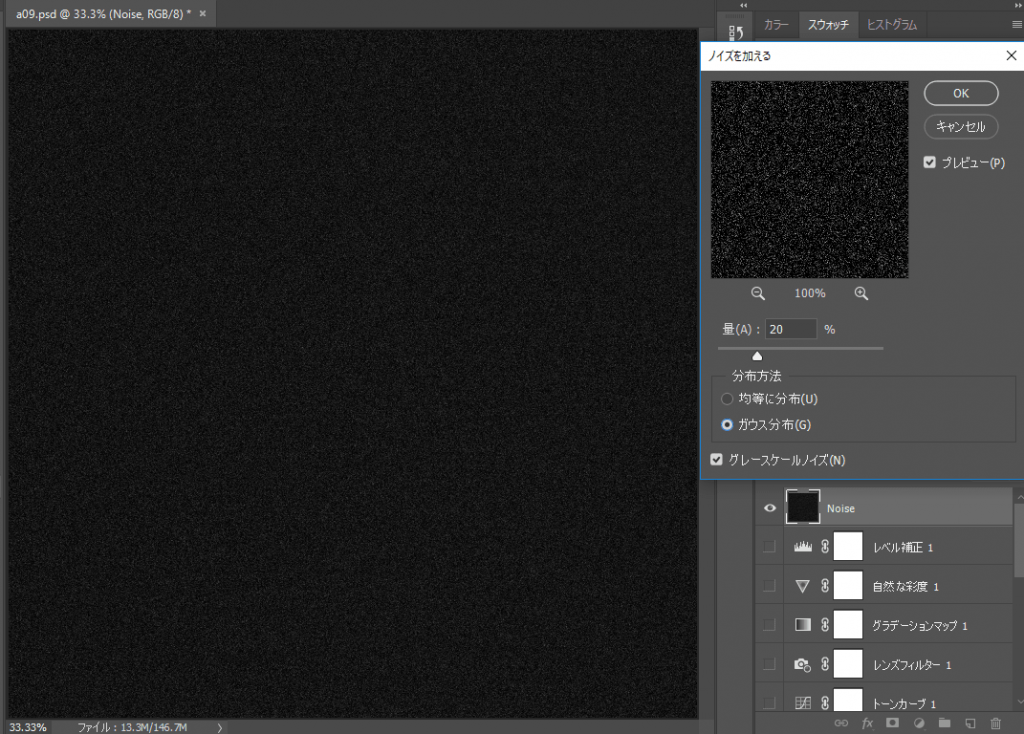
「Noise」レイヤーの描画モードを「スクリーン」とし、不透明度を64%とします。
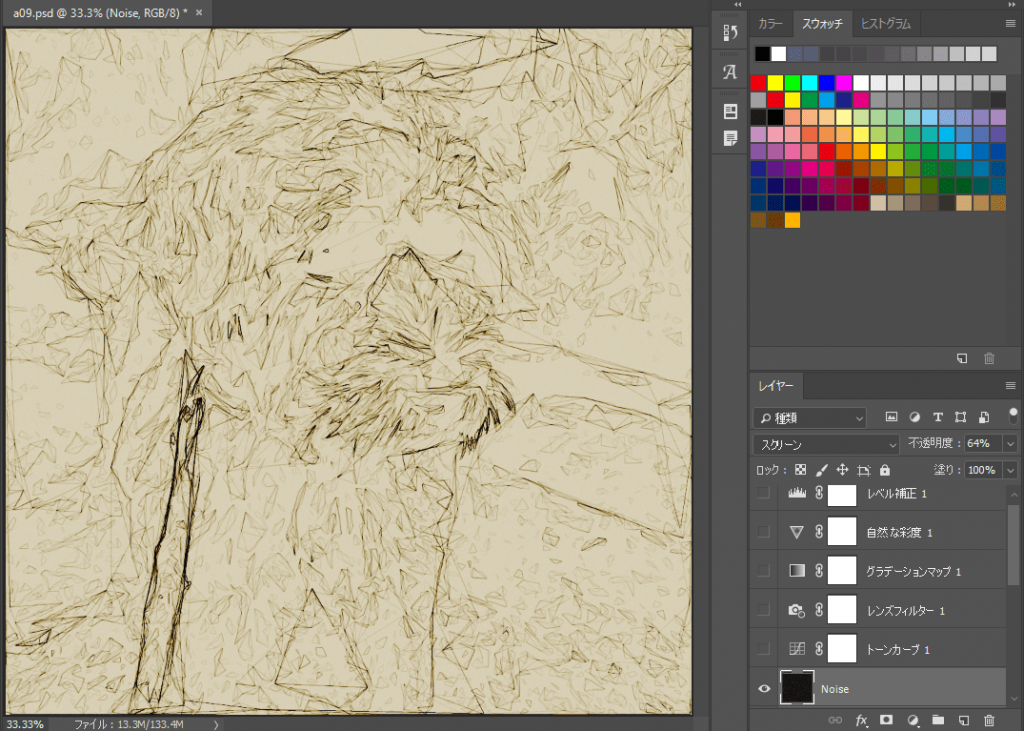
3. 調整レイヤーの追加
「レイヤー > 新規調整レイヤー > トーンカーブ」を選択します。
トーンカーブのレッド、グリーン、ブルーを調節します。
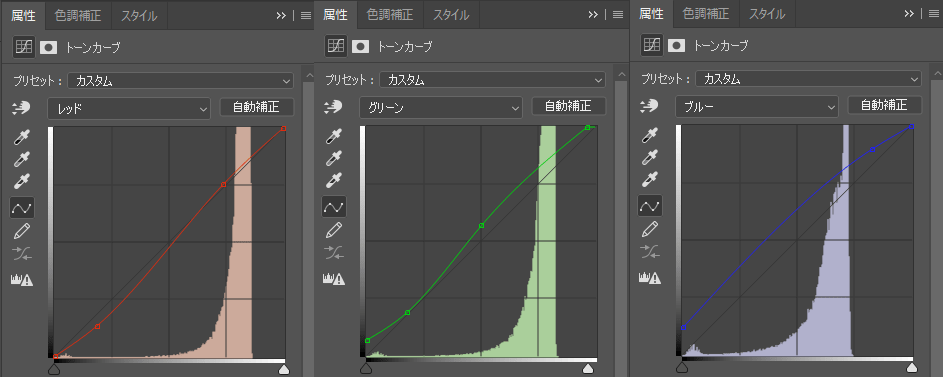
「レイヤー > 新規調整レイヤー > レンズフィルター」を選択します。
フィルターは「フィルター寒色系(80)」を選択し、適用量は5%としています。
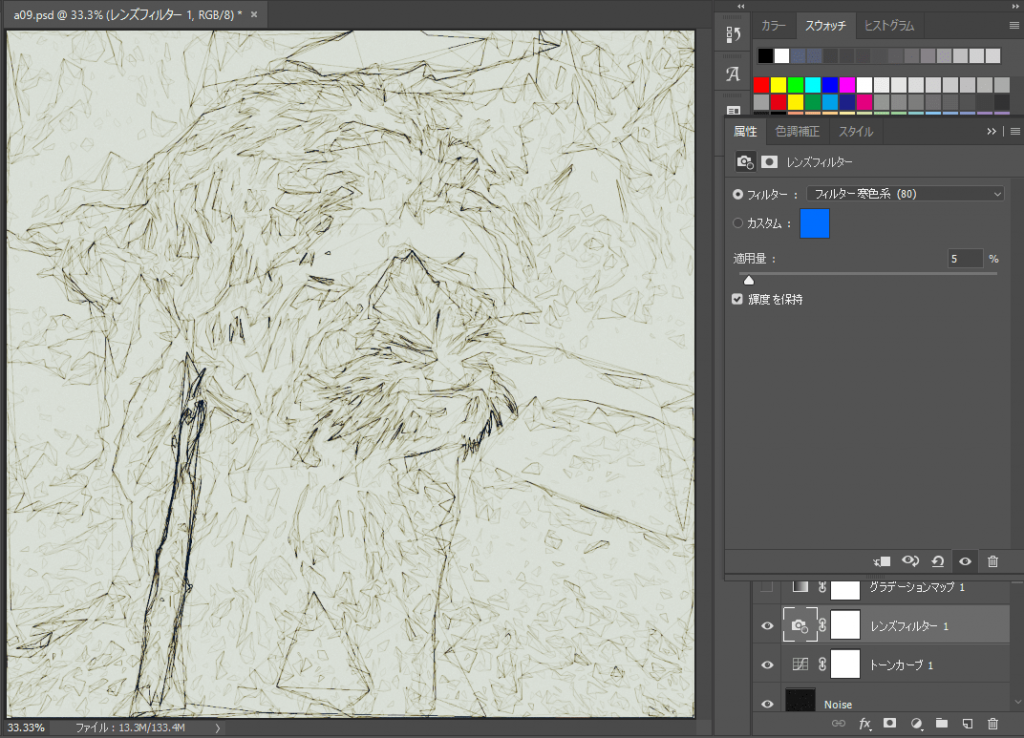
描画色を D でリセットし、「レイヤー > 新規調整レイヤー > グラデーションマップ」を選択します。
グラデーションマップの描画モードを「ソフトライト」、不透明度を18%とします。
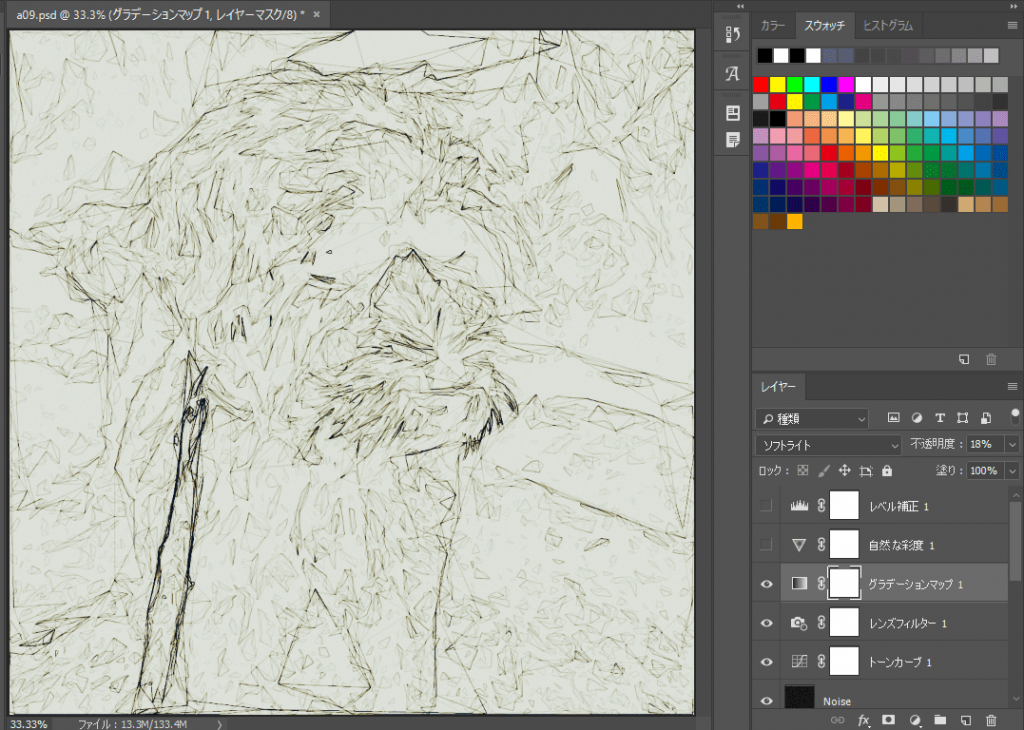
「レイヤー > 新規調整レイヤー > 自然な彩度」を選択します。
「自然な彩度」を+20、「彩度」を+10としています。
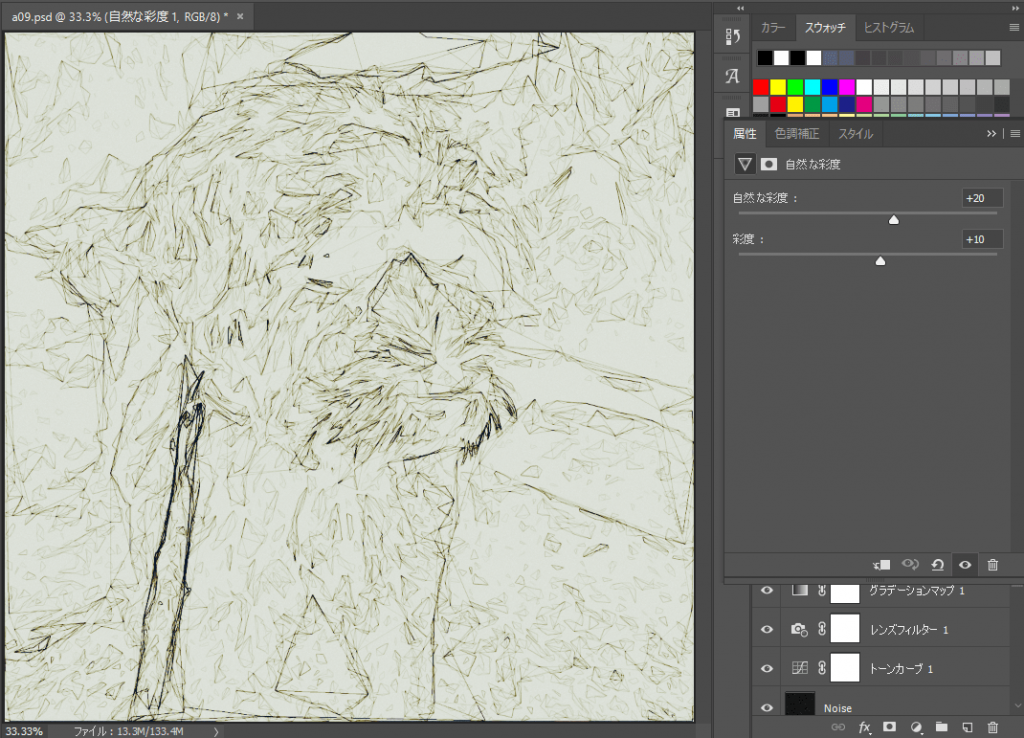
「レイヤー > 新規調整レイヤー > レベル補正」を選択します。
△を左に少し動かし、249とします。
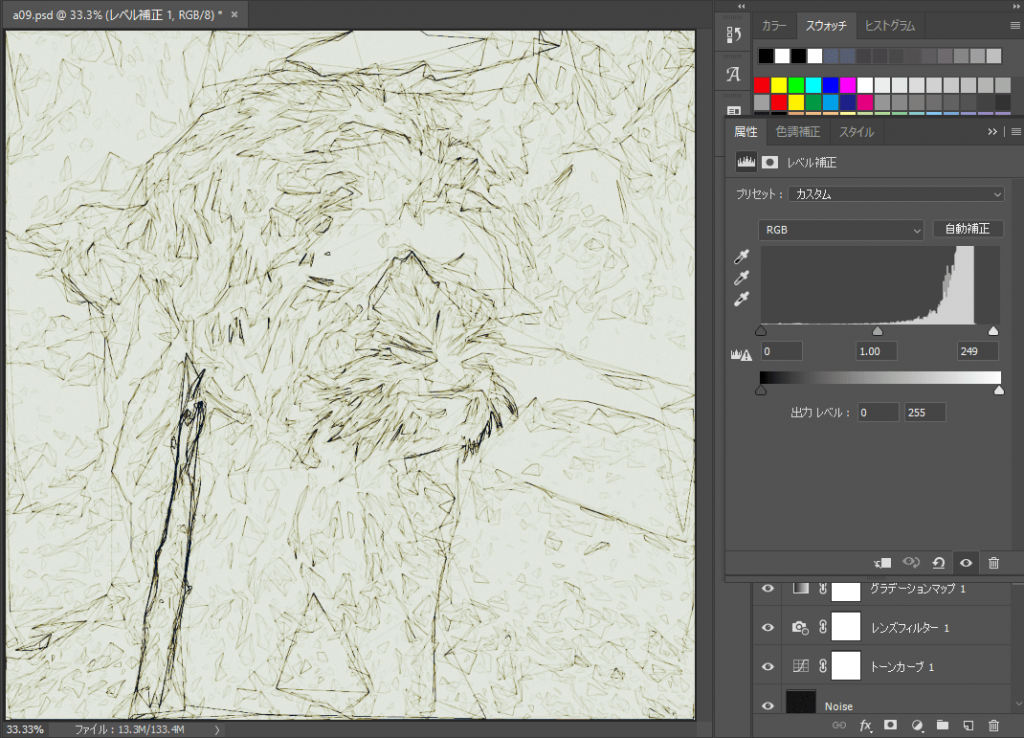
4. 色をつける
「背景」レイヤーを複製します。レイヤー名は「color」としています。「color」レイヤーは「Rough Sketch」の上に配置します。
「color」レイヤーで「フィルター > フィルターギャラリー」を選択します。
「アーティスティック」フォルダの「カットアウト」を選択します。
設定は「レベル数:5、エッジの単純さ:5、エッジの正確さ:1」です。
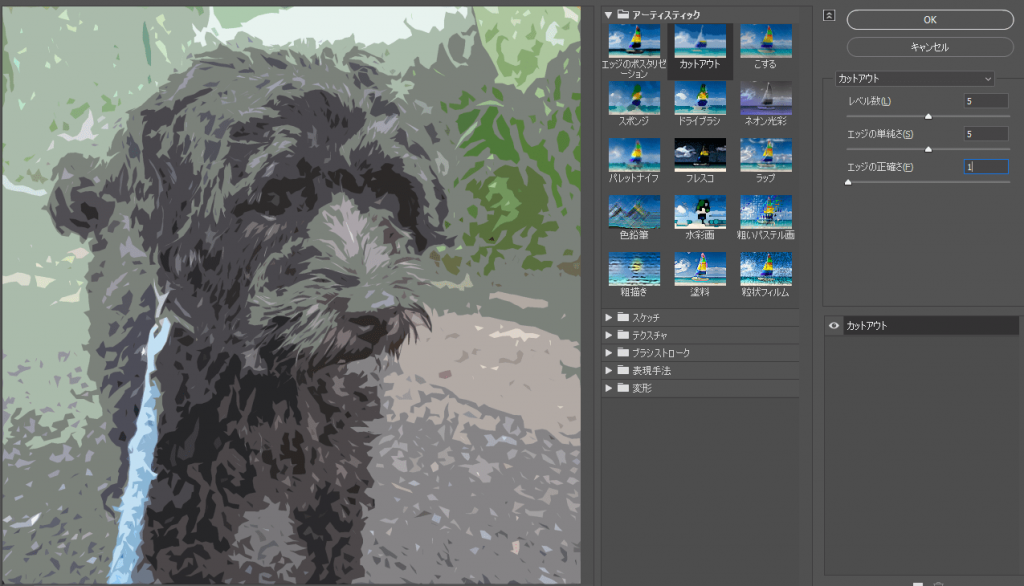
「color」レイヤーの描画モードを「リニアライト」にします。
「レイヤー > 新規調整レイヤー > 白黒」を選択します。「白黒」レイヤーは「color」の下に配置します。
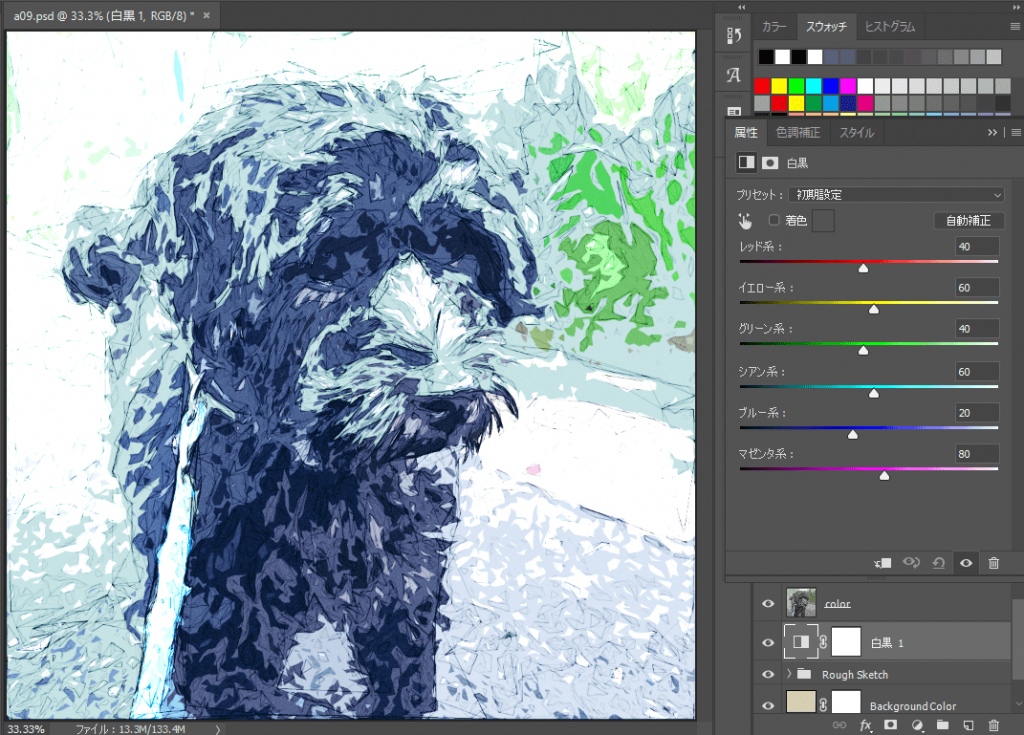
「レイヤー > 新規調整レイヤー > 色相・彩度」を選択します。
彩度を-20、明度を-40として、レイヤーにクリップします。不透明度は60%です。
「色相・彩度」のレイヤーマスクを選択し、明度を下げたくない部分を黒で塗っていきます。
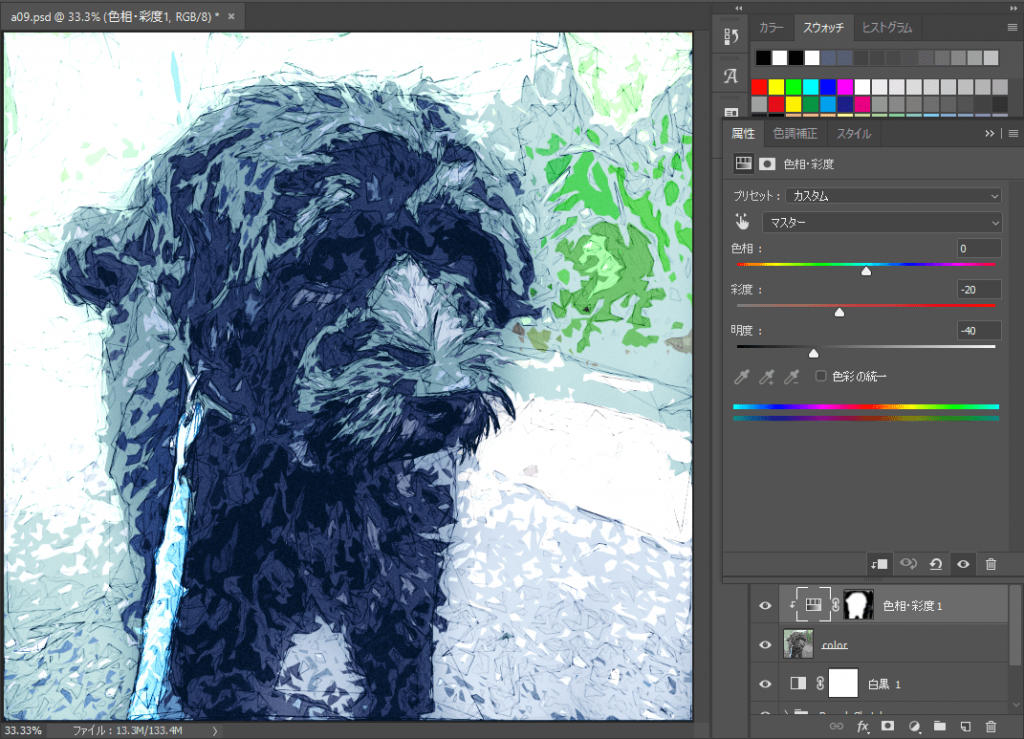
「レイヤー > 新規調整レイヤー > 明るさ・コントラスト」を選択します。
明るさを50、コントラストを50として、レイヤーにクリップします。
「明るさ・コントラスト」のレイヤーマスクを選択し、コントラストを変えたくない部分を黒で塗っていきます。
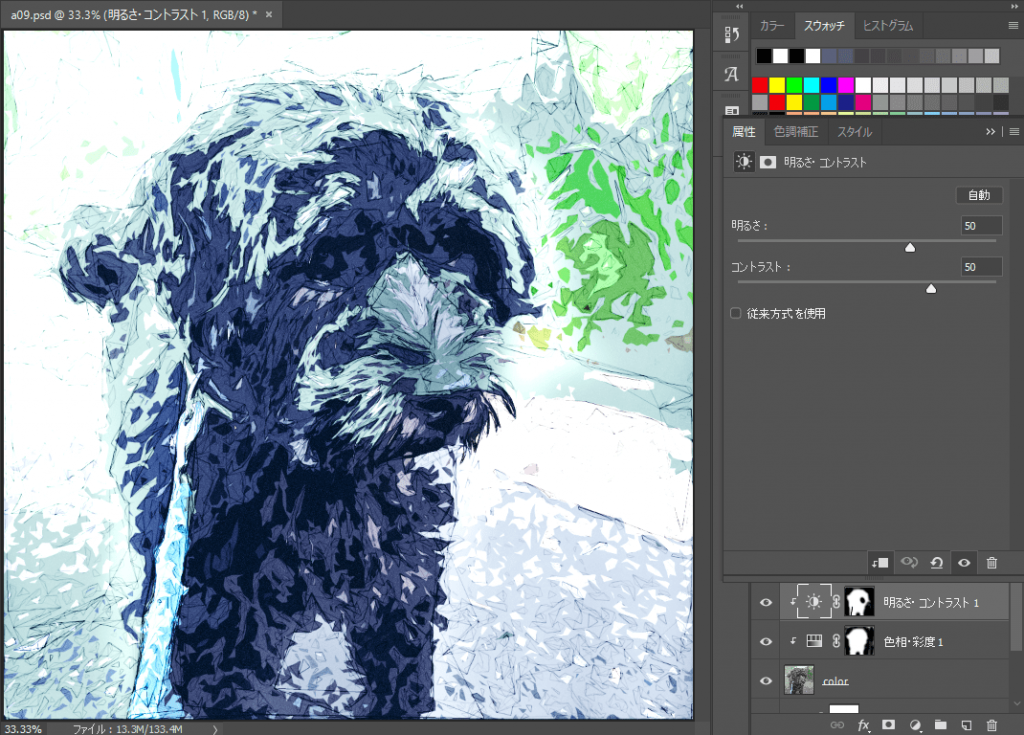
「レイヤー > 新規調整レイヤー > 白黒」を選択します。
プリセットから「ハイコントラストブルーフィルター」を選択し、レイヤーにクリップします。
「白黒」のレイヤーマスクを選択し、フィルターをかけたくない部分を黒で塗っていきます。
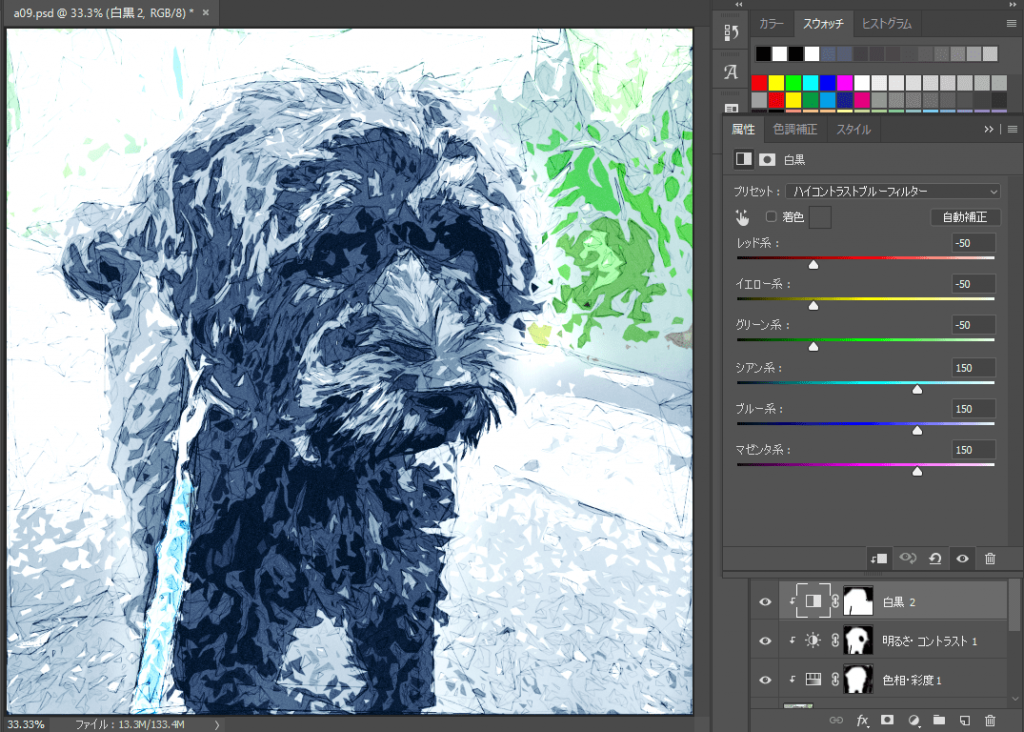
以上で、今回のチュートリアルは終了です。

参考リンク
以下のリンクから今回参考にしたチュートリアルのページに移動できます。