簡単な操作で空を置き換えることができるPhotoshopのチュートリアルをやってみたので紹介します。
Photoshopによる空の置き換え
下の画像は加工前の写真です。空が全体的に白く、どんよりとした感じですね。
今回は綺麗な青空が写っている写真を利用して、空の置き換えを行います。

1. チャンネルパネルを利用して、カラー情報を確認する
最初に写真のカラー情報を確認します。
チャンネルタブをクリックすると、カラーチャンネル(RGB、レッド、グリーン、ブルー)が表示されます。
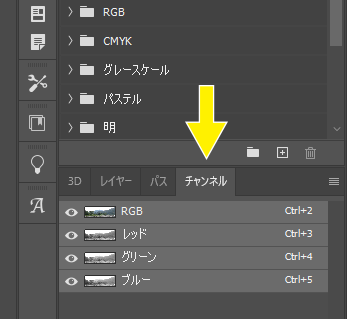
写真の色を構成するレッド、グリーン、ブルーの各チャンネルを比較して、空との境界線が最もはっきりする色を確認します。
今回の写真では、レッドのカラーチャンネルが良さそうですね。
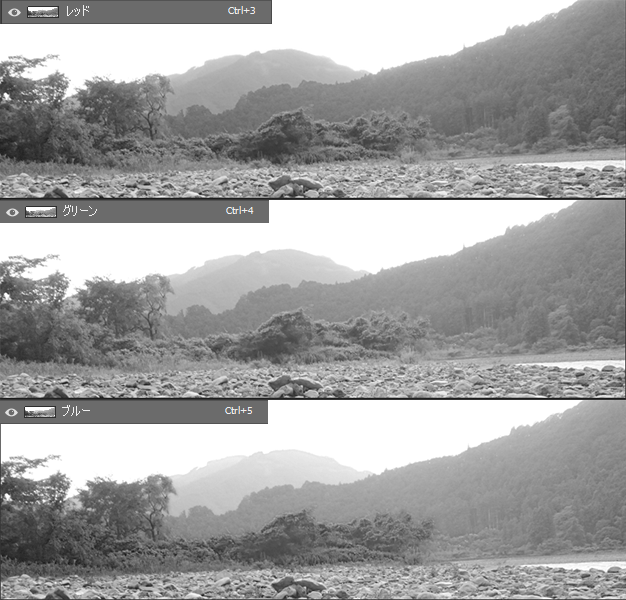
2. 空の写真を貼り付ける
カラー情報が確認できたので、置き換える空の写真を配置します。
「ファイル > 開く」若しくは「ファイル > 埋め込みを配置」で、置き換える空の写真を選択します。
ファイルを開く場合は、長方形選択ツールなどで空の選択範囲を指定して[Ctrl + C]でコピー、[Ctrl + V]で貼り付けて、空の位置や大きさを調整します。
埋め込みを配置する場合は、元の写真の空に合わせて位置や大きさを調整するだけで大丈夫です。

3. レイヤースタイルを設定する
レイヤースタイルを設定することで、空の置き換えを行います。
まずは背景レイヤーを「Ctrl + J」で複製して、2.で貼り付けた空のレイヤーの上に配置します。
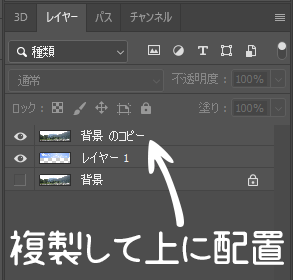
複製した背景レイヤーが選択された状態で、右クリックのメニューから「レイヤー効果」をクリックします。
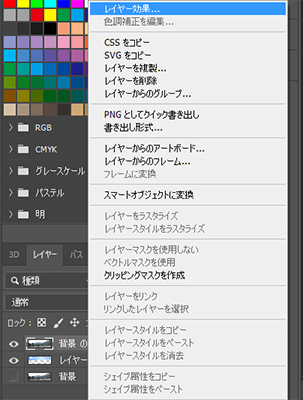
ブレンド条件に1.で確認したカラーチャンネルを設定します。
今回の写真では「レッド」を設定します。
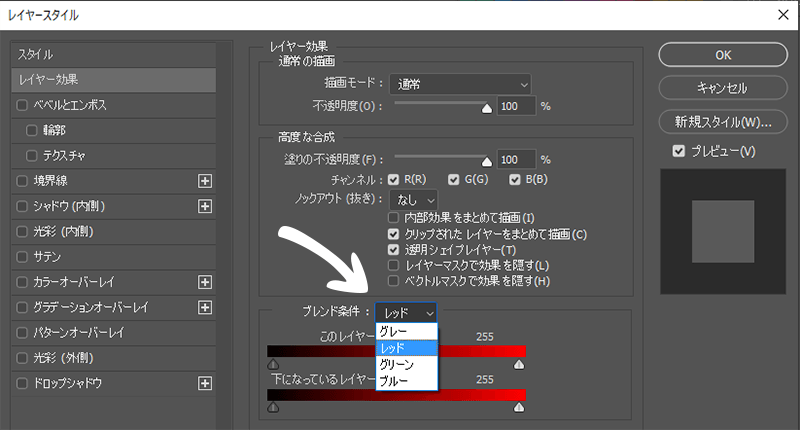
△を左に動かすことで、下のレイヤーが表示されるので、空全体が表示されるように調整します。
Altキーを押しながら△を動かすことでブレンドが滑らかになります。
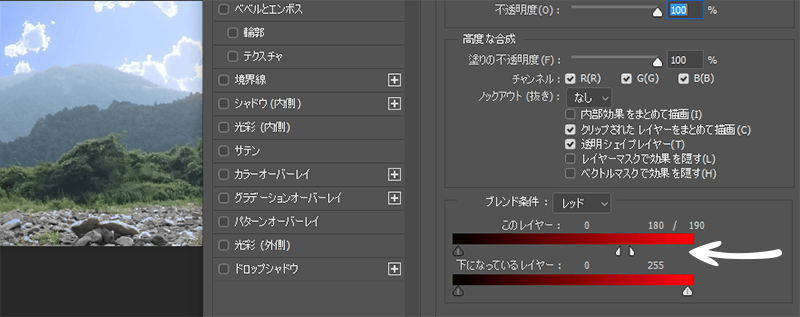
4. 空と同じ色合いのエリアを修正
3.の工程で空を置き換えた際に、写真下の一部のエリア(レッドのカラーチャンネルで白かった部分)も置き換わっているので修正します。
背景レイヤーを「Ctrl + J」で複製して、レイヤーの一番上に配置します。
各種選択ツールで、置き換わってほしくないエリアを指定します。

選択範囲を作成したら「レイヤー > レイヤーマスク > 選択範囲外をマスク」を実行します。
これで写真下のエリアが修正されました。

5. 全体的な調整
元の写真と置き換えた写真の空が馴染むように補正を行います。
「レイヤー > 新規調整レイヤー」から「明るさ・コントラスト、自然な彩度」で写真全体を明るくして、「レベル補正」で置き換え後の空を少し暗くしました。

まとめ
写真のカラーチャンネルを確認して、レイヤースタイルを設定した後、おおまかにマスクを設定するだけなので、わりと簡単に空を置き換えることができます。















