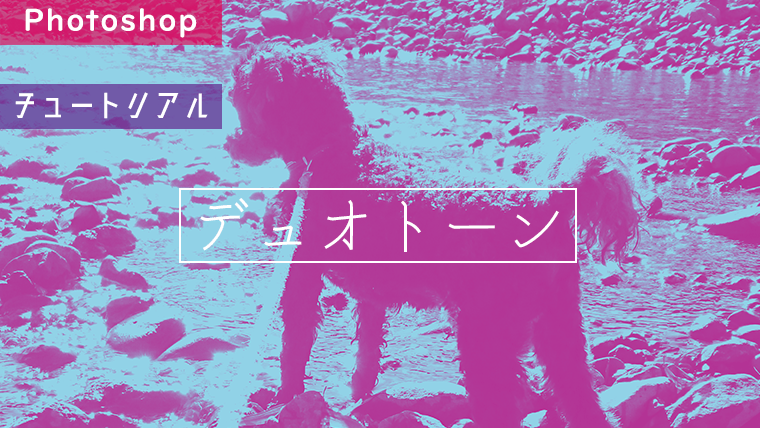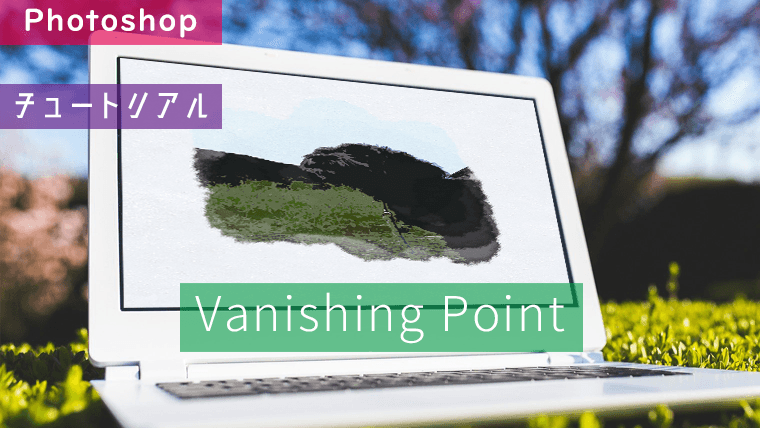Photoshopでデュオトーンのチュートリアルをやってみたので、その様子を載せます。
Contents
加工前の写真
今回使用する写真です。この写真にデュオトーンエフェクトを設定します。
デュオトーン
2色(Duo)の色合い(Tone)から構成されたデザイン。コントラストがはっきりとした写真や被写体が明確な写真を使用して、補色関係の2色を選ぶとデザインが際立つ。
2色(Duo)の色合い(Tone)から構成されたデザイン。コントラストがはっきりとした写真や被写体が明確な写真を使用して、補色関係の2色を選ぶとデザインが際立つ。

デュオトーンエフェクトの作成
上部メニューから「レイヤー > 新規調整レイヤー > 白黒」を選択します。
白黒
カラー画像をグレースケールに変換する。色別に変換方法を指定することも可能。画像にカラーの色調を適用してグレースケールをセピア色などに見せることもできる。
カラー画像をグレースケールに変換する。色別に変換方法を指定することも可能。画像にカラーの色調を適用してグレースケールをセピア色などに見せることもできる。

次に「レイヤー > 新規調整レイヤー > グラデーションマップ」を選択します。
グラデーションマップ
調整レイヤーの一種で画像の階調(グレースケール)に応じて色を付けることができる。写真本来の色を変えずに、色のフィルターを写真に適用するため、さまざまな加工をしても元の状態にすぐに復元したり、あとから何度でも調整することができる。
調整レイヤーの一種で画像の階調(グレースケール)に応じて色を付けることができる。写真本来の色を変えずに、色のフィルターを写真に適用するため、さまざまな加工をしても元の状態にすぐに復元したり、あとから何度でも調整することができる。
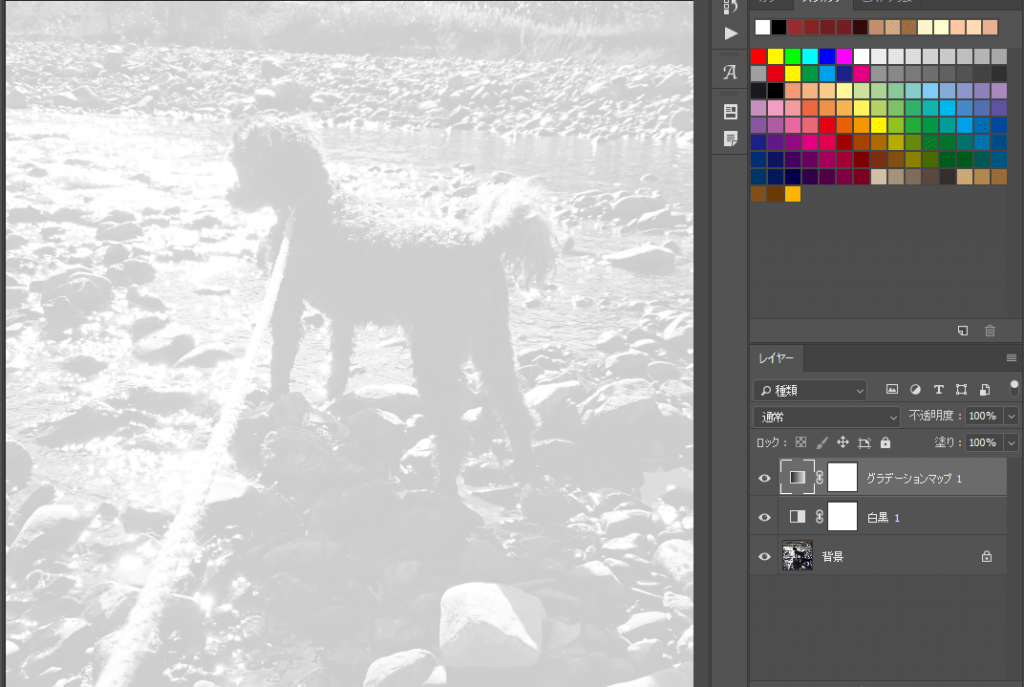
「グラデーションマップ」の調整レイヤーを右クリックして「色調補正を編集」を選択します。
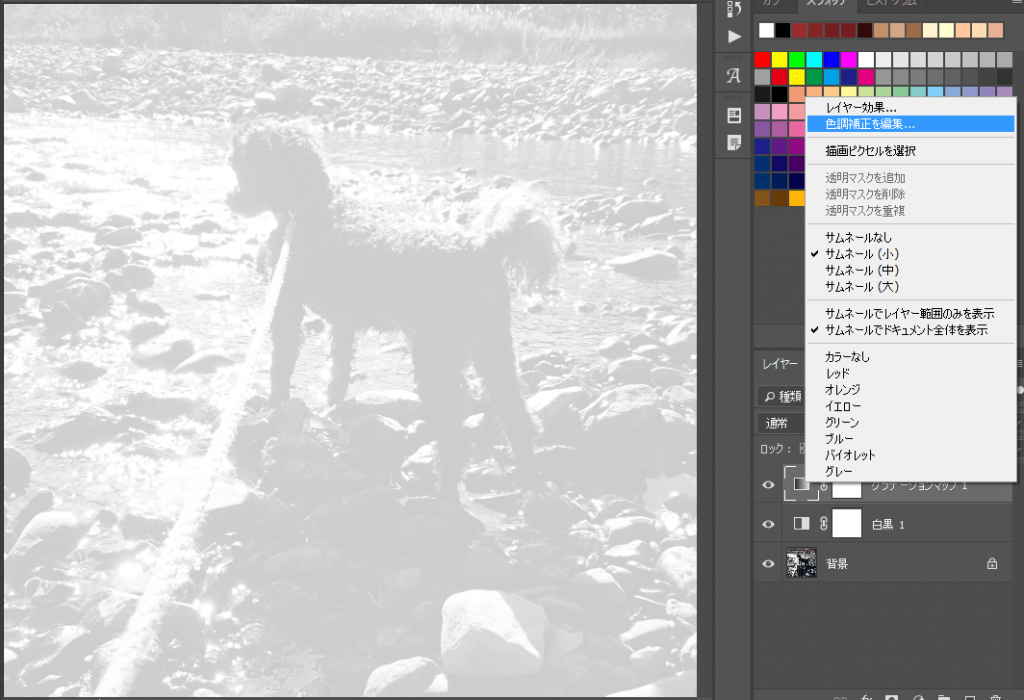
「属性」タブでグラデーション部分をクリックして、グラデーションを編集します。
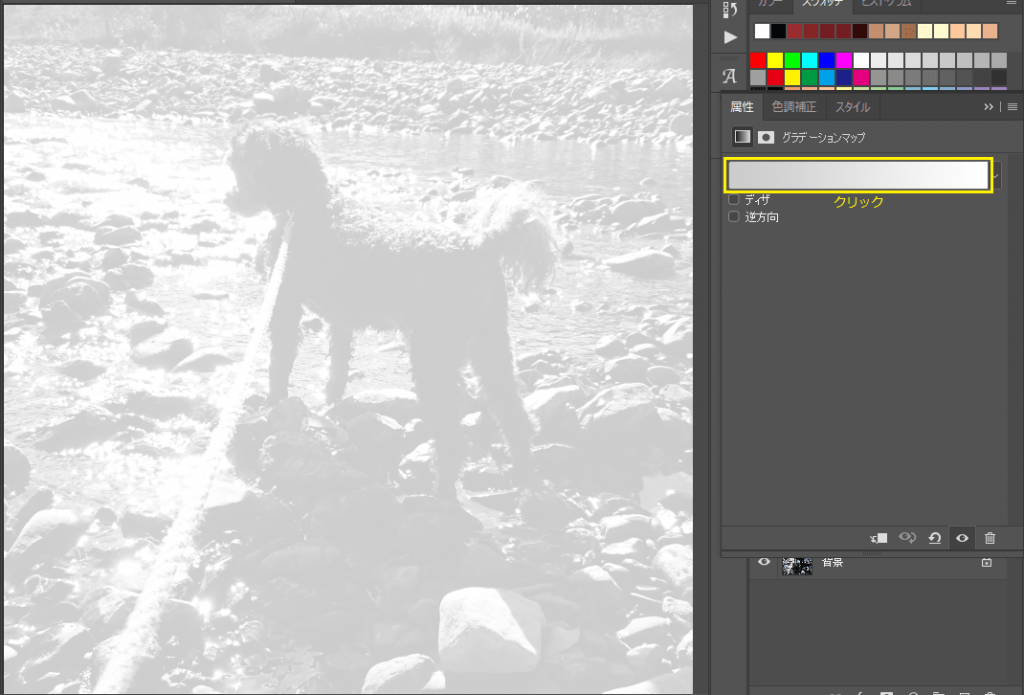
左側の色から設定していきます。
グラデーションエディタの左端の四角(カラー分岐点)を選択して「カラー」をクリックします。
グラデーションエディタ
既存のグラデーションのコピーを変更して新しいグラデーションを定義する。また、中間カラーをグラデーションに追加して、2色以上のカラーをブレンドすることも可能。
既存のグラデーションのコピーを変更して新しいグラデーションを定義する。また、中間カラーをグラデーションに追加して、2色以上のカラーをブレンドすることも可能。
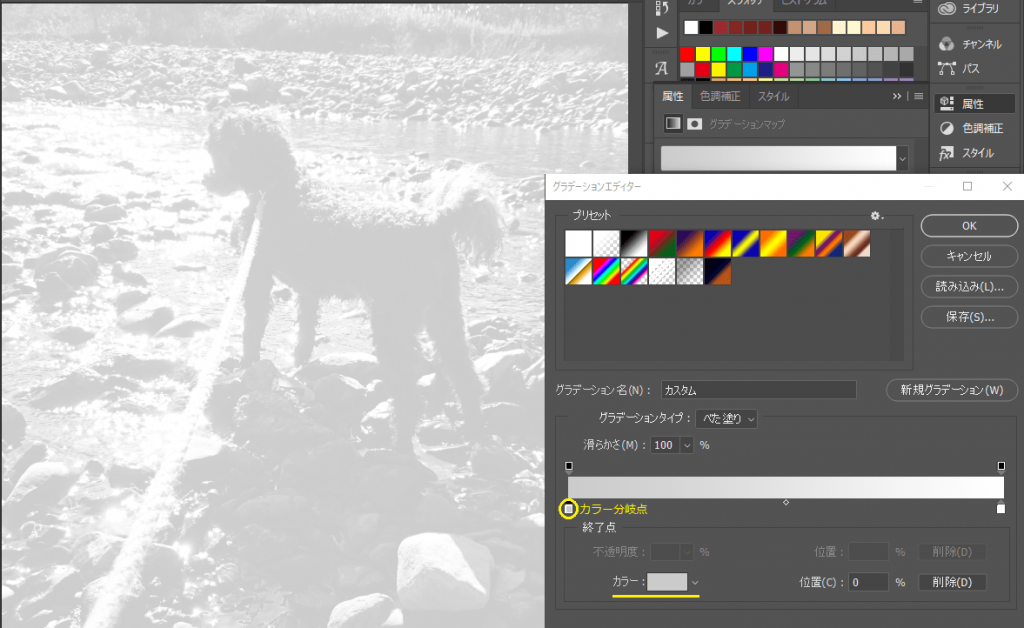
今回は、左側の色を「#b43093」に設定しました。
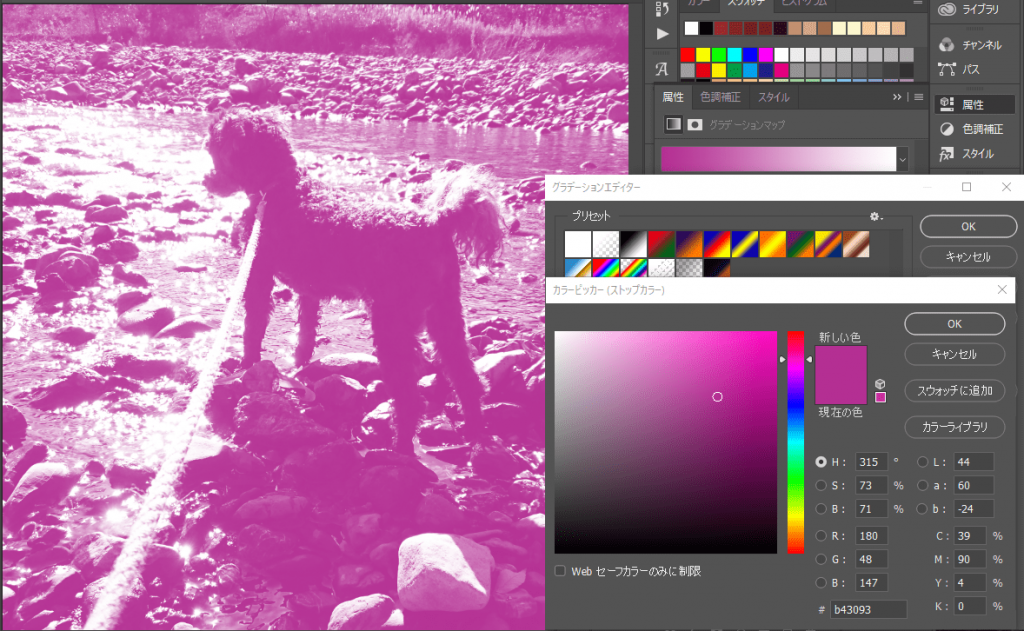
右側の色も同様に設定します。
グラデーションエディタの右端の四角(カラー分岐点)を選択して「カラー」をクリックします。
右側の色は「#91d2e7」に設定しました。
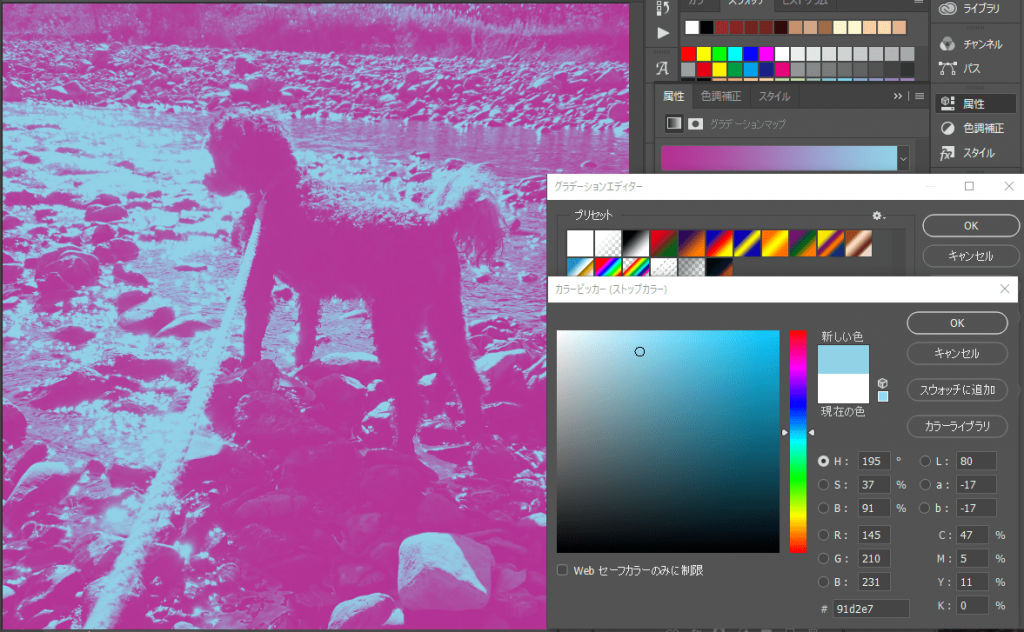
「カラー分岐点」の位置を調整します。
下図では右側の「カラー分岐点」を「82%」の位置まで移動させています。
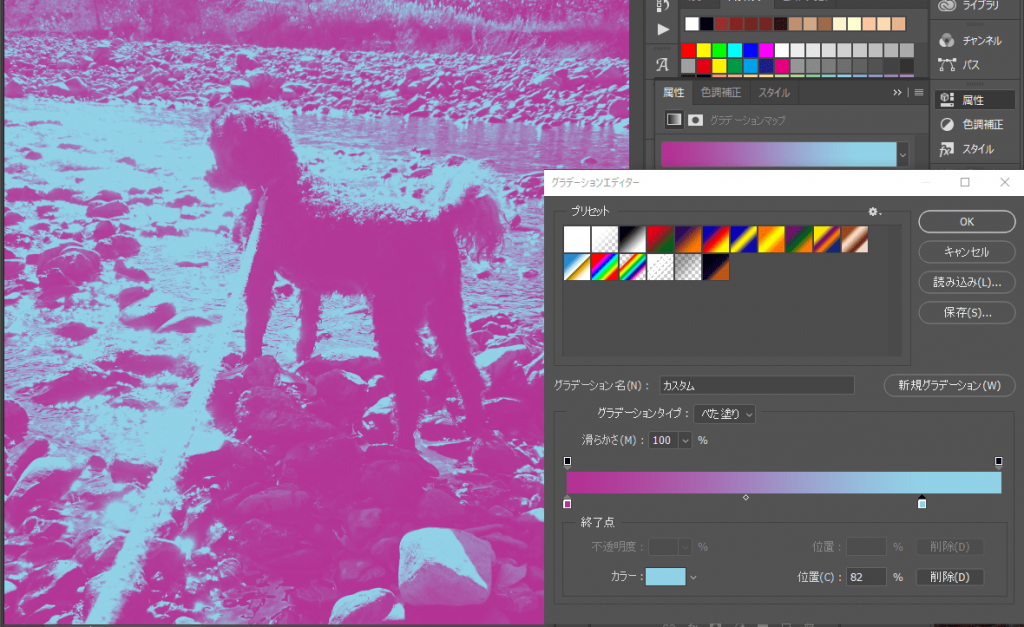
以上で今回のチュートリアルは終了です。
写真をピンクと青のデュオトーンに加工できました。
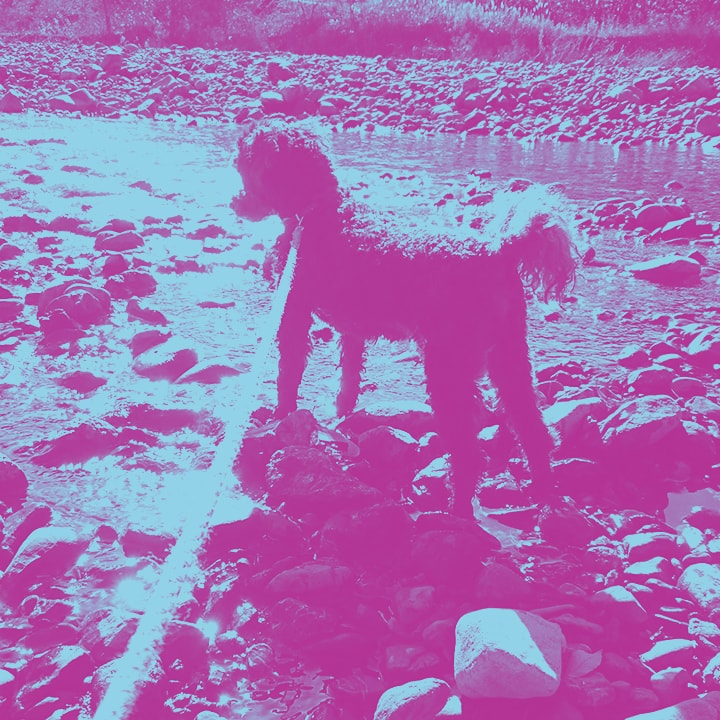
参考ページ
以下のリンクから今回行ったチュートリアルのページに移動できます。