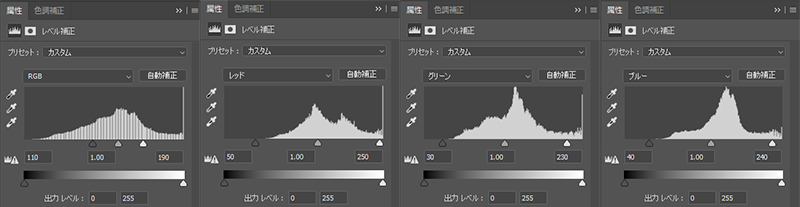今回はPhotoshopの写真補正機能の一つ「レベル補正」について紹介します。
レベル補正とは
画面全体の色調やカラーバランス、シャドウ、ハイライトなどを、ヒストグラムを参考にして調整することができる機能です。
各カラーの明るさのレベル別にピクセル数をグラフ化して、画像内のピクセル分布を示したもの。
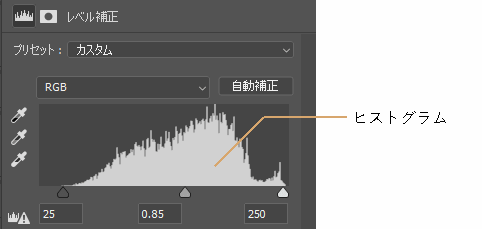
基本的な使い方
「レイヤー > 新規調整レイヤー > レベル補正」をクリックすると「レベル補正」のパネルが表示されるので、スライダを動かしてレベル補正を行います。
「シャドウスライダ」と「ハイライトスライダ」をヒストグラムの端まで移動させることで、画像のコントラストを上げてメリハリをつけることができます。

レベル補正を使用したサンプル
Photoshopの補正機能「レベル補正」を使用したサンプルを4つ紹介します。
sample_1
画像左:レベル補正適用前/画像右:レベル補正適用後
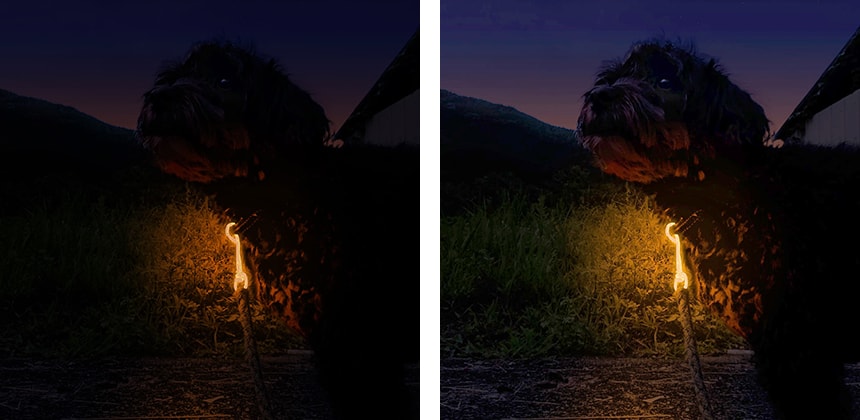
ヒストグラムの山がシャドウ側(左側)に偏っている画像に「レベル補正」を適用しています。
「ハイライトスライダ」を左側に動かすことで、画像の明るさを調節しています。また、ヒストグラム中央の「中間調スライダ」を動かすことでも、画像の明るさを調整することができます。
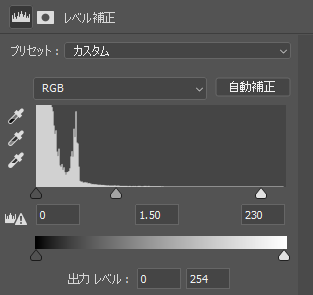
左側に動かすことで画像を明るく、右側に動かすことで画像を暗くすることができる。
sample_2
画像左:レベル補正適用前/画像右:レベル補正適用後
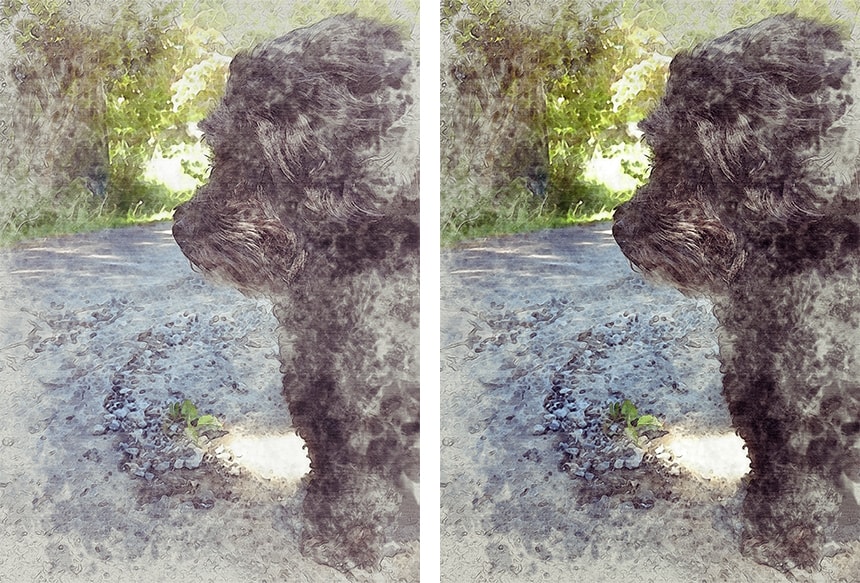
「シャドウスライダ」と「ハイライトスライダ」をヒストグラムの端まで移動させることで、画像のコントラストを調節しています。
このサンプルではレベル補正パネルの「自動補正」をクリックして適用された値を基にして調整を行っています。

sample_3
画像上:レベル補正適用前/画像下:レベル補正適用後

レベル補正はRGBの各チャンネルに対して個別に設定することもできます。
サンプルでは赤と緑の「中間調スライダ」をそれぞれ左側に動かすことで、赤と緑の要素を強くしています。
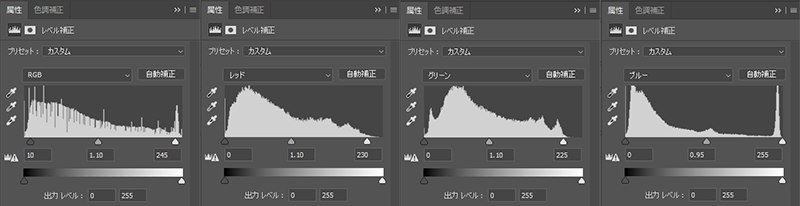
RGBの各チャンネルでスライダを動かすことで色調を調整することができる。
例えばチャンネル「レッド」を選択して、中間調スライダを左側に動かした場合には、全体の赤みが強くなる。
sample_4
画像左:レベル補正適用前/画像右:レベル補正適用後

このサンプルでは「シャドウスライダ」と「ハイライトスライダ」を大幅に動かして、写真の彩度を極端に変化させています。