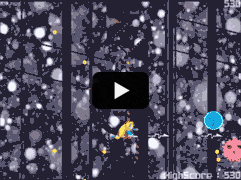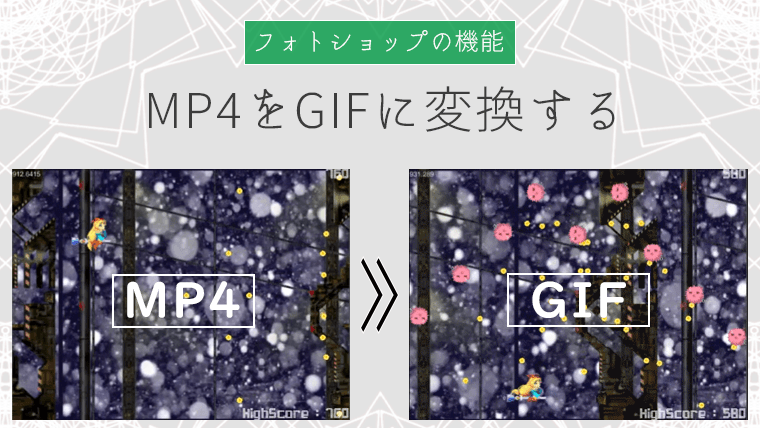今回はPhotoshopで動画ファイル(MP4)をGIFファイルに変換する手順を紹介します。
MP4
MP4(エムピーフォー)はデジタルマルチメディアコンテナファイルフォーマットである。ビデオやオーディオを格納するのによく用いられ、他にも字幕や静止画なども格納できる。
引用:Wikipedia
フォトショップでMP4をGIFに変換する
最初にGIFアニメの開始位置と終了位置を設定します。
動画ファイルの最初から最後まですべてGIFに変換する場合は、2.のトリミングに進んでください。
1. GIFアニメの開始時間と終了時間
Photoshopで動画ファイルを開いたらタイムライン機能を使用して、GIFアニメの開始時間と終了時間を設定します。
「ウィンドウ > タイムライン」でタイムラインパネルを表示させます。
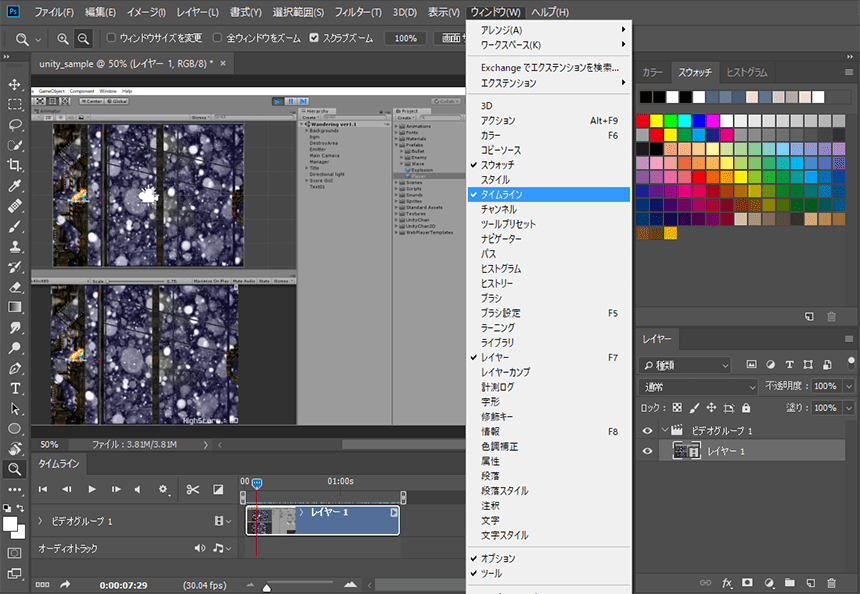
タイムラインパネルの時間インジケーターを移動させて大体の開始時間を決めます。
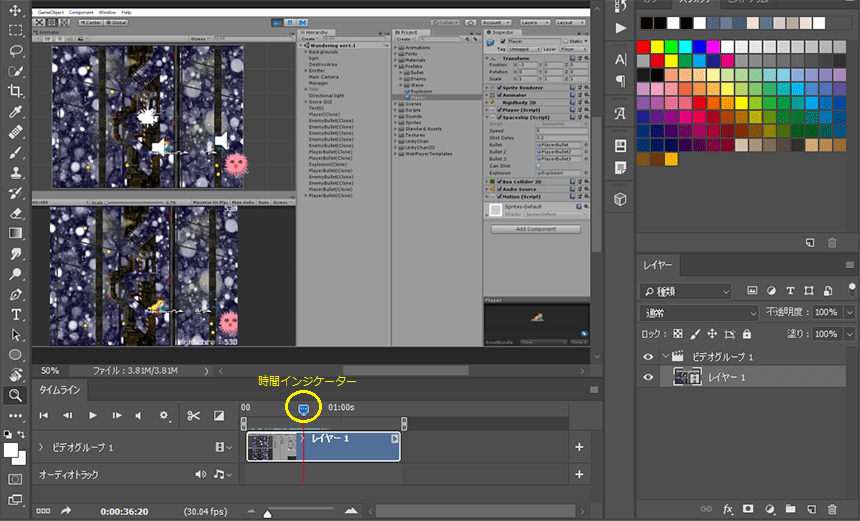
再生ボタンの隣に「次のフレームに移動」と「前のフレームに移動」のボタンがあるので、フレーム単位でGIFアニメの開始時間を調節します。
開始時間が決まったら「ワークエリア開始時間」を時間インジケーターの位置まで移動させます。
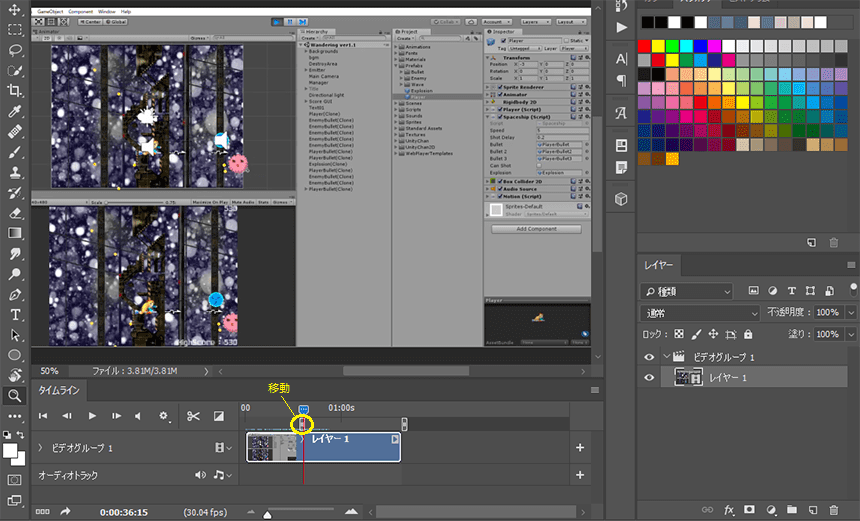
開始時間と同様に、時間インジケーターを移動させてGIFアニメの終了時間を設定します。
終了時間が決まったら「ワークエリア終了時間」を時間インジケーターの位置まで移動させます。
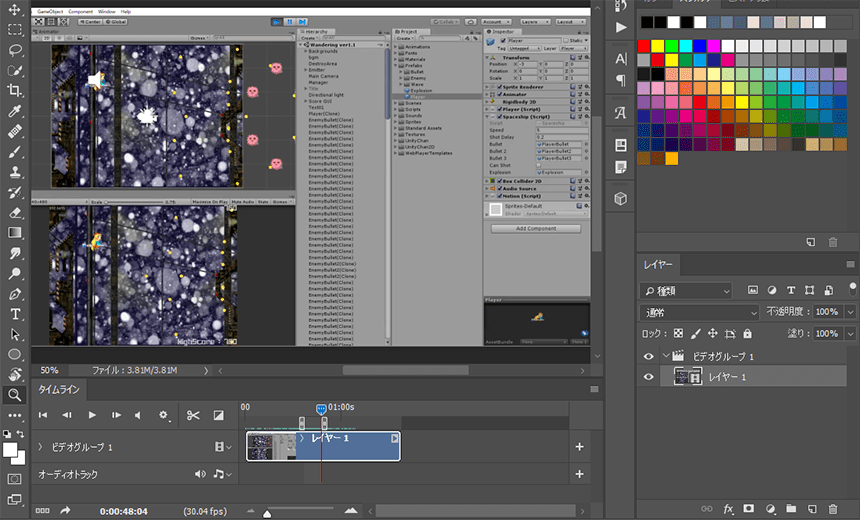
2. トリミング
切り抜きツールを使用して、表示させたいエリアの切り抜きを行います。
動画ファイルに不要なエリアが存在しない場合は、3.のGIFファイル書き出しに進んでください。
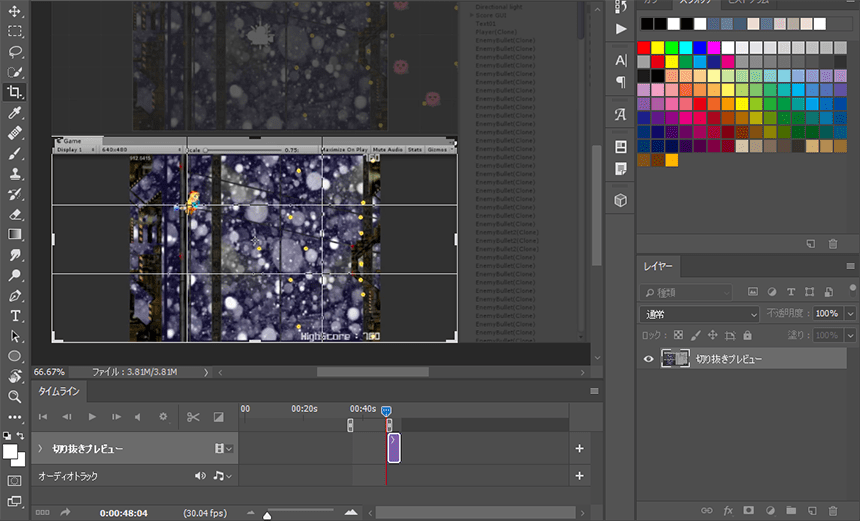
下画面のみ表示されるように切り抜きを行いました。
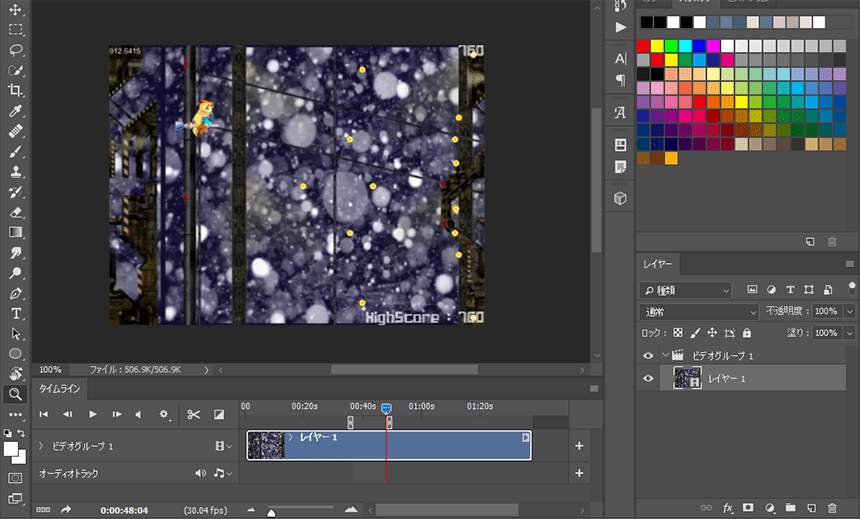
3. GIFファイルとして書き出し
「ファイル > 書き出し > Web用に保存」を選択します。
ファイルサイズが大きい場合は、設定を変えることでサイズを小さくすることもできます。
ディザ
ディザ(Dither)とは、量子化誤差(端数)を、単純に丸めるのではなく、全体の量子化誤差が最小化するよう確率を調整して切り捨てまたは切り上げのどちらかをランダムにおこなうためによるゆらぎのことである。
引用:Wikipedia
 →
→ 
色数を減らすということ
画像の色数を減らすことは、見た目に多大な副作用をもたらす。元の画像が写真だった場合、色数は少なくとも数千、場合によっては数百万色にもなる。これを固定の色数から構成されるパレットで表現できるようにすると、ある程度の色に関する情報が失われる。
引用:Wikipedia
 →
→ 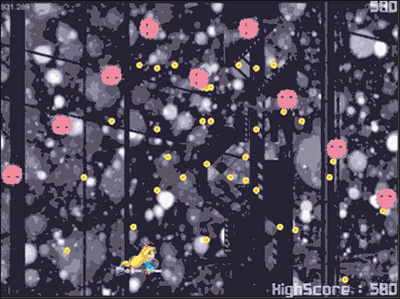
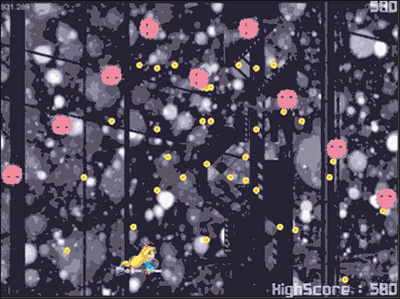 →
→ 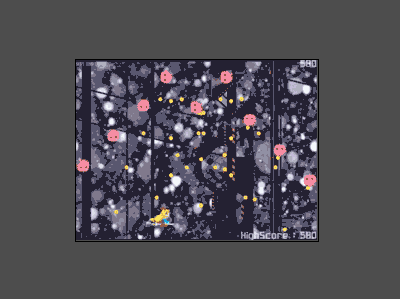
「保存」をクリックすることで、再生時間と表示エリアがトリミングされたGIFファイルが作成されます。
4. GIFサンプル
今回の作業でMP4からGIFに変換したサンプルです。
クリックでGIFアニメーションが再生されます