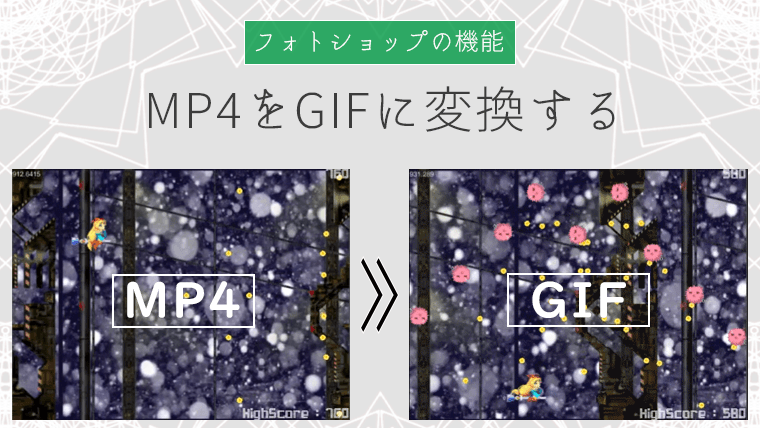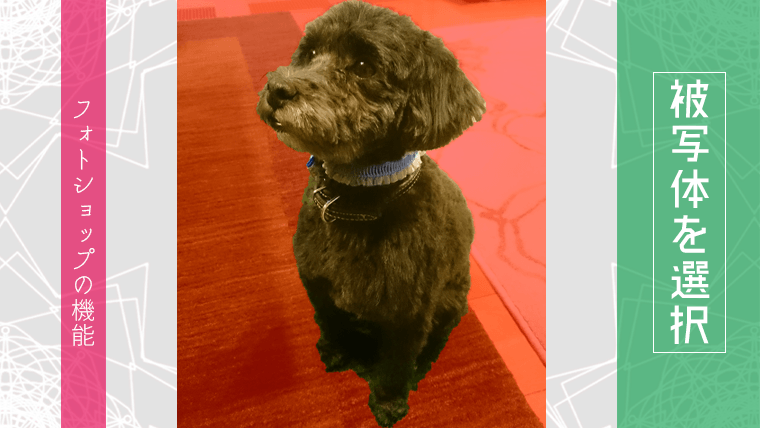今回はPhotoshopの機能「選択とマスク」を利用して、写真から目的のオブジェクトを切り抜く作業を行います。
使用する写真
今回の作業で切り抜き作業を行う写真です。

選択とマスク
上部メニューから「選択範囲 > 選択とマスク」でワークスペースを起動します。
最初に「クイック選択ツール」でおおまかに切り抜き対象の範囲を選択していきます。
クイック選択ツール
選択する領域をクリックするか、またはクリックしてドラッグするときに、カラーとテクスチャの類似性に基づいてクイック選択を行う。クイック選択ツールは自動的に、直感的に境界線を作成する。
選択する領域をクリックするか、またはクリックしてドラッグするときに、カラーとテクスチャの類似性に基づいてクイック選択を行う。クイック選択ツールは自動的に、直感的に境界線を作成する。
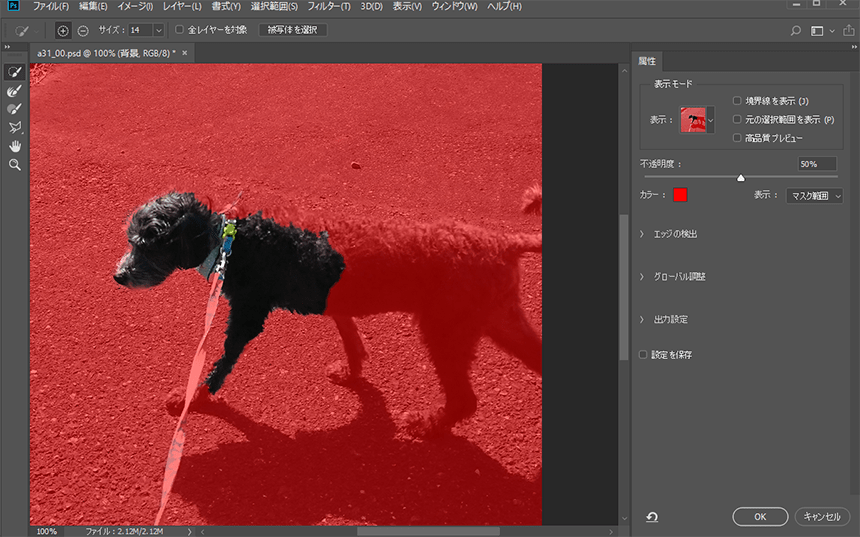
作業を進めていると、下図のように目的外の部分が選択されることがあります。
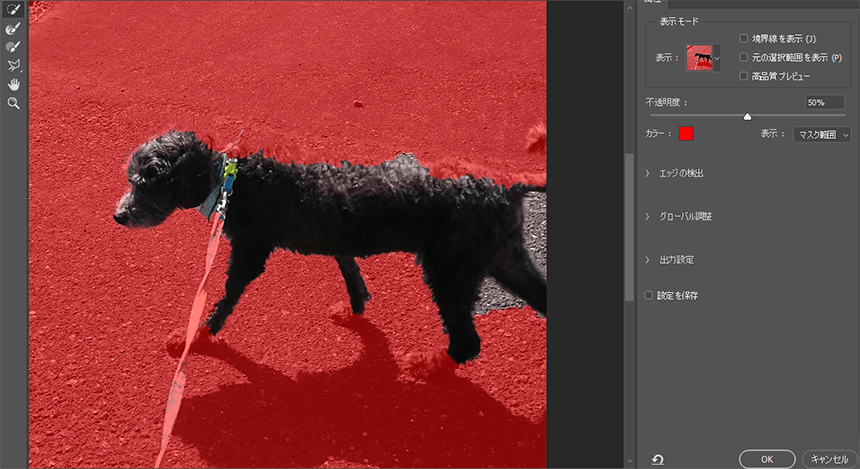
そのような場合は、Altキーを押しながら選択することで修正します。
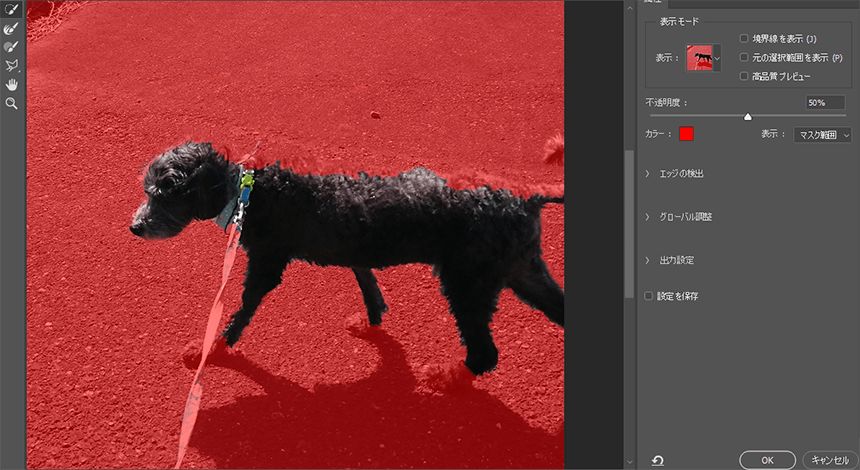
「クイック選択ツール」で対象のオブジェクトを指定することができました。
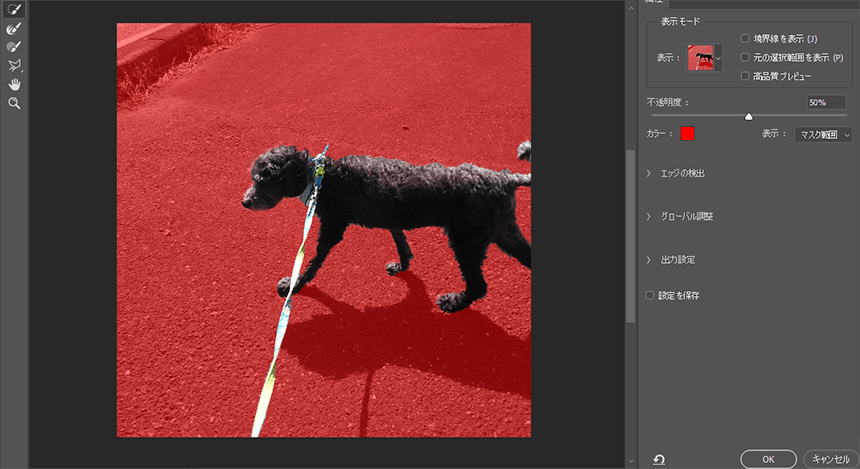
「クイック選択ツール」でおおまかに範囲を指定したら、次に「境界線調整ブラシツール」を使用して境界線部分をなぞっていきます。
境界線調整ブラシツール
境界線の調整が行われる境界領域を正確に調整する。髪の毛や毛皮などの細かい領域、やわらかい領域をブラシして、選択範囲に細かいディテールを追加する。
境界線の調整が行われる境界領域を正確に調整する。髪の毛や毛皮などの細かい領域、やわらかい領域をブラシして、選択範囲に細かいディテールを追加する。
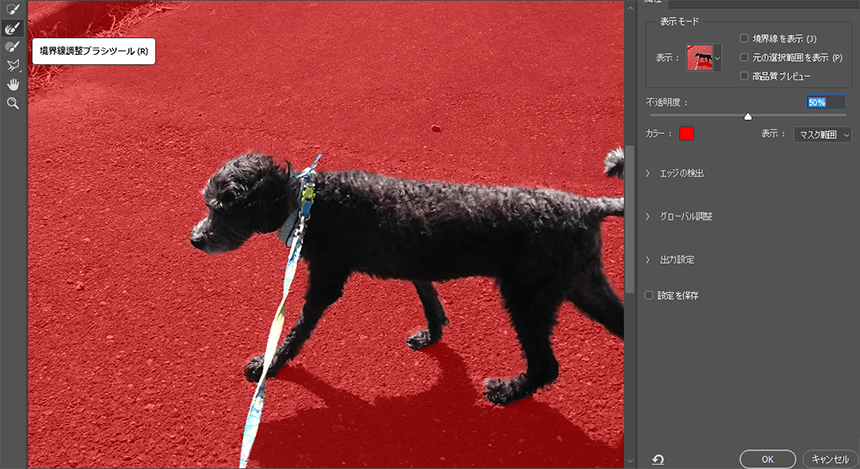
選択範囲を作成することができたので、右クリックメニューから「選択範囲をカットしたレイヤー」を作成します。
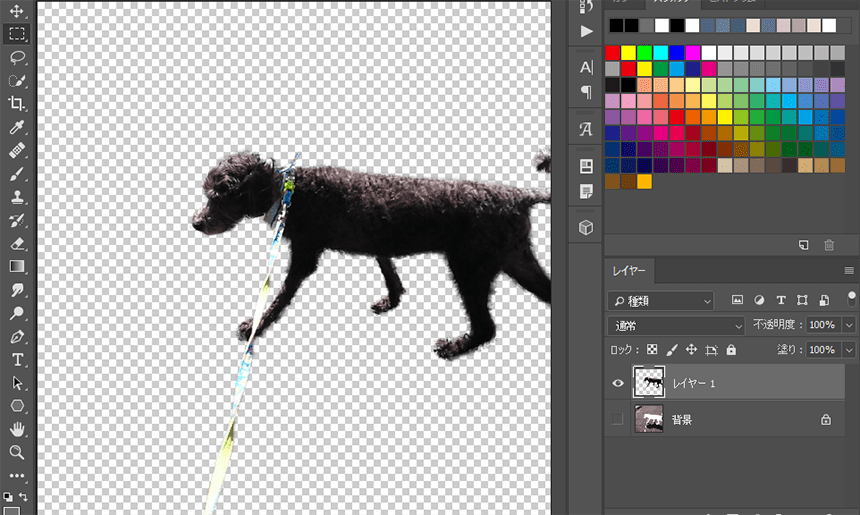
別の画像に貼り付け
目的のオブジェクトを切り抜くことができたので、別の画像に貼り付けてみます。
切り抜いた画像のレイヤーが選択されている状態で、「Ctrl + C」でコピーします。
「ファイル > 開く」で貼り付け先の画像を開き、「Ctrl + V」で貼り付けます。
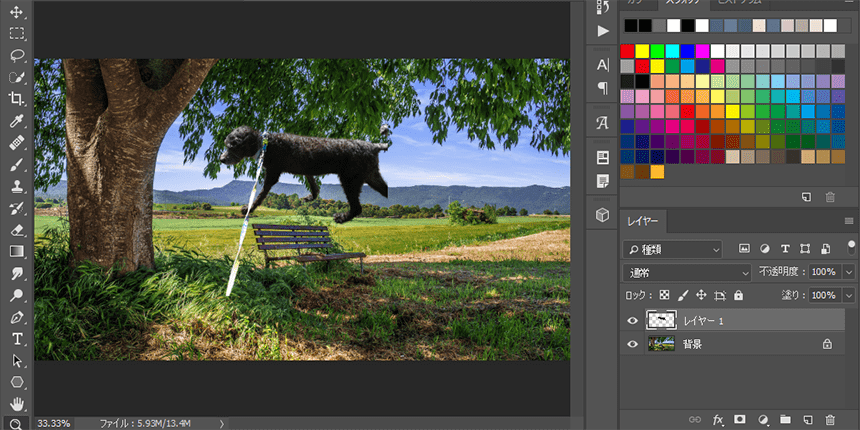
「移動ツール」で切り抜いた画像を適当な位置に動かします。
そのままの状態だと写真の風景に馴染まないので、レイヤー効果を追加します。
切り抜いた画像のレイヤーを右クリックして「レイヤー効果」を選択します。
「レイヤー効果」から「サテン」と「ドロップシャドウ」を使用しました。
レイヤー効果
レイヤーの外観を非破壊的な方法で変更することができる。レイヤー効果は重ねて適用できるため、1つのレイヤーに複数の効果を適用することができる。
レイヤーの外観を非破壊的な方法で変更することができる。レイヤー効果は重ねて適用できるため、1つのレイヤーに複数の効果を適用することができる。
サテン
レイヤーの形状に応じた陰影(特につや出し仕上げのような効果)をレイヤー内に適用する。光沢を加える。
レイヤーの形状に応じた陰影(特につや出し仕上げのような効果)をレイヤー内に適用する。光沢を加える。
ドロップシャドウ
オブジェクトや文字に影をつけることができる。ドロップシャドウの設定から「描画モード・色・不透明度・角度・距離・ぼかし具合・サイズ・輪郭・ノイズ」を変更することができる。切り抜いた画像を背景になじませたい時や、オブジェクトに立体感を出したい時などに使用される。
オブジェクトや文字に影をつけることができる。ドロップシャドウの設定から「描画モード・色・不透明度・角度・距離・ぼかし具合・サイズ・輪郭・ノイズ」を変更することができる。切り抜いた画像を背景になじませたい時や、オブジェクトに立体感を出したい時などに使用される。
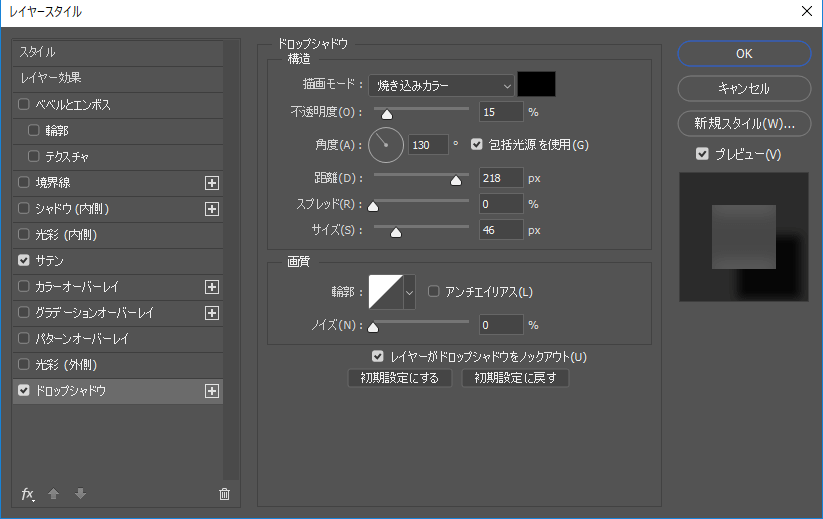
以上で今回の作業は終了です。
下図サンプルのような感じで別の画像に貼り付けることができました。