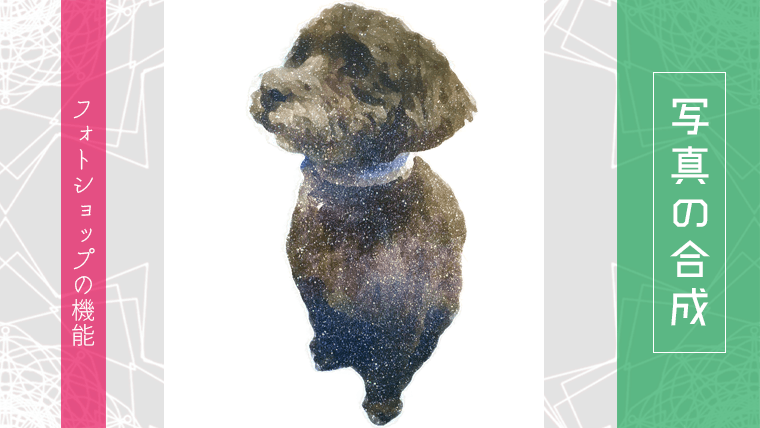今回は画像編集ソフトPhotoshop(フォトショップ)で不要なオブジェクトを削除する作業を行います。
使用する写真
今回の作業で使用する写真です。
この写真から道路標識を削除してみます。

フォトショップで不要なオブジェクトを削除
フォトショップの塗りつぶし機能を使用して、不要なオブジェクトを削除します。
1. 不要なオブジェクトの選択
不要なオブジェクトを選択します。
今回は「なげなわツール」を使用して選択範囲を作成します。
なげなわツール
フリーハンドでドラッグして、自由な形状の選択範囲を描くことができるツール。フリーハンドで描画中に Alt キーを押しながらクリックすることで直線も描画することができる。
フリーハンドでドラッグして、自由な形状の選択範囲を描くことができるツール。フリーハンドで描画中に Alt キーを押しながらクリックすることで直線も描画することができる。
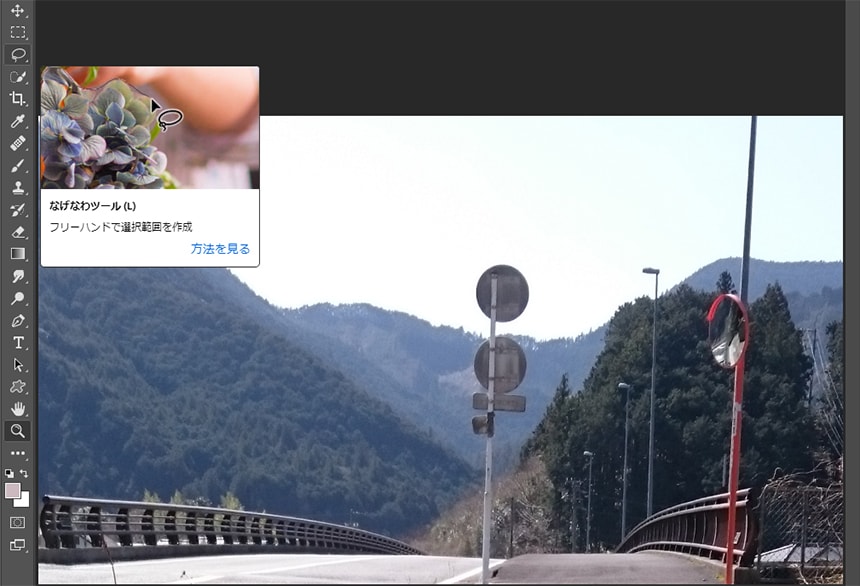
下図のような感じで道路標識の選択範囲を作成しました。
余白が少ない方が写真に与える影響が少なくなります。

2. コンテンツに応じた塗りつぶし
上部メニューから「編集」>「塗りつぶし」をクリックします。
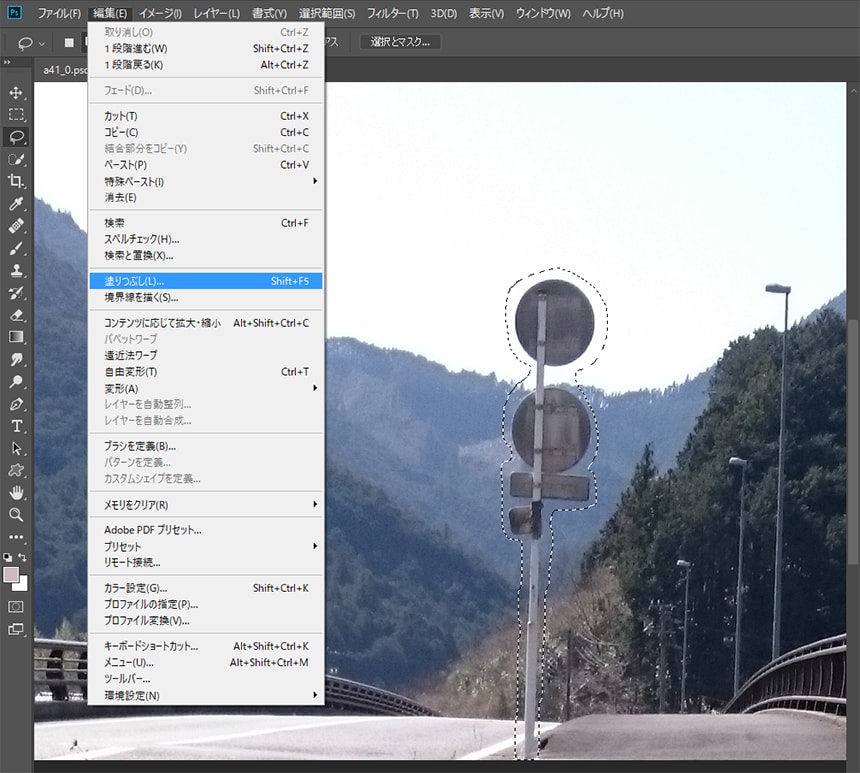
「塗りつぶし」のダイアログが表示されるので、内容を「コンテンツに応じる」、「カラー適用」にチェック、描画モードを「通常」、不透明度を「100%」としてOKをクリックします。
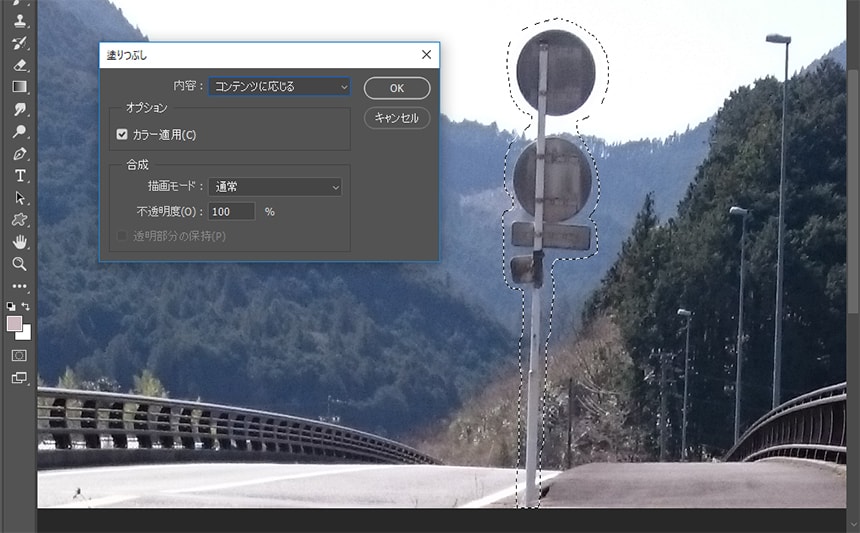
コンテンツに応じた「塗りつぶし」の適用結果です。
削除したいオブジェクトを塗りつぶすことができました。

3. マスクを使った塗りつぶし
写真右側の照明(道路照明灯)にも同様の作業を行ってみます。

「塗りつぶし」を行った結果、必要のない要素(隣の照明?)がコピーされてしまいました。

レイヤーマスクを使用することで、コピー元として使ってほしくない部分をマスクします。
「なげなわツール」を使用して、塗りつぶしで使用するテクスチャがある部分(周囲の木と空)を選択します。
「レイヤー > レイヤーマスク > 選択範囲外をマスク」をクリックします。
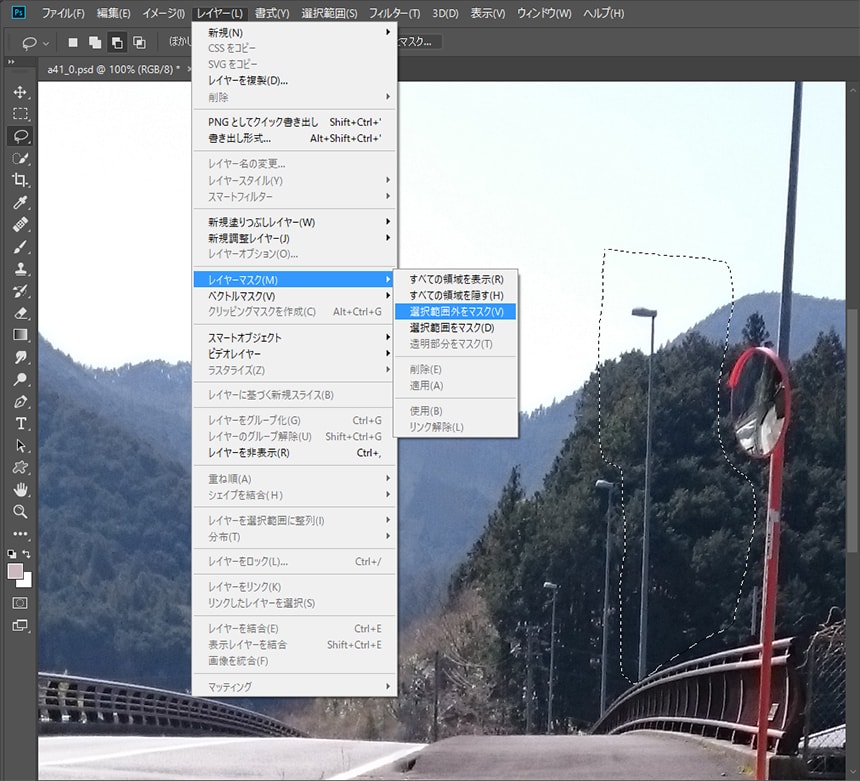
マスクが作成されたので、一回目の作業と同様に「なげなわツール」で不要なオブジェクト(照明)を選択します。
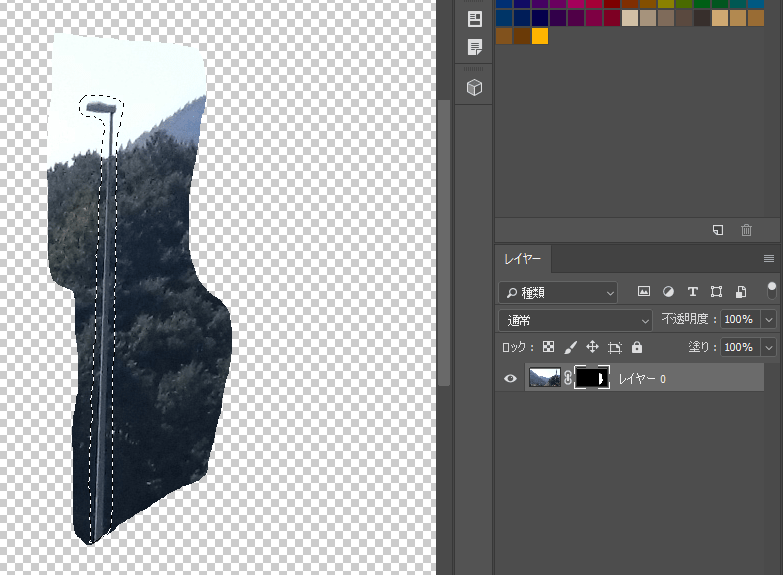
一回目と同様の設定で「塗りつぶし」を行い、レイヤーマスクを解除します。
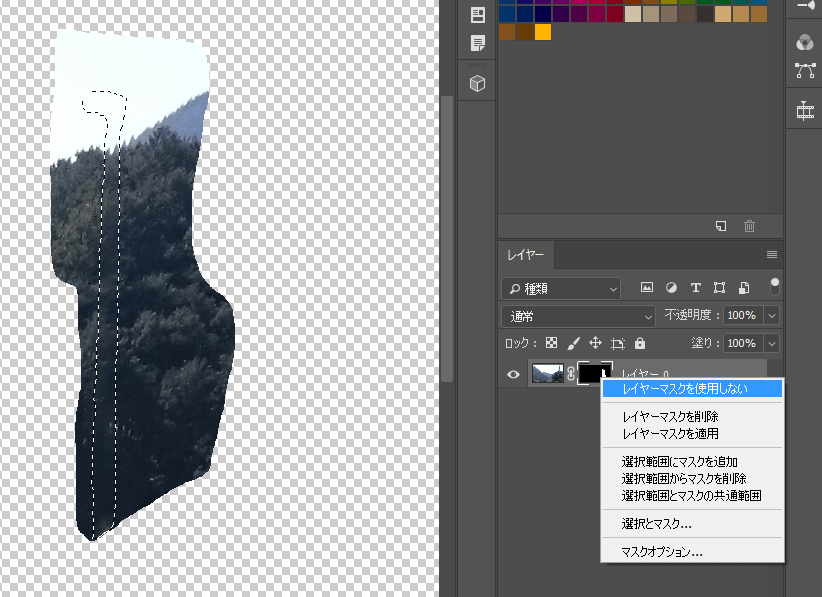
削除したいオブジェクトを綺麗に塗りつぶすことができました。