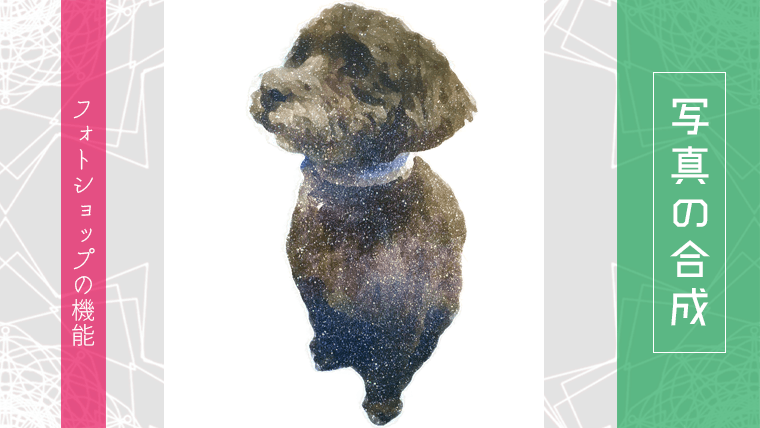今回は画像編集ソフトPhotoshop(フォトショップ)で2枚の写真を1つに合成します。
使用する写真
今回の作業で使用する写真です。この写真を基本として、別の写真と合成します。

写真の合成(スクリーン)
基本となる写真に合成する写真です。

Photoshopで写真を開き、「選択範囲 > すべてを選択」をクリックします。
「Ctrl + C」で合成する写真をコピーして、「Ctrl + V」で基本となる写真にペーストします。
ペーストした写真の描画モードを「スクリーン」とします。
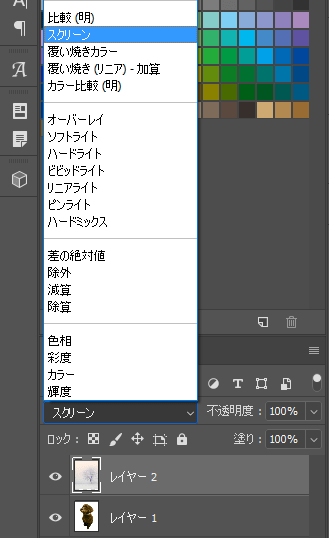
「移動ツール」でペーストした写真の位置を調節して完成です。
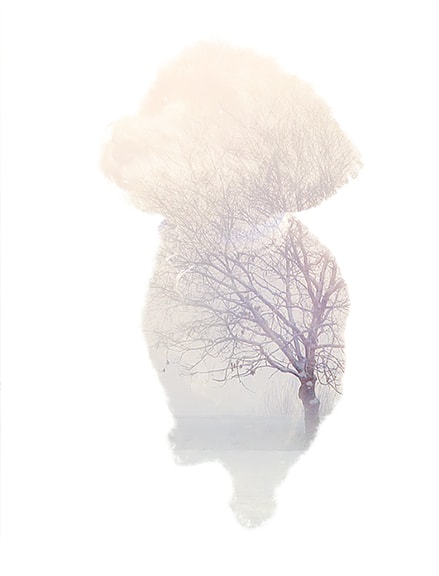
スクリーン
各チャンネル内のカラー情報に基づき、合成色と基本色を反転したカラーを乗算する。結果色は明るいカラーになる。この効果は、複数の写真スライドを重ね合わせて投影したような効果が得られる。
各チャンネル内のカラー情報に基づき、合成色と基本色を反転したカラーを乗算する。結果色は明るいカラーになる。この効果は、複数の写真スライドを重ね合わせて投影したような効果が得られる。
写真の合成(オーバーレイ)
描画モードを変更して、色々と試してみます。
下の写真は描画モード「オーバーレイ」で合成を行います。

スクリーンの時と同様の手順で合成する写真を基本となる写真にペーストします。
ペーストした写真の描画モードを「オーバーレイ」とします。
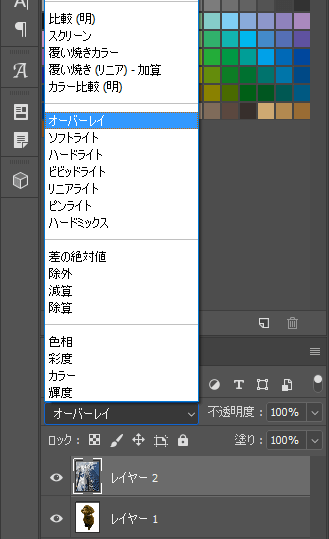
「移動ツール」でペーストした写真の位置を調節すると下図のようになります。

オーバーレイ
基本色に応じて、カラーを乗算またはスクリーンする。基本色のハイライトおよびシャドウを保持しながら、パターンまたはカラーを既存のピクセルに重ねる。基本色は置き換えられないが、合成色と混合されて基本色の明るさまたは暗さを反映する。
基本色に応じて、カラーを乗算またはスクリーンする。基本色のハイライトおよびシャドウを保持しながら、パターンまたはカラーを既存のピクセルに重ねる。基本色は置き換えられないが、合成色と混合されて基本色の明るさまたは暗さを反映する。
写真の合成(ビビッドライト)
続いては、下の写真を描画モード「ビビッドライト」で合成します。

これまでと同様に、合成する写真を基本となる写真にペーストします。
ペーストした写真の描画モードを「ビビッドライト」とします。
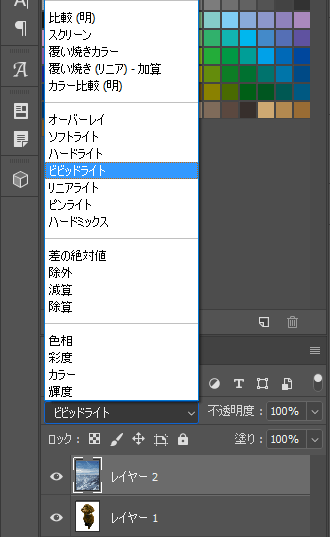
「移動ツール」でペーストした写真の位置を調整すると下図のようになります。
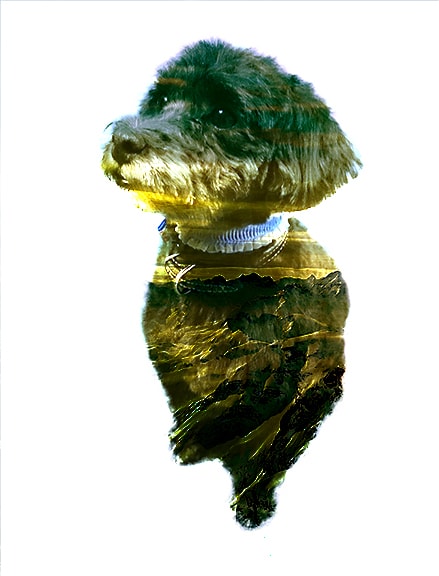
ビビッドライト
合成色に応じてコントラストを増加または減少させて、カラーの焼き込みまたは覆い焼きを行う。合成色(光源)が 50 %グレーより明るい場合は、コントラストを落として画像を明るくする。合成色が 50 %グレーより暗い場合は、コントラストを上げて画像を暗くする。
合成色に応じてコントラストを増加または減少させて、カラーの焼き込みまたは覆い焼きを行う。合成色(光源)が 50 %グレーより明るい場合は、コントラストを落として画像を明るくする。合成色が 50 %グレーより暗い場合は、コントラストを上げて画像を暗くする。
写真の合成(ハードミックス)
最後は下の写真を描画モード「ハードミックス」で合成します。

これまでと同様に、合成する写真を基本となる写真にペーストします。
ペーストした写真の描画モードを「ハードミックス」とします。
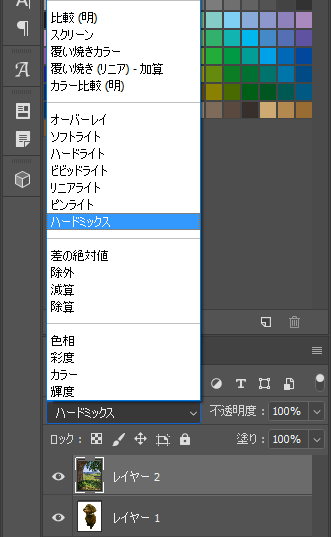
「移動ツール」でペーストした写真を最適な位置に移動させます。
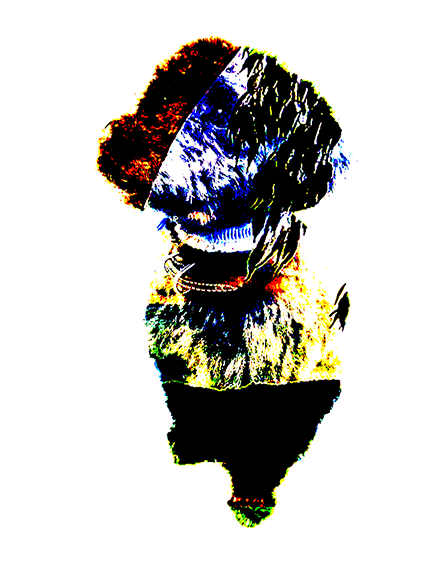
ハードミックス
合成色のレッド、グリーンおよびブルーの各チャンネル値を基本色の RGB 値に追加する。その結果全ピクセルが加法原色(赤、緑または青)、白または黒に変わる。
合成色のレッド、グリーンおよびブルーの各チャンネル値を基本色の RGB 値に追加する。その結果全ピクセルが加法原色(赤、緑または青)、白または黒に変わる。