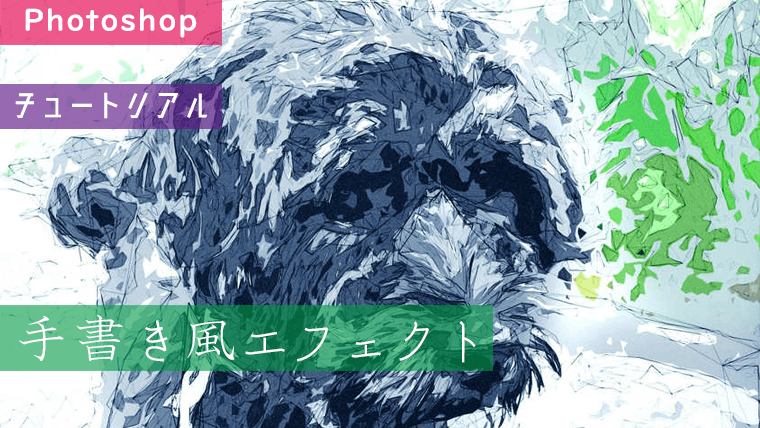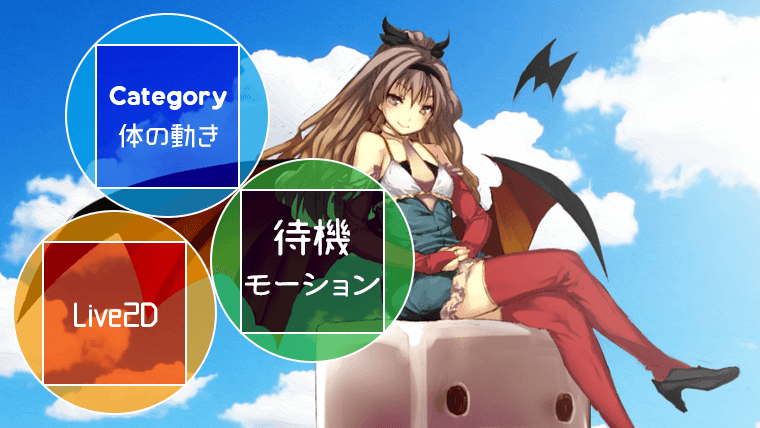Photoshopで写真に鮮やかさを加えるチュートリアルをやってみたので、その様子を載せます。
使用する写真
今回使用する写真です。この写真に鮮やかさを加えます。

Color Pop
上部メニューから「レイヤー > スマートオブジェクト > スマートオブジェクトに変換」を選択します。
続いて「フィルター > Camera Raw フィルター」を選択します。
RAW形式の写真を現像するためのプラグインとして使用されていて、Camera Raw フィルターは Camera Raw の写真補正をフィルターとして設定することができる。
Camera Rawフィルタの基本補正で「露光量:+0.20、コントラスト:+20、ハイライト:-100、シャドウ:+75、白レベル:-75、黒レベル:-20、明瞭度:+15、自然な彩度:+30、彩度:+5」と設定しています。
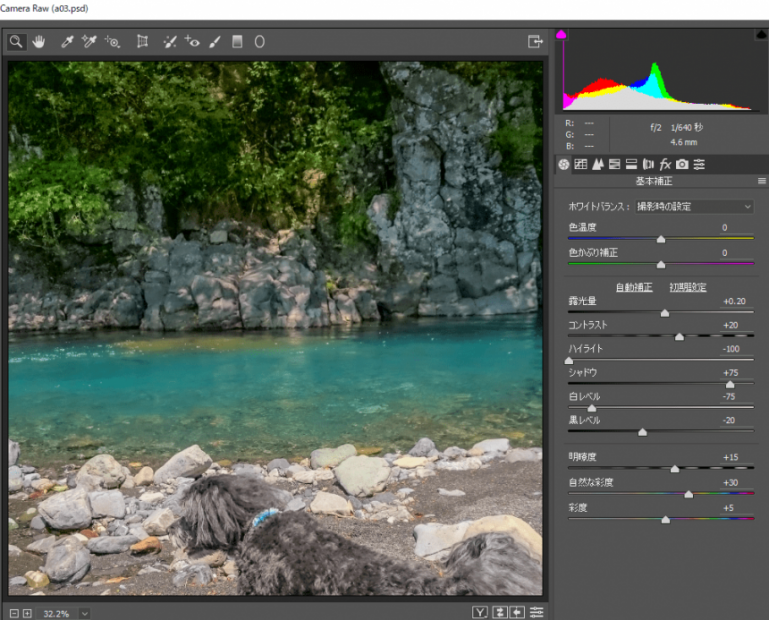
基本補正の一つ右「トーンカーブ」タブの中にある「ポイント」タブを選択します。
左下に入力68、出力60のポイントを追加して、右上に入力190、出力195のポイントを追加します。
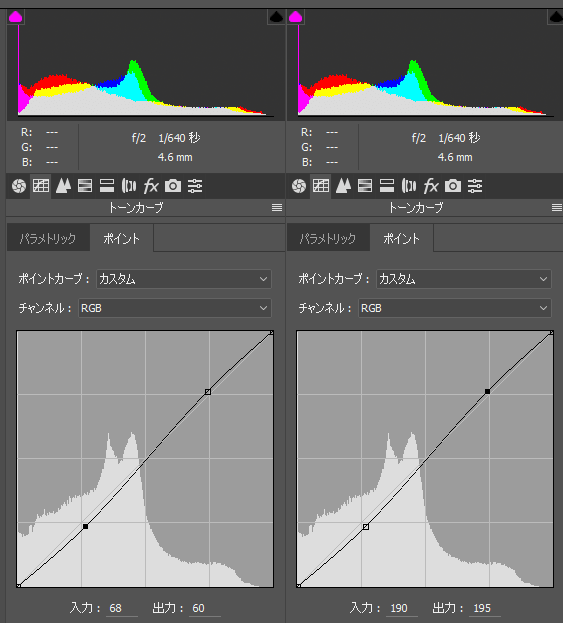
トーンカーブの一つ右「ディテール」タブを選択します。
シャープの設定は「適用量:50、半径:1.0、ディテール:25、マスク:20」として、
ノイズ軽減の設定は「輝度:20、輝度のディテール:50、輝度のコントラスト:0、カラー:25、カラーのディテール:50、色の滑らかさ:50」としています。
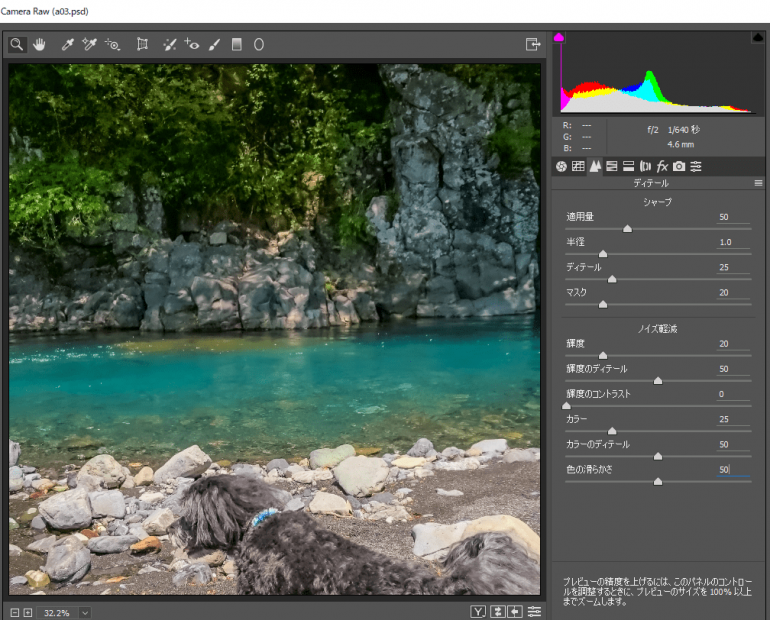
ディテールの一つ右「HSL/グレースケール」タブの中にある「彩度」タブを選択します。
彩度の設定は「レッド:-15、グリーン:+15、ブルー:+15、マゼンタ:-5」としています。
個々のカラー範囲を調節できる。例として、赤い物が不自然に鮮やかに見える場合は、ネスト化された「彩度」タブのレッド値を減らすことで対応する。
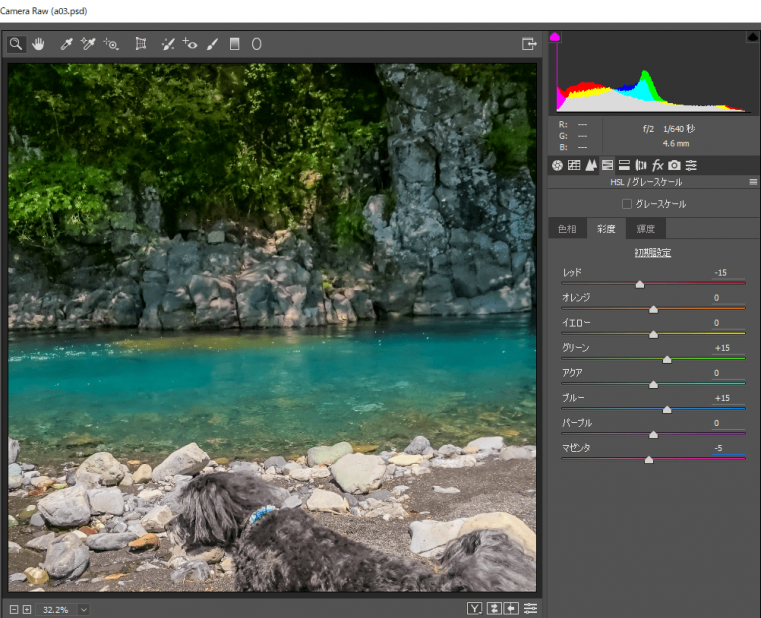
一番右の「プリセット」タブを選択します。
下にあるアイコン(下図黄色い丸で囲んだアイコン)をクリックして、新規のプリセットを作成します。

新規プリセットの名前は「Color Pop」として、下図のようにチェックを入れました。
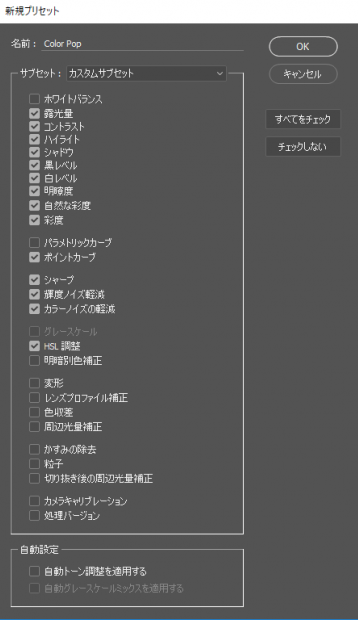
以上で今回のチュートリアルは終了です。
新規プリセットで登録したので、2回目以降はプリセットから簡単に設定することができます。

参考リンク
以下のリンクから今回行ったチュートリアルのページに移動できます。