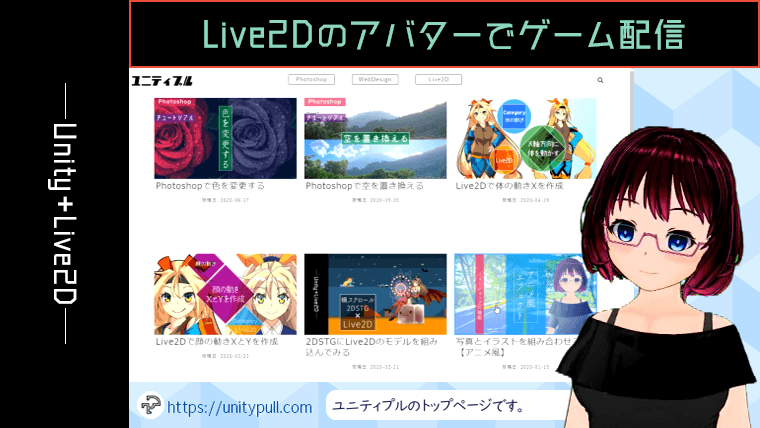色を変更するPhotoshopのチュートリアルをやってみたので紹介します。
対象の質感(陰影など)を維持した状態で、色だけを変更したいときなどに有効な方法です。
Photoshopによる色の置き換え
下の画像は、今回の作業で色を変更する際に使用する写真です。赤いバラが写っていますね。
今回はバラの色を変更する作業を行います。

1. バラのレイヤーマスクを作成する
色を変更する対象(バラ)以外の部分で色が変化しないようにするため、最初にマスクを作成します。
今回の作業で色を変更する対象はバラの花びらなので、花びらの選択範囲を作成します。
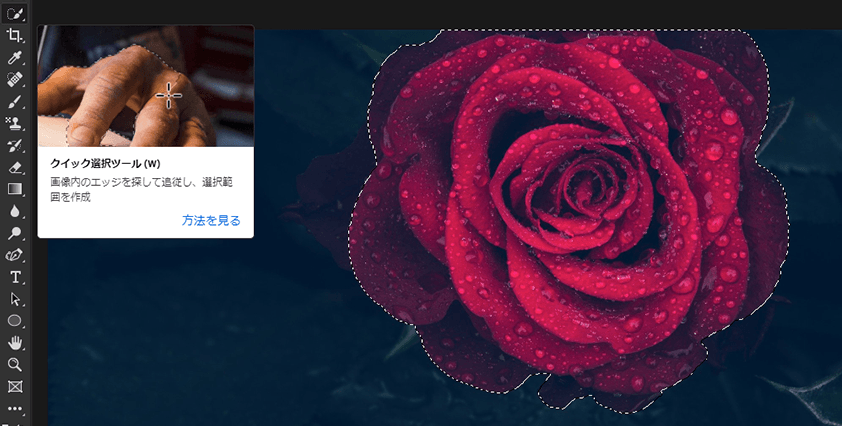
選択範囲を作成したら、画面下の「新規グループを作成」をクリックして、マスク用のグループを作成します。下図ではグループ名をroseとしています。
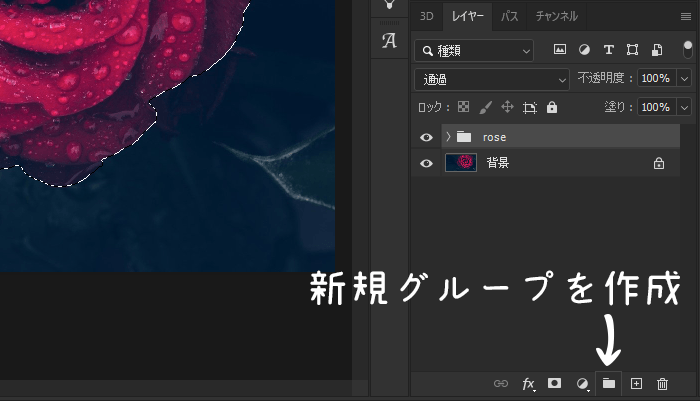
グループが作成されたら、画面下の「ベクトルマスクを追加」をクリックして、マスクを設定します。
これで下図サンプルのように、グループにマスクが設定されます。
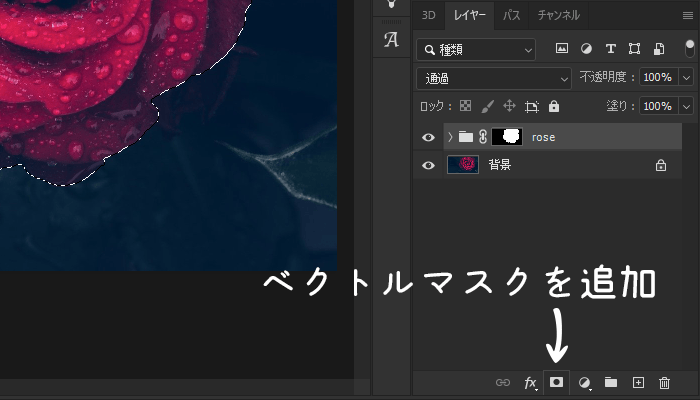
2. べた塗りレイヤーで色を変更する
マスクが設定できたので、色を変更する作業を行います。
ここからは1.で作成したグループ(マスク)内で作業を行ってください。
上部メニューから「レイヤー > 新規塗りつぶしレイヤー > べた塗り」をクリックして、好みの色を選択します。
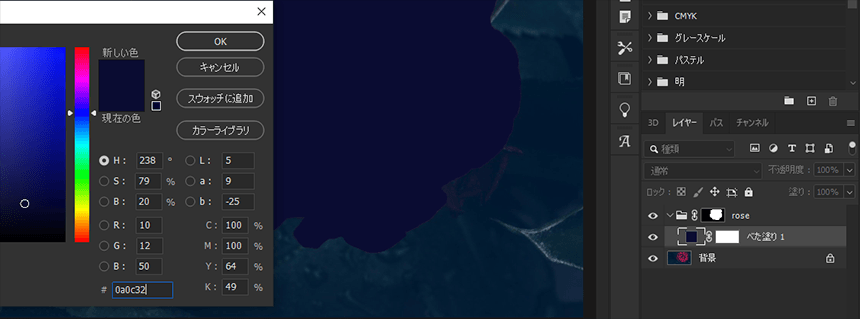
選択した範囲が1色で塗りつぶされているので、レイヤーの描画モードを変更します。
べた塗りレイヤーの描画モードを「カラー」に変更します。
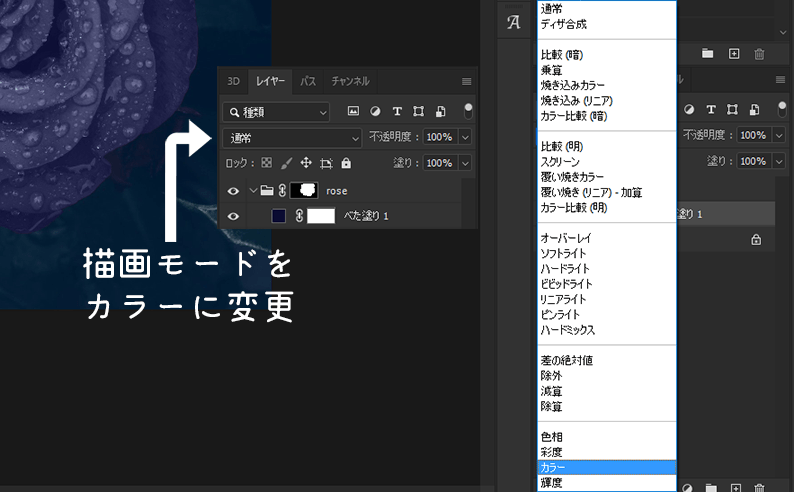
変更後の色の明るさなどを調節する場合は「レベル補正」を行います。
下図サンプルでは「レイヤー > 新規調整レイヤー > レベル補正」で若干暗めに補正を行っています。
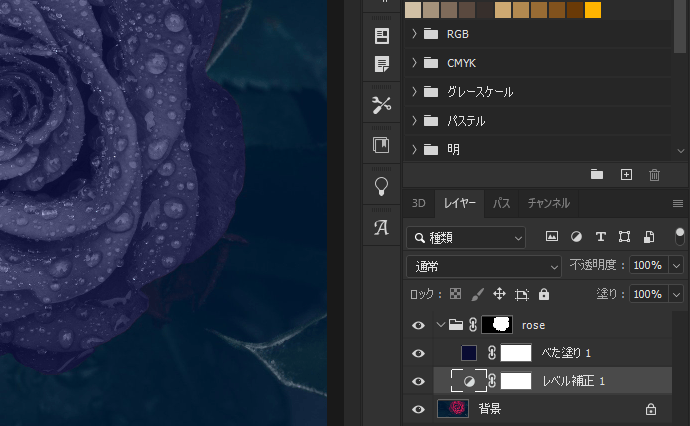
描画モードを変更するだけで簡単に色を変更することができました。
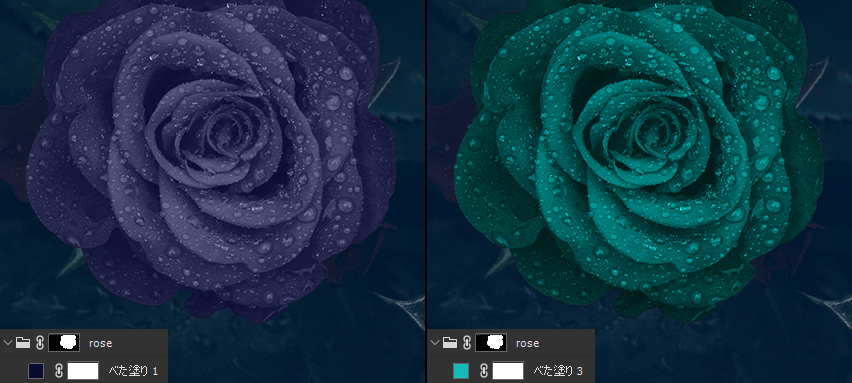
3. グラデーションで色を変更する
2.の工程では「べた塗りレイヤー」を使用して色を変更したので、次はグラデーションを使用して色を変更してみます。
上部メニューから「レイヤー > 新規 > レイヤー」でグラデーション用のレイヤーを追加します。
「グラデーションツール」から円形グラデーションを選択して、バラの中心を起点としてグラデーションを設定し、描画モードを「カラー」にすると下図のようになります。
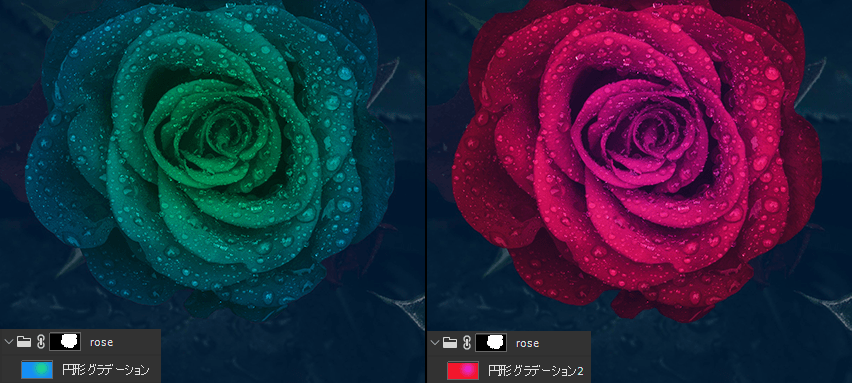
グラデーションツールには円形のグラデーション以外にも、線形、円錐形、菱形などが用意されているので、色を変更する対象の形状に合わせて設定してください。