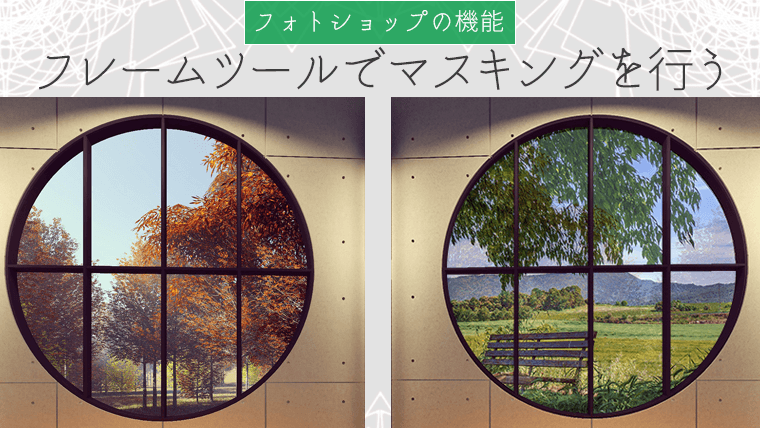今回は Photoshop のぼかし機能を使って、写真の背景をぼかす作業を行います。
写真における「ぼかし」
ボケ(写真)
写真におけるボケ(ぼけ、英: bokeh)とは、レンズの焦点(被写界深度)の範囲外に生みだされるボヤけた領域の美しさ、およびそれを意図的に利用する表現手法である。基本的に主たる被写体にはピントが合っていることが前提であり、ソフトフォーカスレンズの効果とはまったく異なる概念である。
「ぼかし」が写真に与える影響
ボケ表現の効果
ボケ表現は写真を見る人に注目させたい部分(主役)を浮き立たせる効果を持つ。. . . また、ボケ表現はやわらかい印象を、パンフォーカス表現は硬い印象を与える効果がある。花、動物、子供、若い女性などにボケ表現が多く用いられるのは柔らかく印象付けるのが一つの目的である。
使用する写真
今回の作業で使用する写真です。
この写真の背景に「ぼかし」フィルタを適用します。

Photoshopで背景をぼかす
Photoshopのぼかし機能を適用するまでの流れを紹介します。
1. 被写体を選択する
Photoshop で写真を開いたら「ぼかし」を適用しないエリア(被写体)を選択します。
今回は「クイック選択ツール」を使用した手順を紹介します。
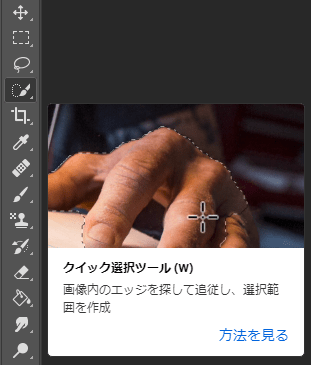
上部メニューから「選択とマスク」をクリックしてワークスペースを起動します。
上部メニュー「被写体を選択」を利用して、写真の主要なオブジェクトを自動で選択してもらいます。
今回の写真の場合は、下のような選択範囲が作成されました。
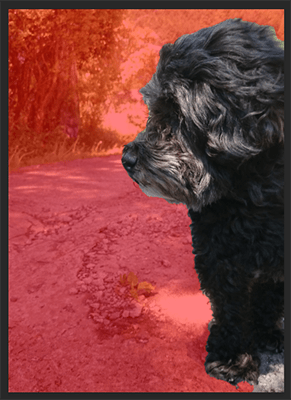
「クイック選択ツール」で選択できていないエリアを修正、「境界線調整ブラシツール」で被写体と背景の境目を調整します。
選択範囲が作成できたら、画面右下の OK で確定します。
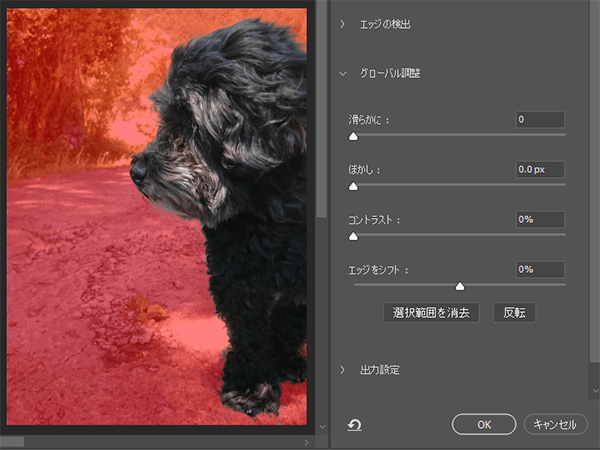
「Ctrl + J」で選択範囲(被写体)がコピーされたレイヤーを作成します。
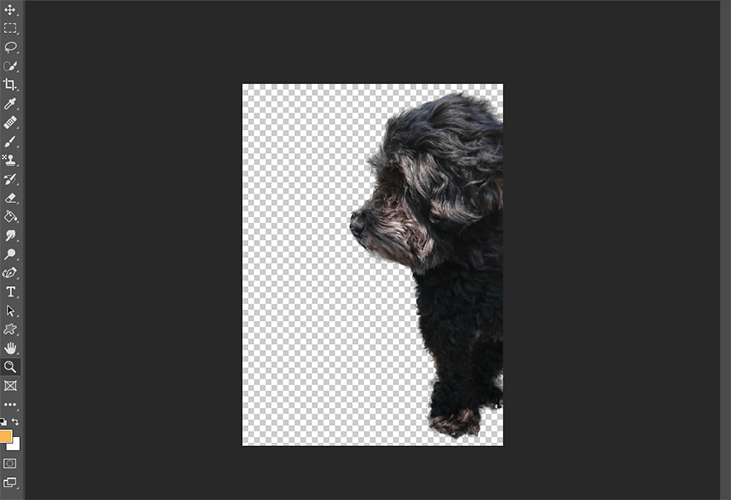
2. 背景をぼかす
被写体と背景を分離することができたので、背景をぼかす作業に進みます。
背景レイヤー(元の写真)が選択された状態で「フィルター > ぼかしギャラリー > フィールドぼかし」をクリックします。
「ぼかし」の値を変更することで、ぼかしの量を制御することができます。
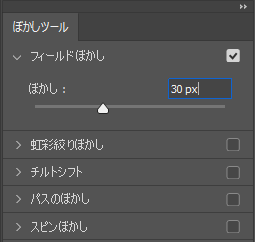
「フィールドぼかし」で背景にぼかしを適用したサンプルです。
加工前と比べると、被写体がより目立つような写真になりました。

3. 全体の調整
ぼかしが適用された写真に少し手を加えてみます。
白黒
被写体のレイヤーが選択された状態で「レイヤー > 新規調整レイヤー > 白黒」を適用します。
被写体にだけ「白黒」が適用されるように、下図のアイコンをクリックします。
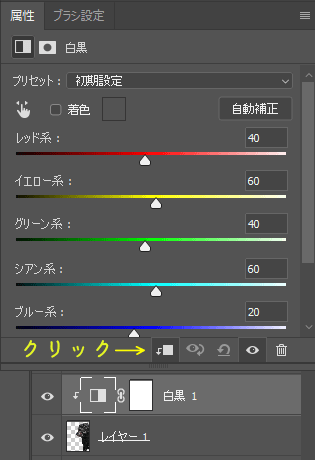
被写体に「白黒」を適用したサンプルです。
今回の写真では、元々白黒に近かったのであまり変化がありませんでした。

テクスチャの追加
光の粒が入ったきらびやかなテクスチャを用意して、画面全体に配置します。
描画モードを「オーバーレイ」として、不透明度を調整します。
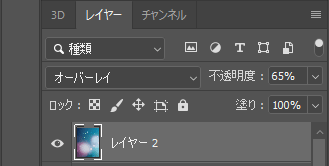
写真全体にオーバーレイを適用したサンプルです。