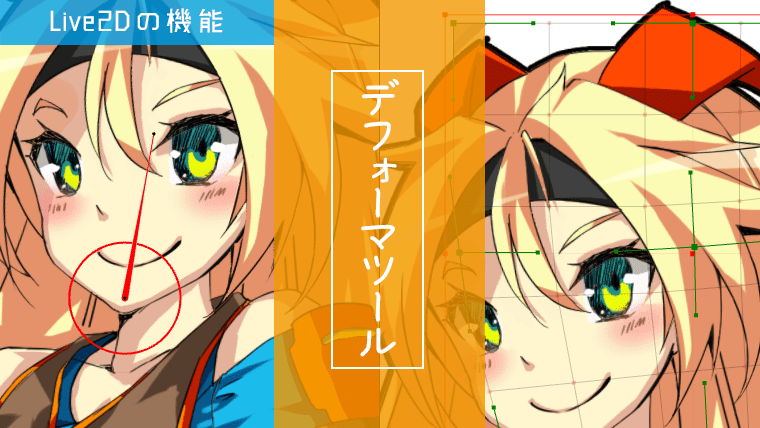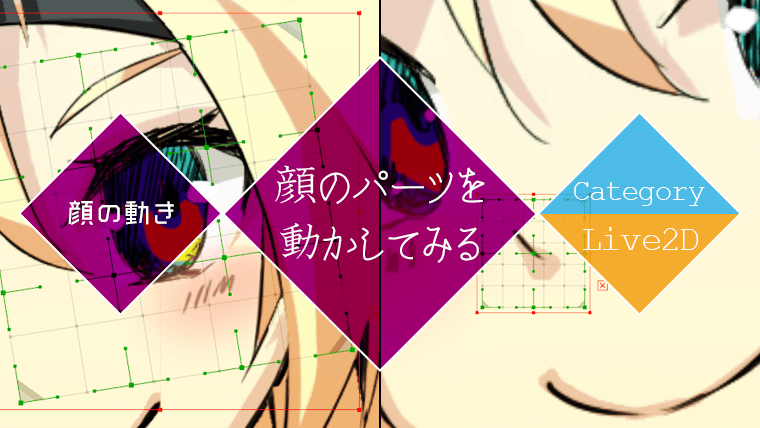今回はLive2Dのデフォーマツール(回転デフォーマ、ワープデフォーマ)を使用して、モデルを動かす作業を行います。
使用するイラスト
前回の記事で加工(パーツ分け)したイラストを使います。
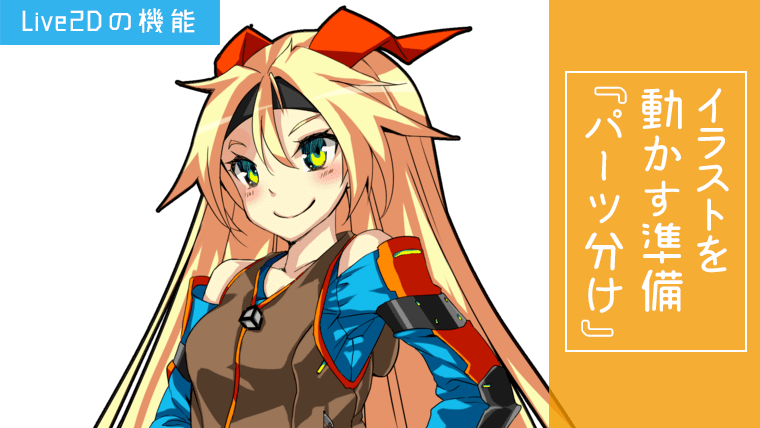

© Unity Technologies Japan/UCL
顔を傾ける動きの作成
「角度Z」というパラメータの名前で顔を傾ける動きを作成します。
まずは顔以外のパーツ(腕・体・足)が動かないようにロックをかけます。
「Ctrl + A」でロックが掛っていないアートメッシュを全て選択して、画面上部にある「回転デフォーマの作成」をクリックします。挿入先のパーツで顔を選択して、回転デフォーマの名前は「顔の傾き」としました。
追加先は「選択されたオブジェクトの親に設定」を選んでいます。
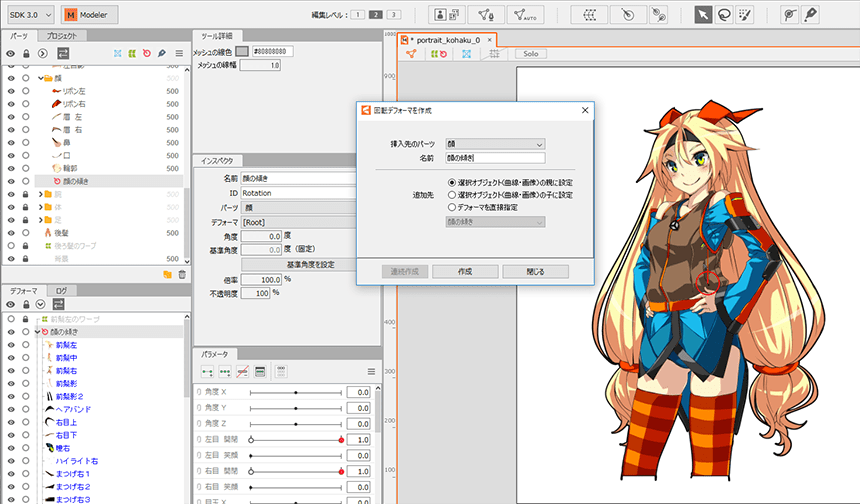
デフォーマはCtrlキーを押しながら移動させることで、位置を調整することが出来ます。
顔を傾ける動きを作成するので、回転デフォーマを顎の位置に移動させます。
パラメータ「角度Z」で「キーの3点追加」をクリックして、パラメータの設定を行います。
試しに左方向に顔を傾けたところ、下図のように空白が生じてしまいました。
回転デフォーマで顔を5度傾けたときの様子
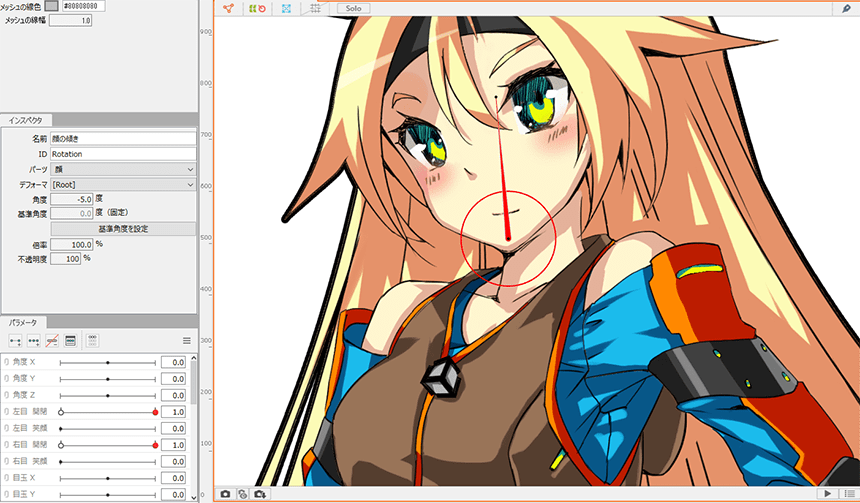
ということで、Photoshopを使用して首の描き足しを行いました。
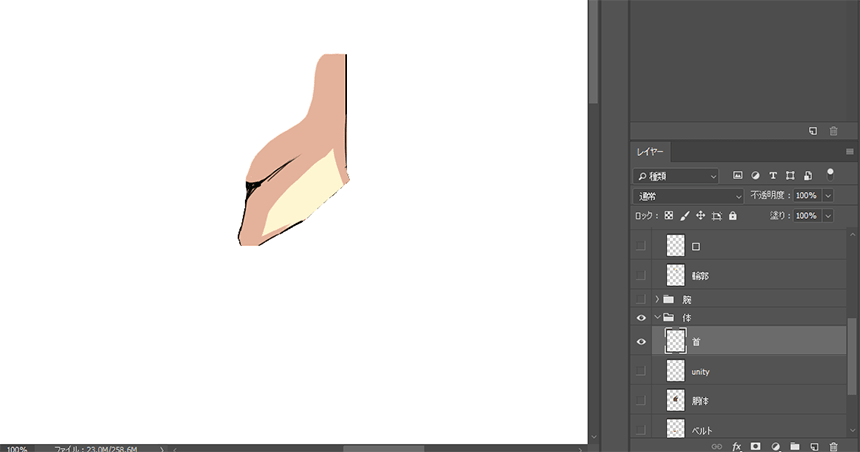
描き足しを行ったので、空白が生じなくなりました。
今回は左に5度、右に10度顔が動くように設定しました。下図では右方向に10度傾けています。
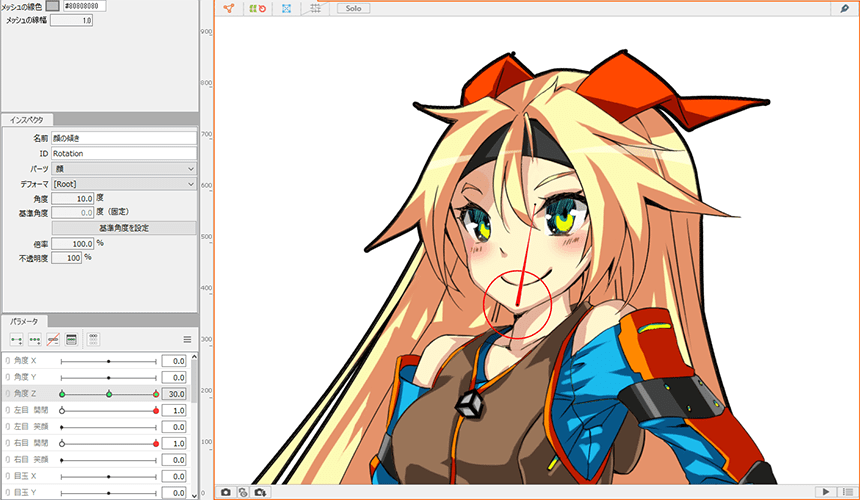
髪が揺れる動きの作成
髪が揺れる際には、同時に影も動かないと不自然なので、Photoshopで髪の影の部分を切り抜いて、新しく「前髪影」レイヤーを作成することにしました。
同様にヘアバンドの影の部分も切り抜いて「前髪影2」としました。
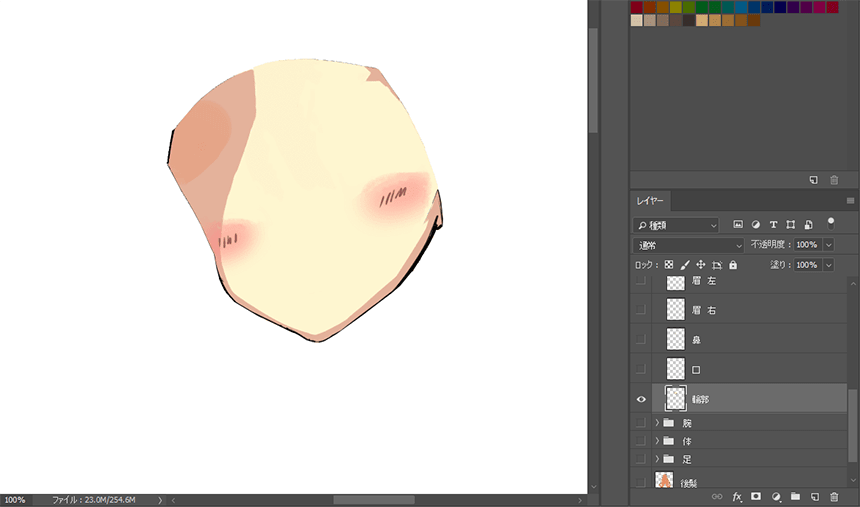
「前髪左・前髪中・前髪影」を選択して、上部メニュー中央の「ワープデフォーマの作成」をクリックします。
挿入先のパーツで髪を選択し、ワープデフォーマの名前は「前髪の揺れ」としました。
追加先は「選択されたオブジェクトの親に設定」を選んでいます。
ベジェの分割数は 2 × 2 、変換の分割数は 5 × 5 としました。
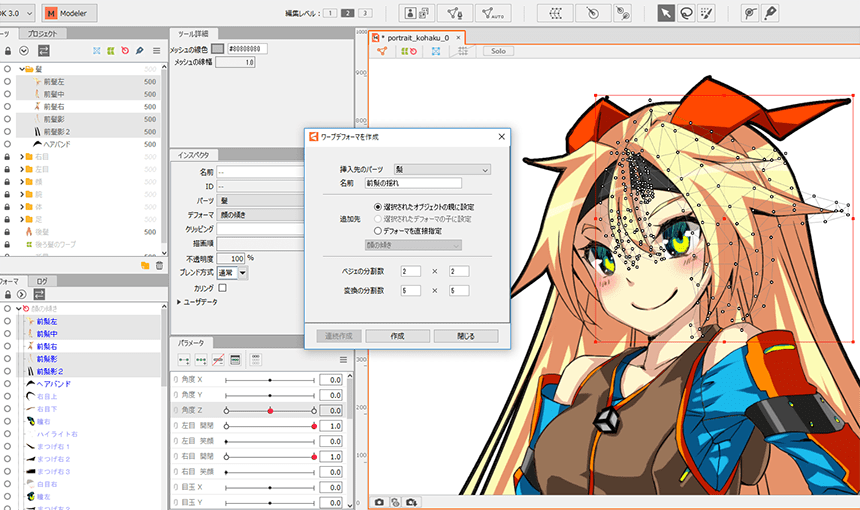
ワープデフォーマが作成されたので、揺れる動きを作成します。
パラメータ「髪揺れ 前」を選択した状態で「キーの3点追加」をクリックします。
パラメータがマイナスの時に左方向、プラスの時に右方向に揺れるようにワープデフォーマを動かしています。
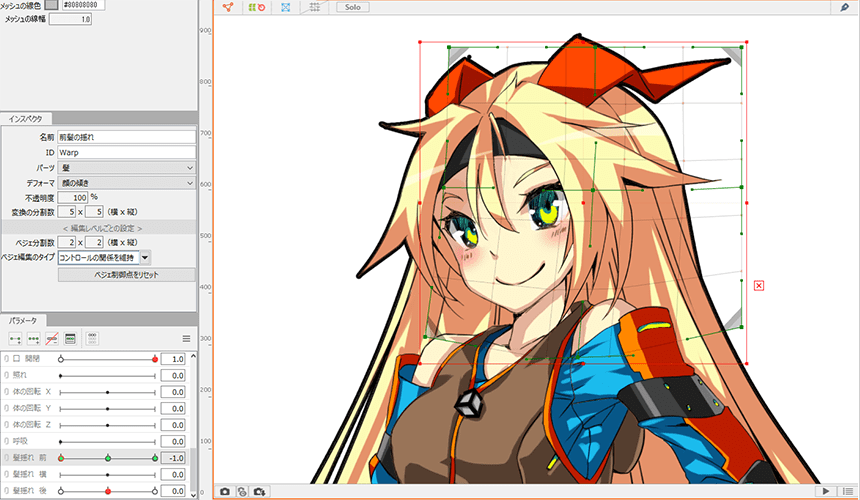
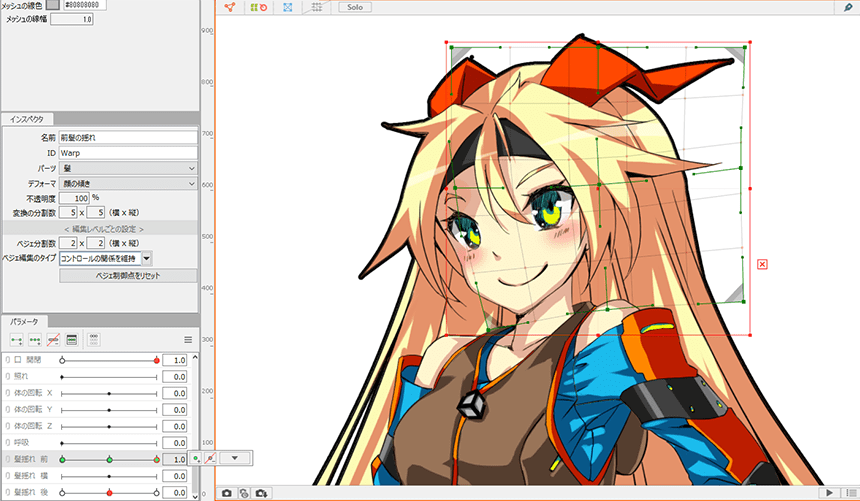
後髪も同様にワープデフォーマを作成して、揺れる動きを作成しました。
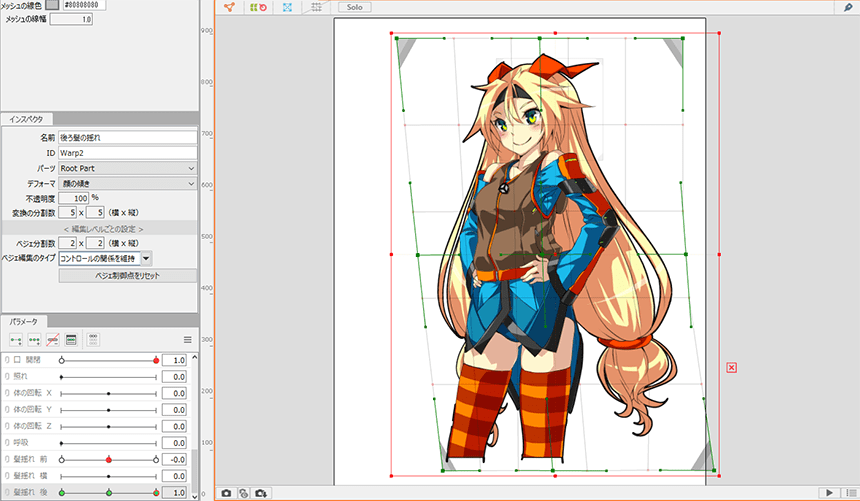
腕の動きの作成
腕の動きは、回転デフォーマを使用して作成します。
左腕下(肘から下の部分)を選択して「回転デフォーマの作成」をクリックします。
挿入先のパーツで腕を選択し、回転デフォーマの名前は「腕の回転」としました。
Ctrlキーを押しながら回転デフォーマを動かして、位置と角度を調整します。
試しに腕を動かした際に空白が生じてしまったので、Photoshopで左腕下に描き足しを行いました。
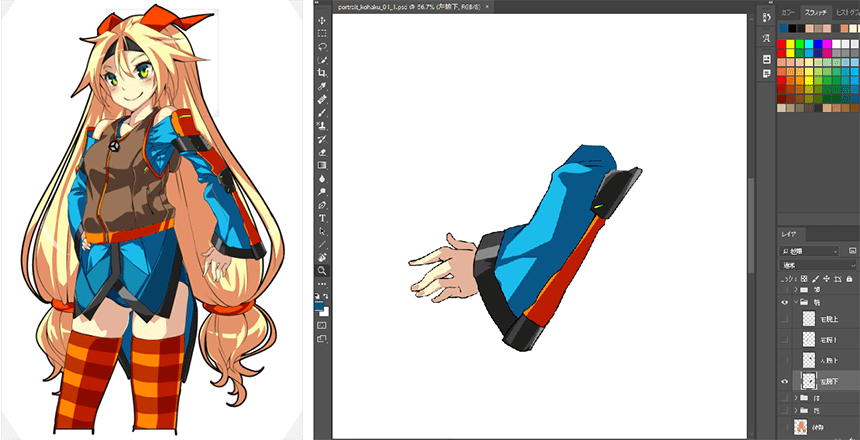
腕の動きはデフォルトのパラメータの中に含まれていないので、パラメータを新規で追加します。
パラメータパレットの下に「パラメータ作成」があるので、ここからパラメータを新規で追加します。
名前は左腕、IDはParamArmとしました。
パラメータの範囲は、最小を-30、基準を0、最大を30としています。
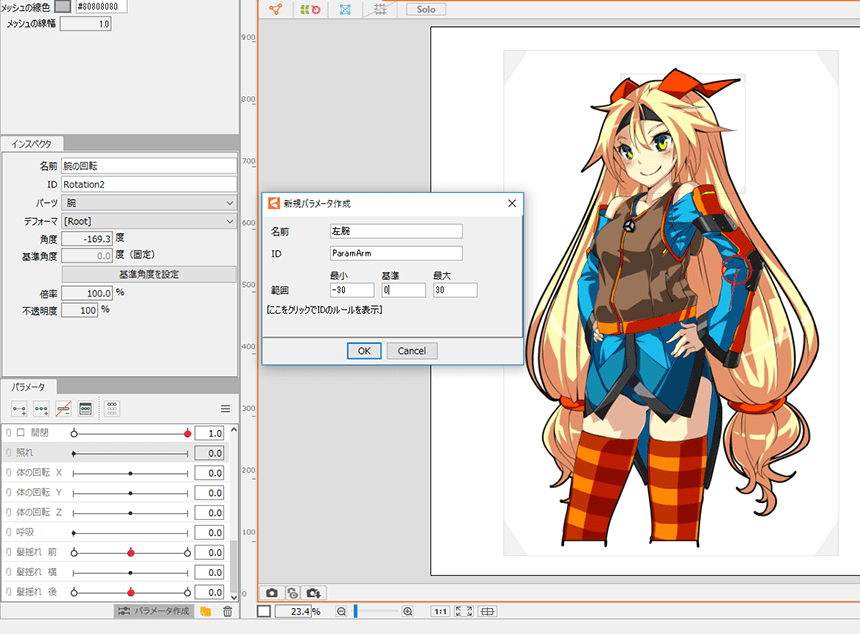
腕の回転デフォーマは、基準の角度から左に42度、右に38度動くように設定しました。
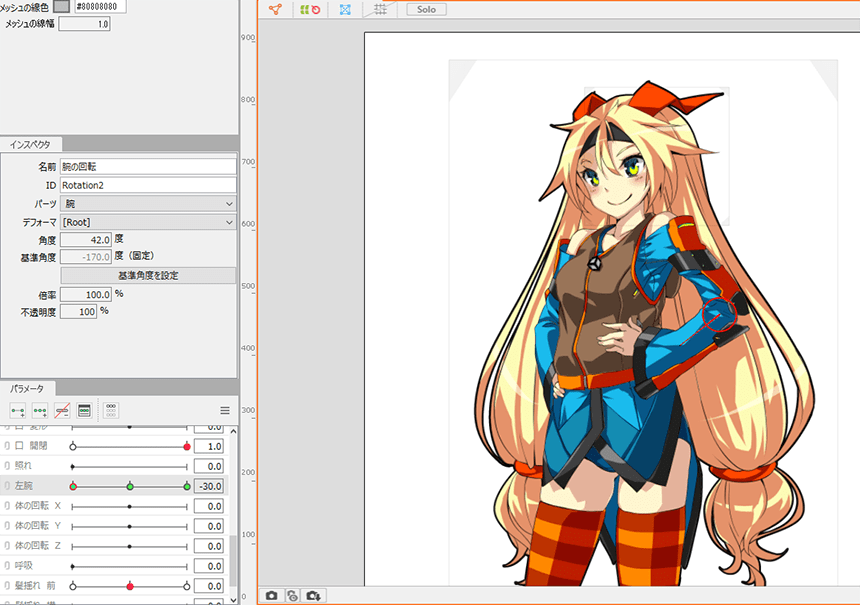
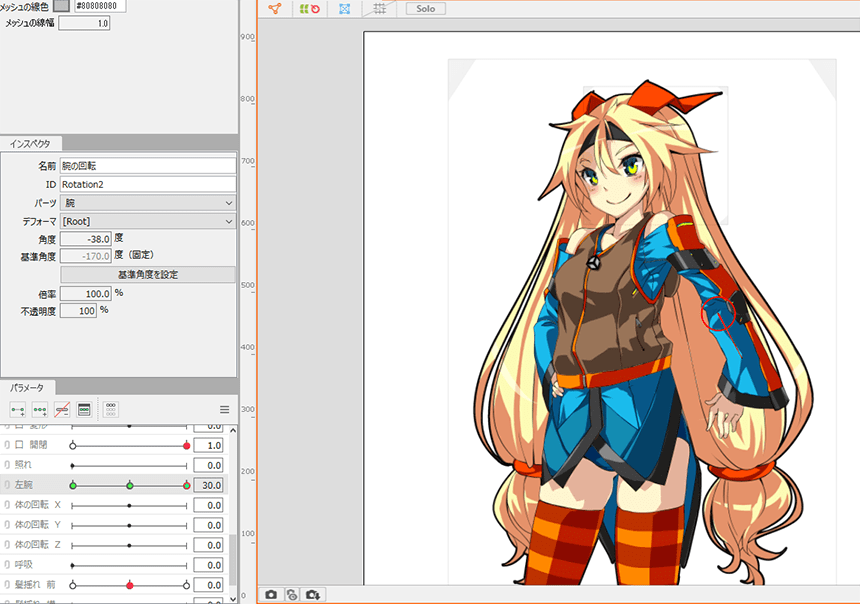
体の傾き・上下の動きの作成
全身をワープデフォーマに入れることで、体全体の動きを作成します。
最初に空のデフォーマを作成して、後からオブジェクトを入れるという手順で行います。
まずは「体の傾き」「体の上下」という名前で空のワープデフォーマを2つ作ります。
「体の傾き」の下に「体の上下」を配置して、「体の上下」の下に背景以外のパーツを配置します。
下図のような感じです。
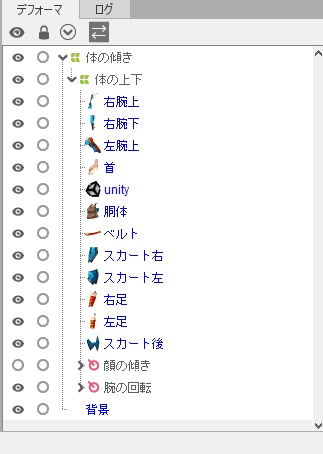
体の上下は「体の回転 Y」というパラメータで動きを作成します。
パラメータ「体の回転 Y」を選択した状態でキーの3点追加をクリックして、ワープデフォーマ(体の上下)を動かして体の上下の位置を設定します。
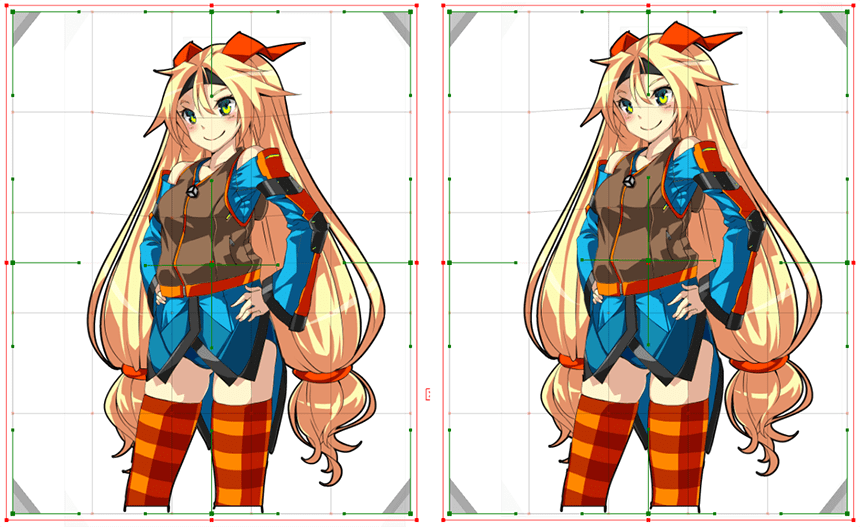
体の傾きは「体の回転 Z」というパラメータで動きを作成します。
パラメータ「体の回転 Z」を選択した状態でキーの3点追加をクリックして、ワープデフォーマ(体の傾き)を動かして左右の傾きを設定します。
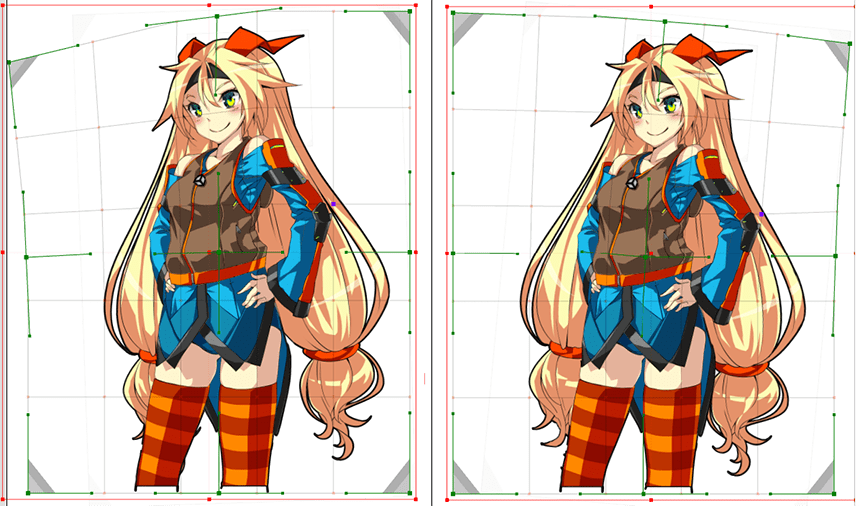
以上で今回の作業は終わりです。
Live2Dサンプル
今回の作業で作成したパラメータのサンプルです。クリックでGIFアニメーションが再生されます。