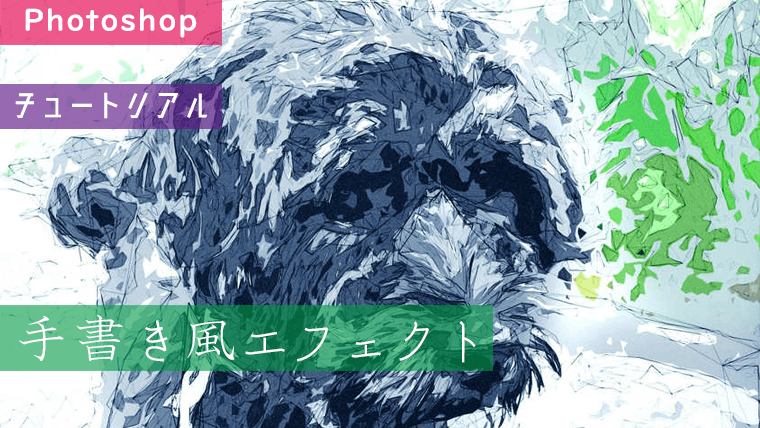今回はPhotoshopのチュートリアル(Night Effect)をやってみたので、その様子を載せます。
使用する写真
今回使用する写真です。この写真に夜の要素を追加していきます。

night effect
昼から夜に変換するチュートリアルです。
1. 空を選択する
自動選択ツールを選択し、許容値を100にして空を選択します。
「選択範囲 > 選択とマスク」を選択し、空との境目を調整します。
調整が終わったら、選択範囲をコピーしたレイヤーを作成します。レイヤー名は「sky」としています。
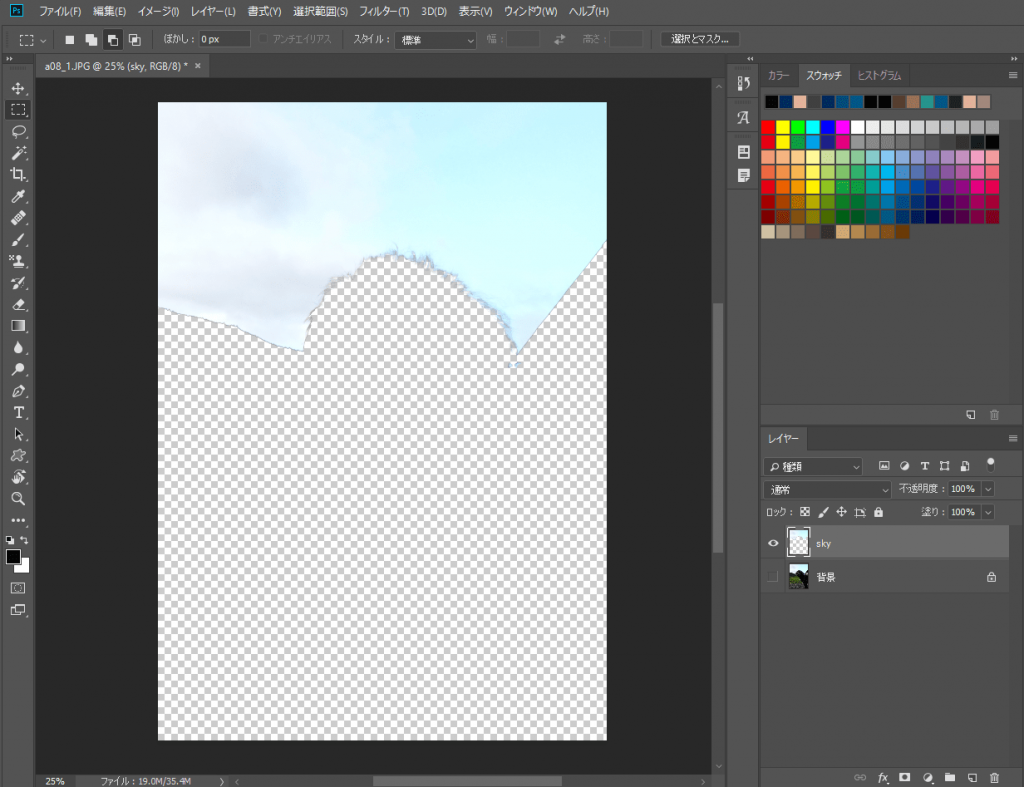
2. 夜空を作る
「レイヤー > 新規調整レイヤー > 色相・彩度」を選択し、明度を-91としてレイヤーにクリップします。
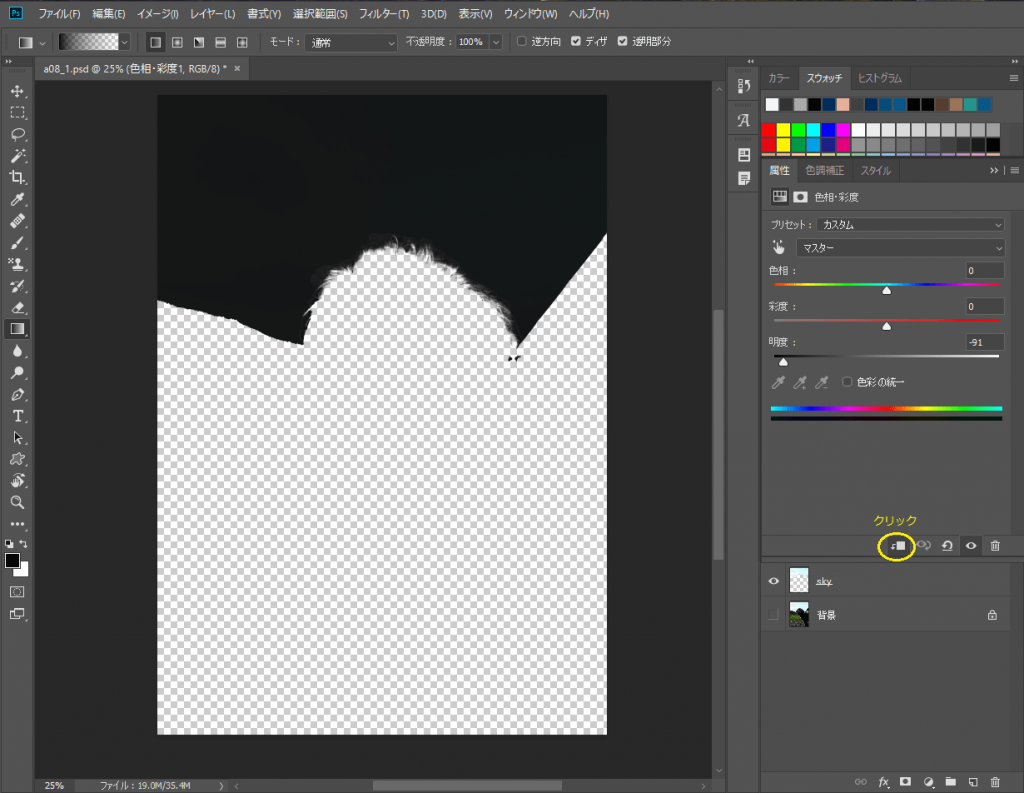
色相・彩度のレイヤーマスクを選択し、グラデーション「描画色から透明に」で下から上にグラデーションをつけます。
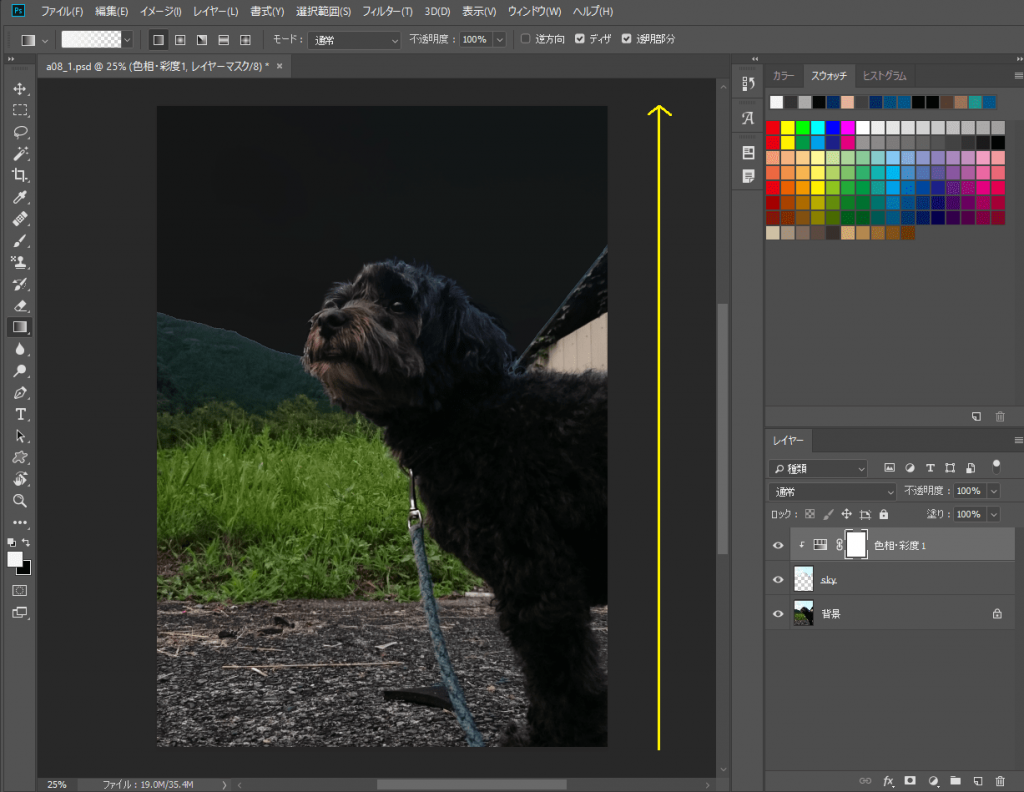
「レイヤー > 新規調整レイヤー > レンズフィルター」を選択します。
色を「#1f2239」、適用量を99%、「輝度を保持」のチェックを外して、「背景」レイヤーの上に配置します。
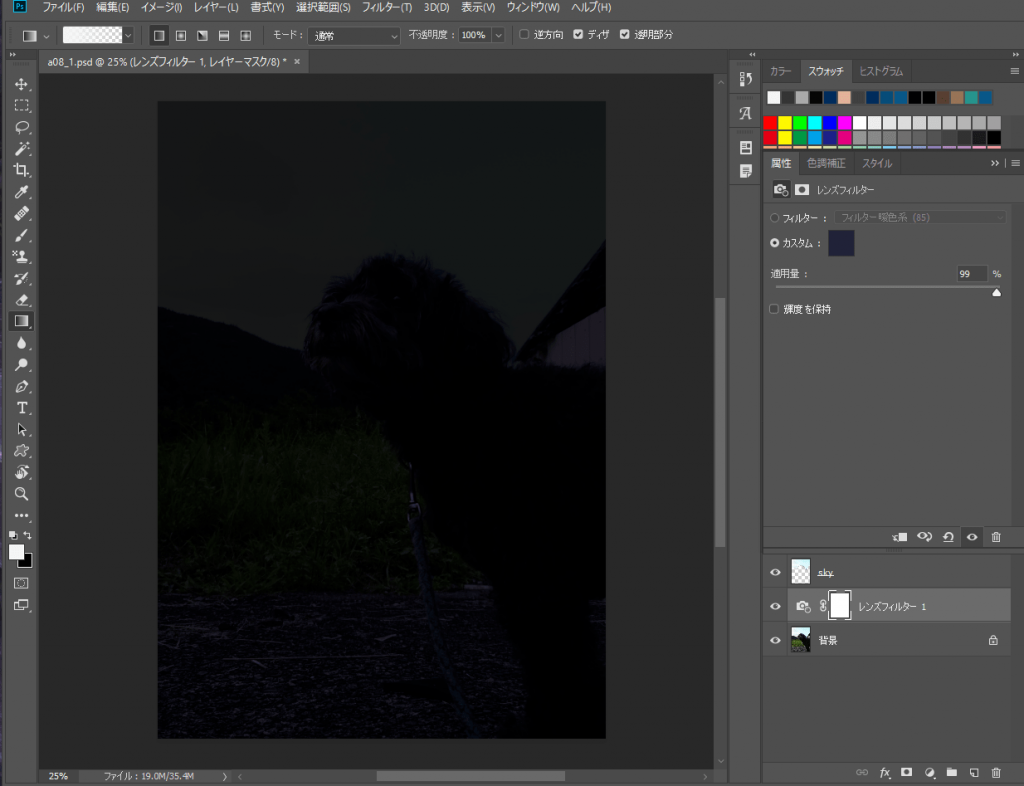
「レイヤー > 新規調整レイヤー > レンズフィルター」を選択します。
色を「#2a3496」、適用量を61%、「輝度を保持」のチェックを外して、レイヤーにクリップします。
「レンズフィルター1」のコピーを「レンズフィルター1」の上に配置します。コピーの不透明度は30%です。
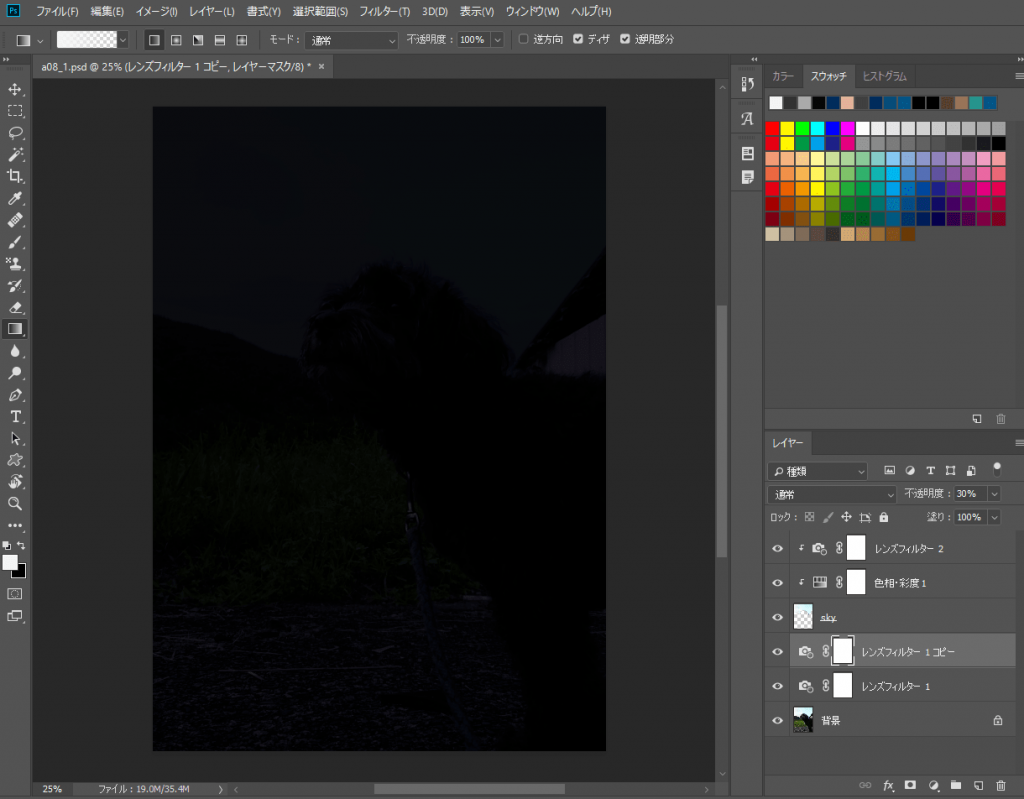
3. 星を配置する
新規でレイヤーを作成します。レイヤー名は「stars」としています。
「編集 > 塗りつぶし」で「stars」レイヤーを黒で塗りつぶします。
「フィルター > ノイズ > ノイズを加える」を選択します。量を400%、分布方法を「ガウス分布」とします。
「フィルター > フィルターギャラリー」を選択します。
「スケッチ」の中から「スタンプ」を選択し、「明るさ・暗さのバランス」を3、「滑らかさ」を1とします。
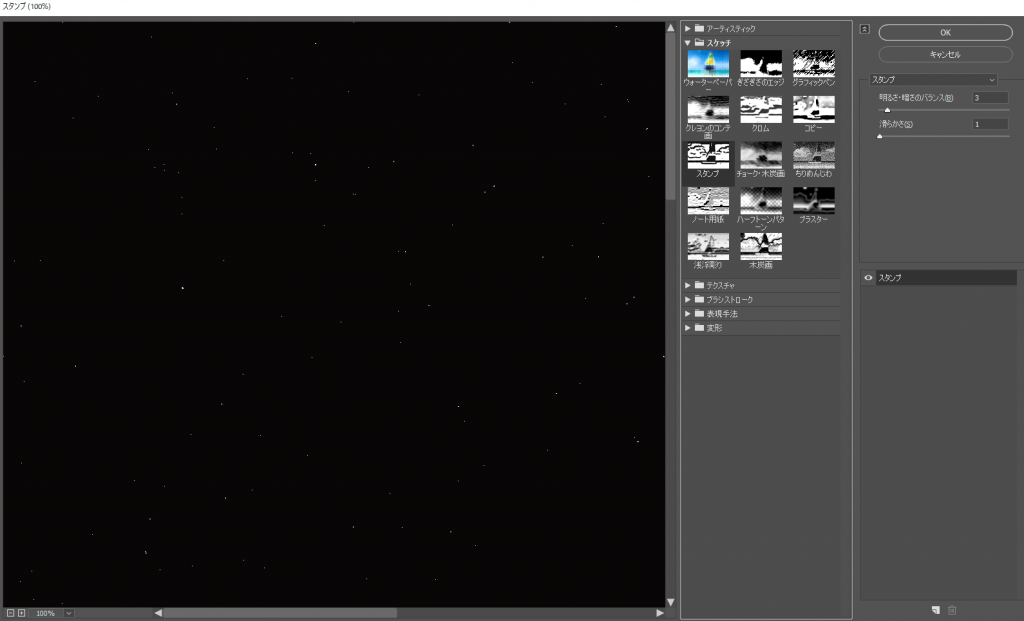
「stars」レイヤーを移動ツールで空の位置まで動かします。
「stars」レイヤーを右クリックし、「レイヤー効果」を選択します。
「ブレンド条件」の▲を右に動かし、110とします。
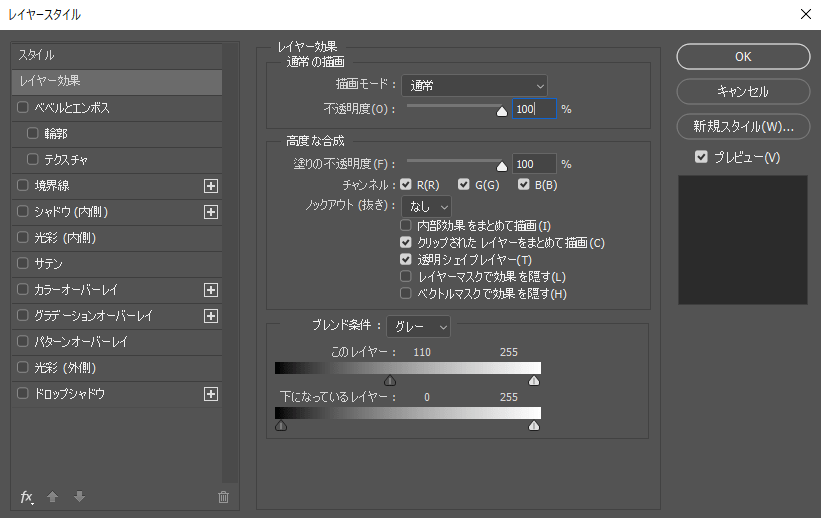
「stars」レイヤーにレイヤーマスクを追加します。
レイヤーマスクに黒から白のグラデーションを下から上にかけます。
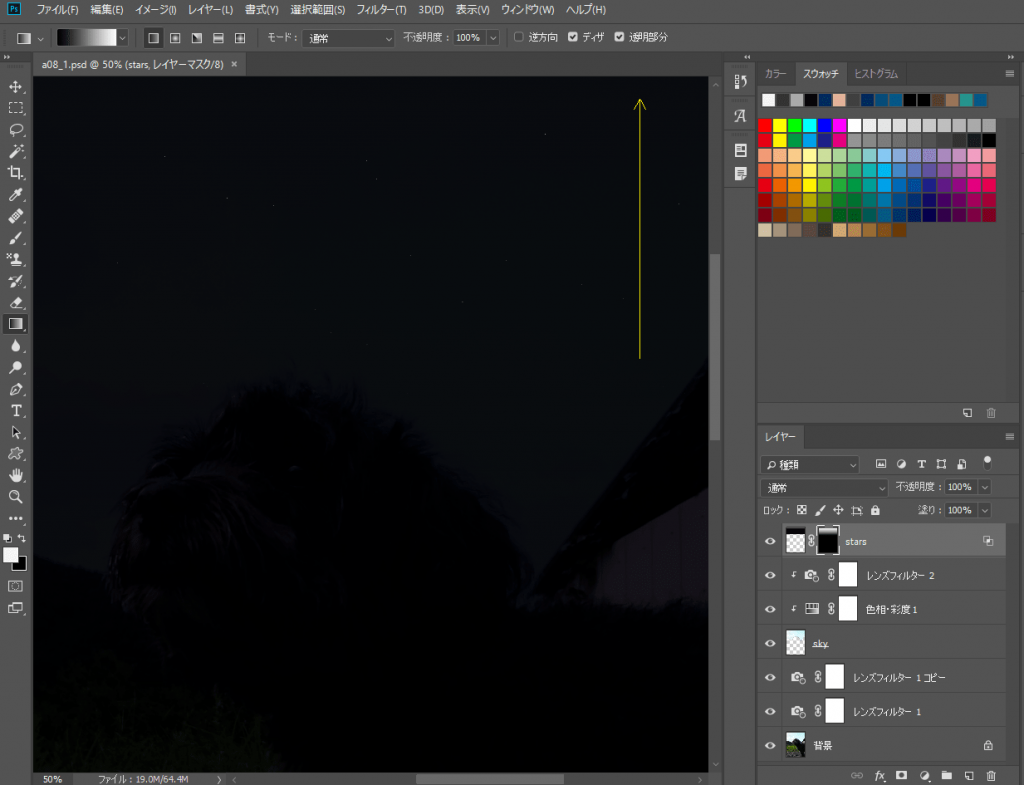
4. 光の要素をいれる
今回の写真では、窓や街灯など光らせる要素が無かったので、リードの金属部分に光の要素を配置します。
「背景」レイヤーから光らせる素材を「多角形選択ツール」で選択します。
選択範囲をコピーしたレイヤーを一番上に配置します。レイヤー名は「light」としています。
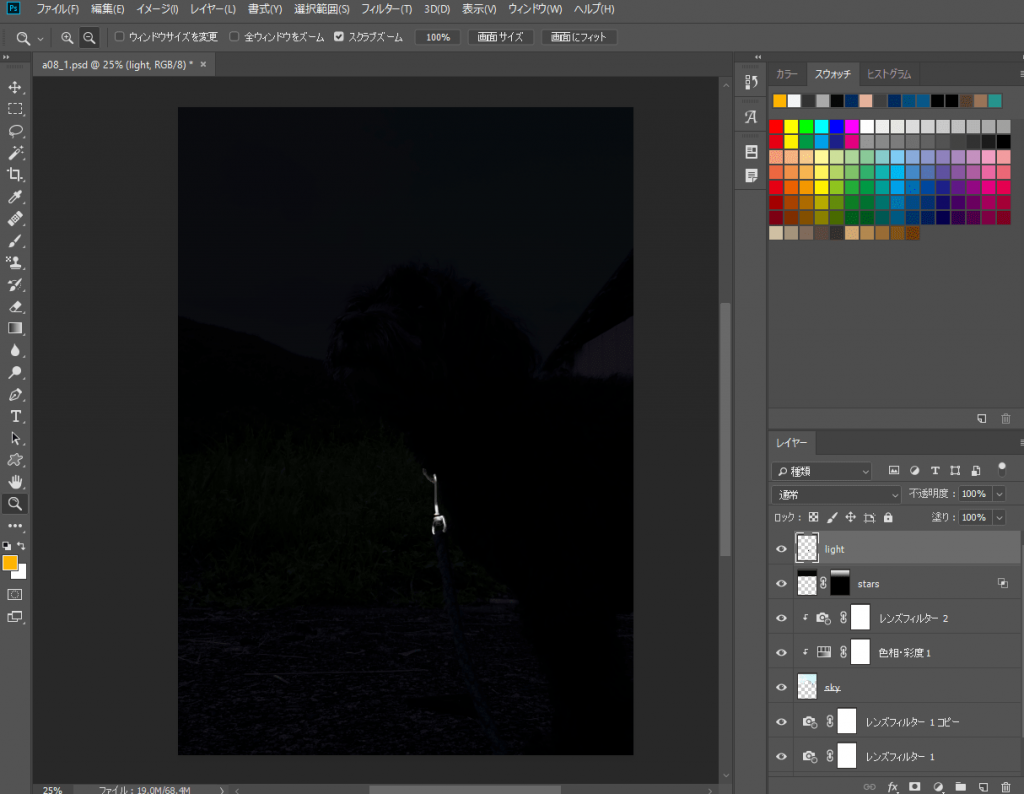
「light」レイヤーを右クリックし、「レイヤー効果」を選択します。
「カラーオーバーレイ」を選択し、色を白にします。不透明度は80%です。
続けて「光彩(外側)」を選択します。
色を「ffc000」、描画モードを「ハードライト」、不透明度を75%、スプレッドを1%、サイズを35pxとします。
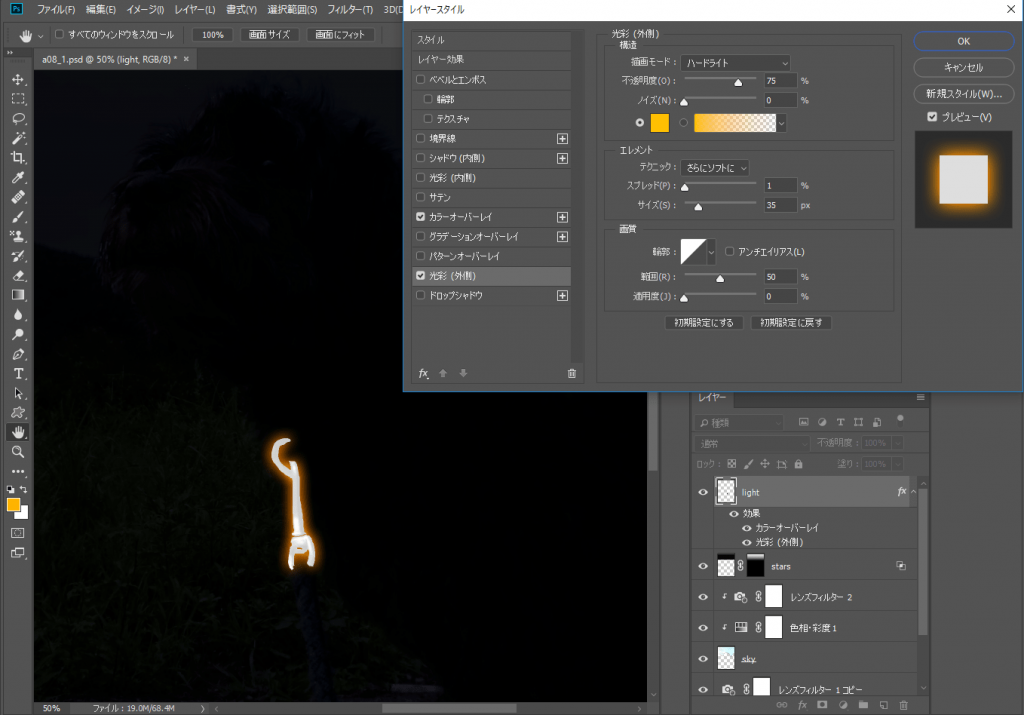
新規でレイヤーを作成します。レイヤー名は「light 2」としています。
「light 2」レイヤーは「light」レイヤーの下に配置します。
「ブラシツール」のソフトブラシを使って、光源の周りを「#ffb400」で塗っていきます。
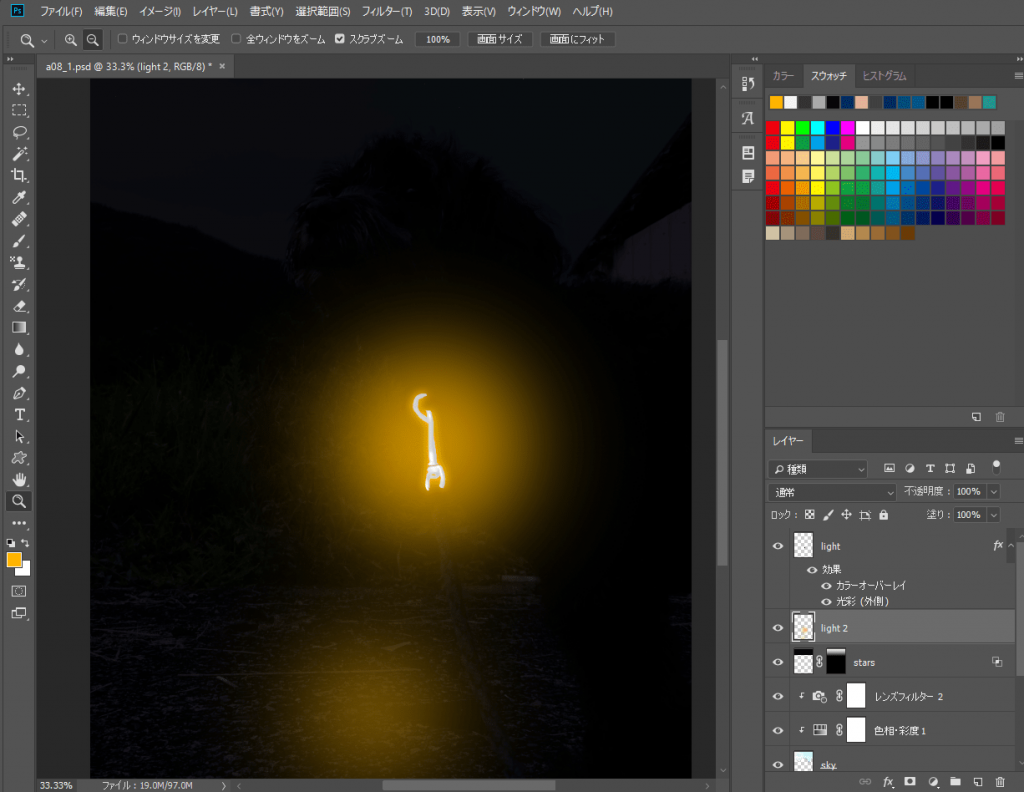
「light 2」レイヤーを右クリックし、「レイヤー効果」を選択して、描画モードを「ハードライト」とします。
ブレンド条件:「下になっているレイヤー」▲ の右側をaltを押しながら右に動かし、0 / 10 としました。
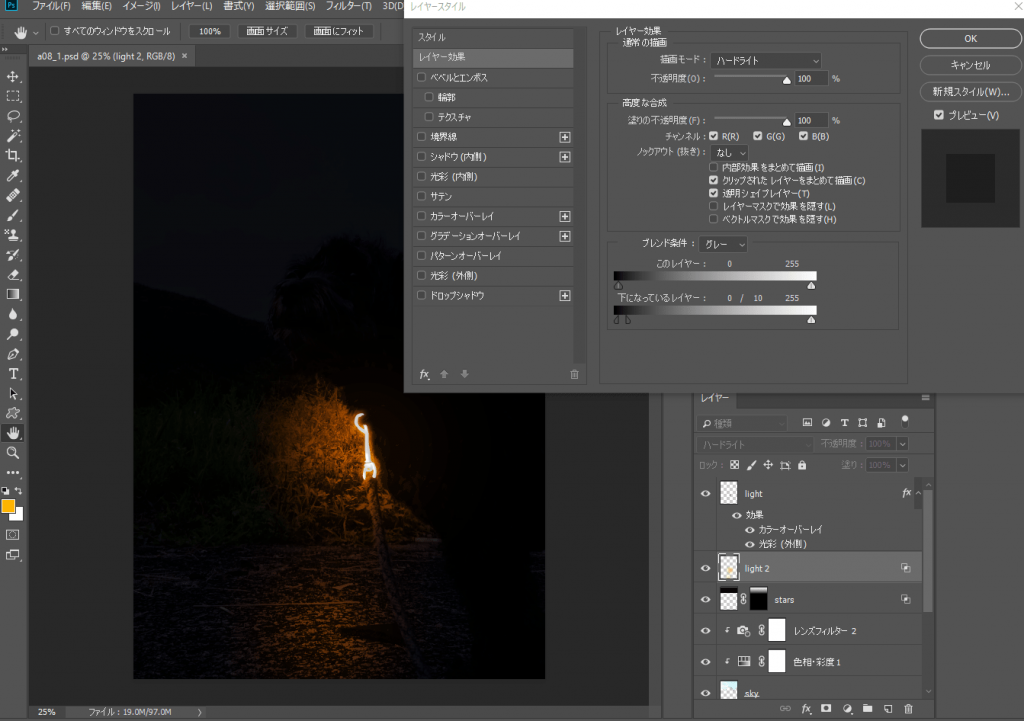
新規でレイヤーを作成します。レイヤー名は「light 3」としています。
「light 3」レイヤーは「背景」レイヤーの上に配置しています。
「ブラシツール」のソフトブラシを使って、光源の周りを「#ffb400」で塗っていきます。
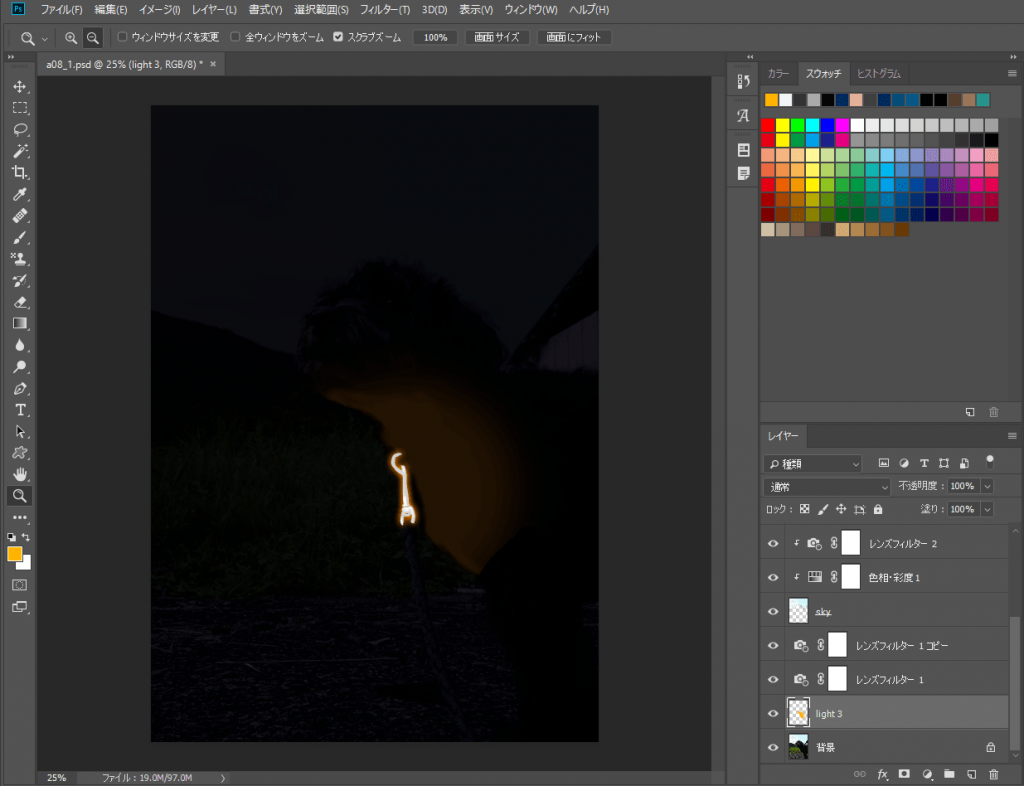
「light 3」レイヤーを右クリックし、「レイヤー効果」を選択して、描画モードを「ビビッドライト」とします。
ブレンド条件:「下になっているレイヤー」▲ の右側をaltを押しながら右に動かし、7 / 22 としました。
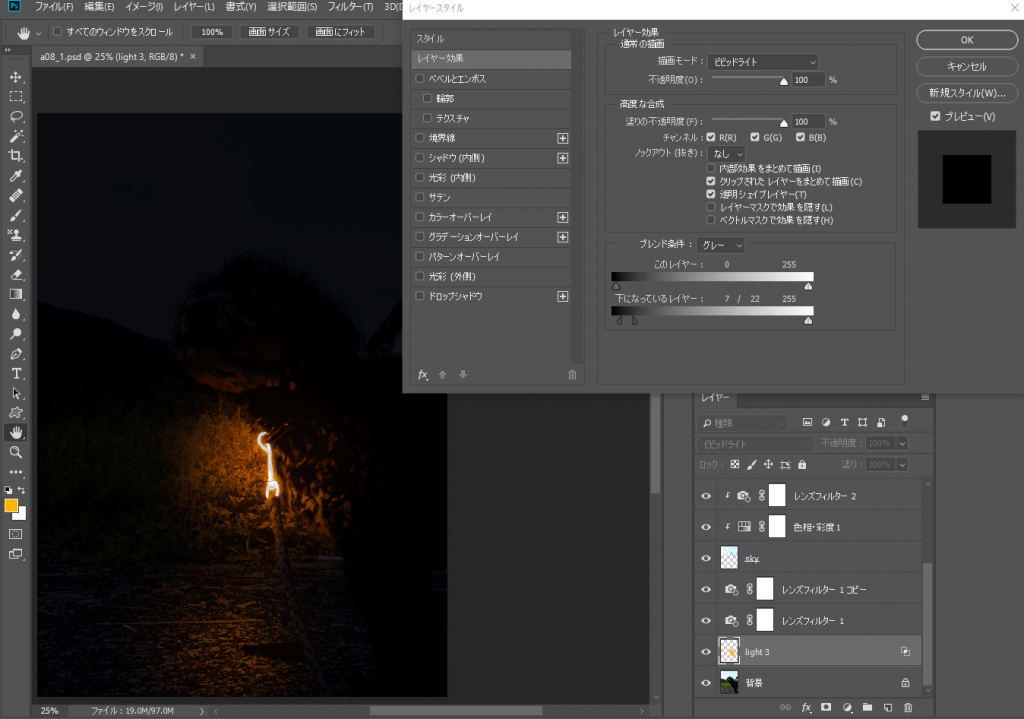
5. 夜明けの空を作る
「レイヤー > 新規調整レイヤー > レベル補正」を選択します。
△を左に動かし、143 としています。「レベル補正」レイヤーは一番上に配置します。
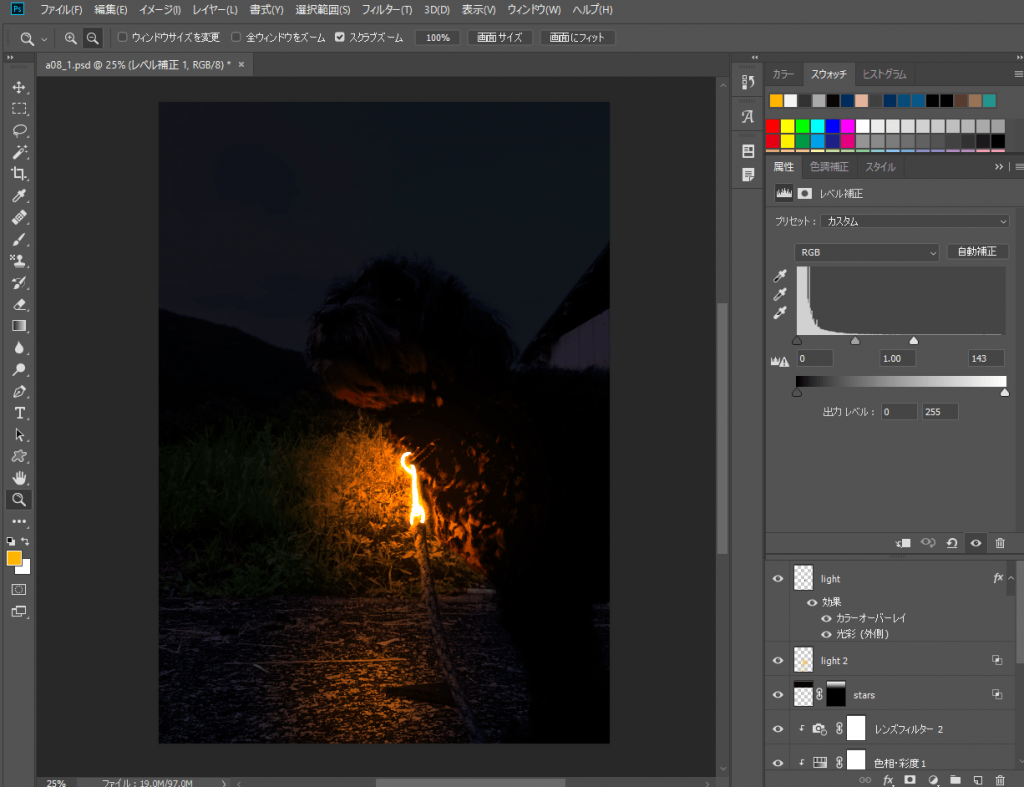
新規でレイヤーを作成します。レイヤー名は「グラデーション」としています。
「編集 > 塗りつぶし」で「グラデーション」レイヤーを黒で塗りつぶします。
「グラデーション」レイヤーを右クリックし、「レイヤー効果」を選択します。
「グラデーションオーバーレイ」を選択し、グラデーションの色を設定します。
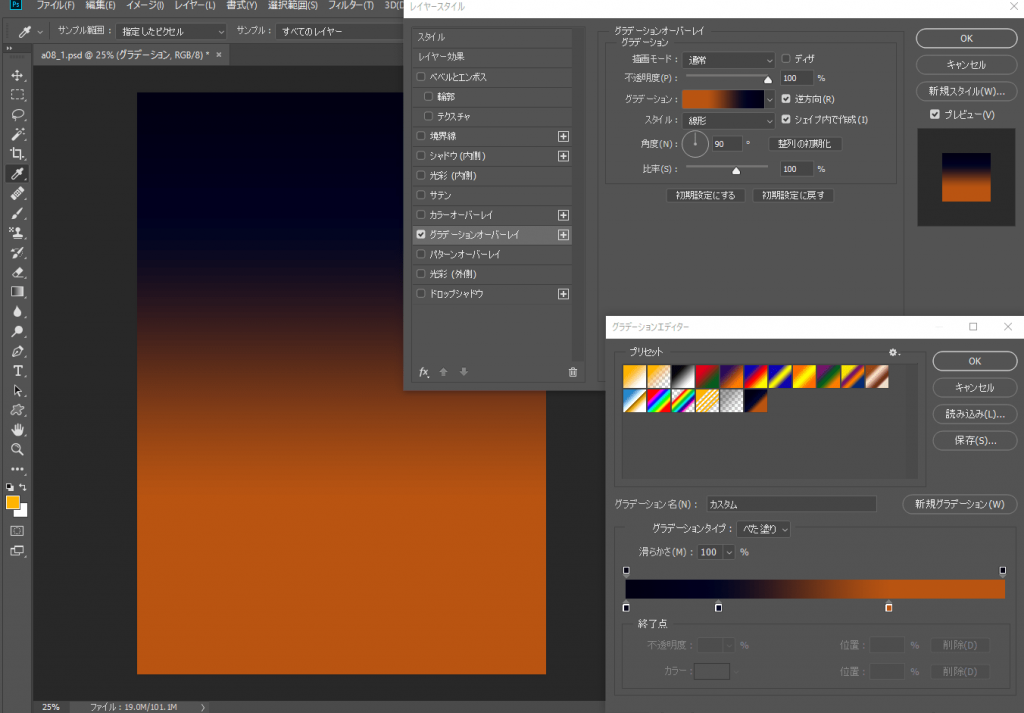
「sky」レイヤーをctrlキーを押しながら選択し、空の選択範囲を表示させます。
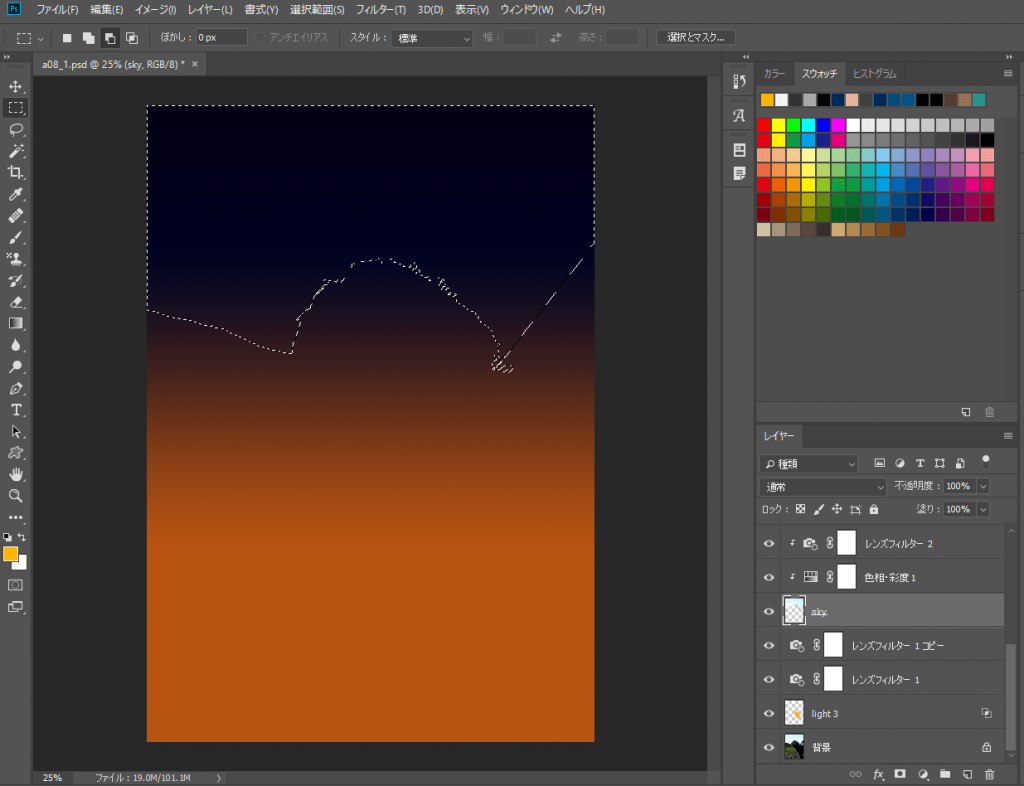
「グラデーション」レイヤーを選択し、「レイヤー > レイヤーマスク > 選択範囲外をマスク」を選択します。
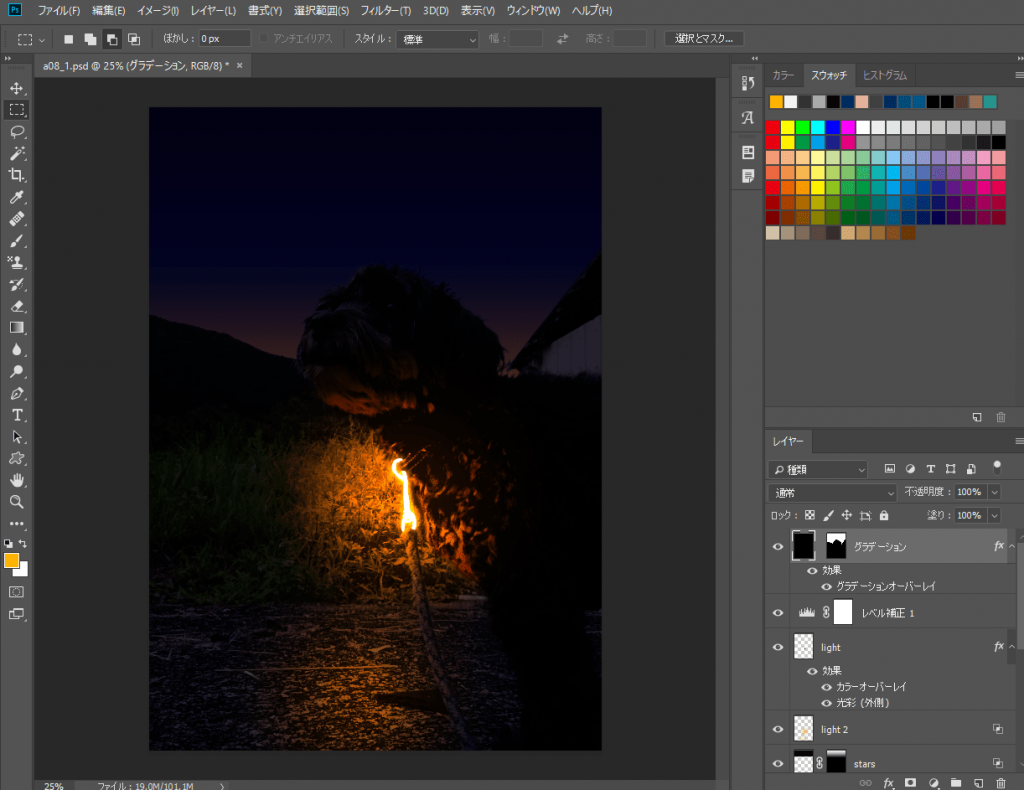
「sky」レイヤーを複製して一番上に配置します。レイヤー名は「sky 2」としています。
「レイヤー > 新規調整レイヤー > 色相・彩度」を選択し、彩度を-100、明度を+16としてレイヤーにクリップします。
次に「レイヤー > 新規調整レイヤー > レベル補正」を選択し、▲を右に動かし200としてレイヤーにクリップします。
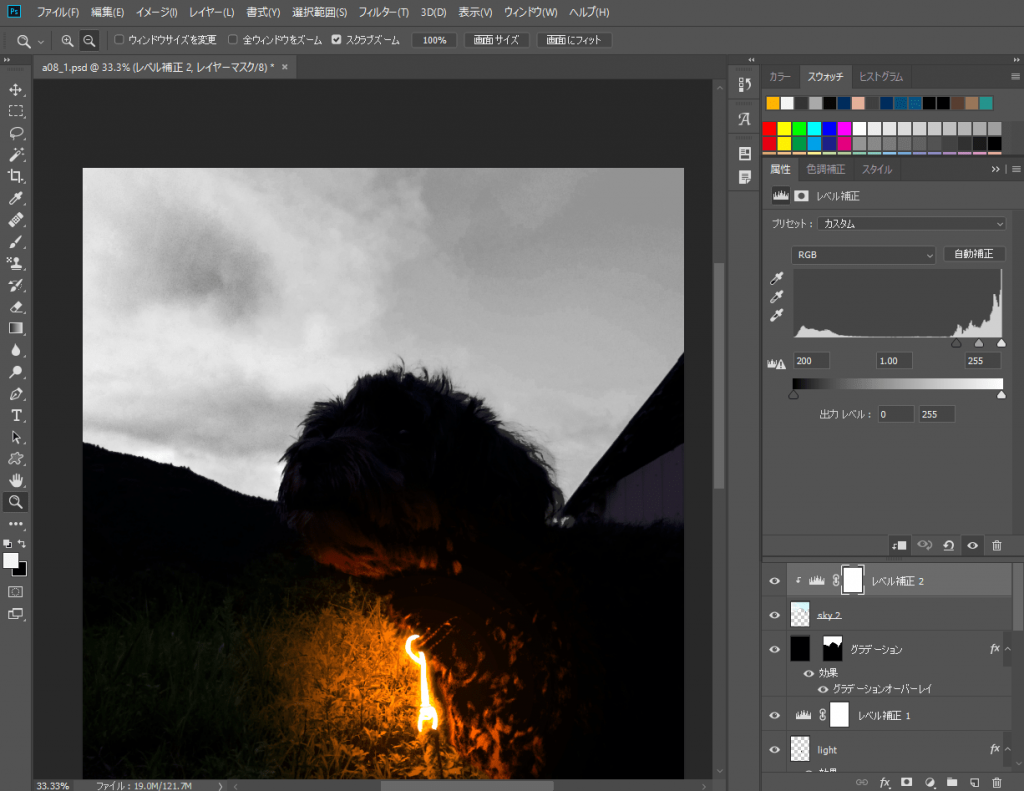
「sky 2」レイヤーと、クリップした「調整レイヤー」2つを選択し、右クリックのメニューでレイヤーを結合します。
「sky 2」レイヤーを右クリックし、「レイヤー効果」を選択します。
ブレンド条件:「下になっているレイヤー」△ をaltを押しながら左に動かし、7 / 41 とします。不透明度は5%です。
「sky 2」レイヤーを複製します。レイヤー名は「sky 3」としています。
「sky 3」レイヤーを右クリックし、「レイヤー効果」を選択します。
ブレンド条件:「下になっているレイヤー」▲ をaltを押しながら右に動かし、31 / 49 とします。不透明度は5%です。
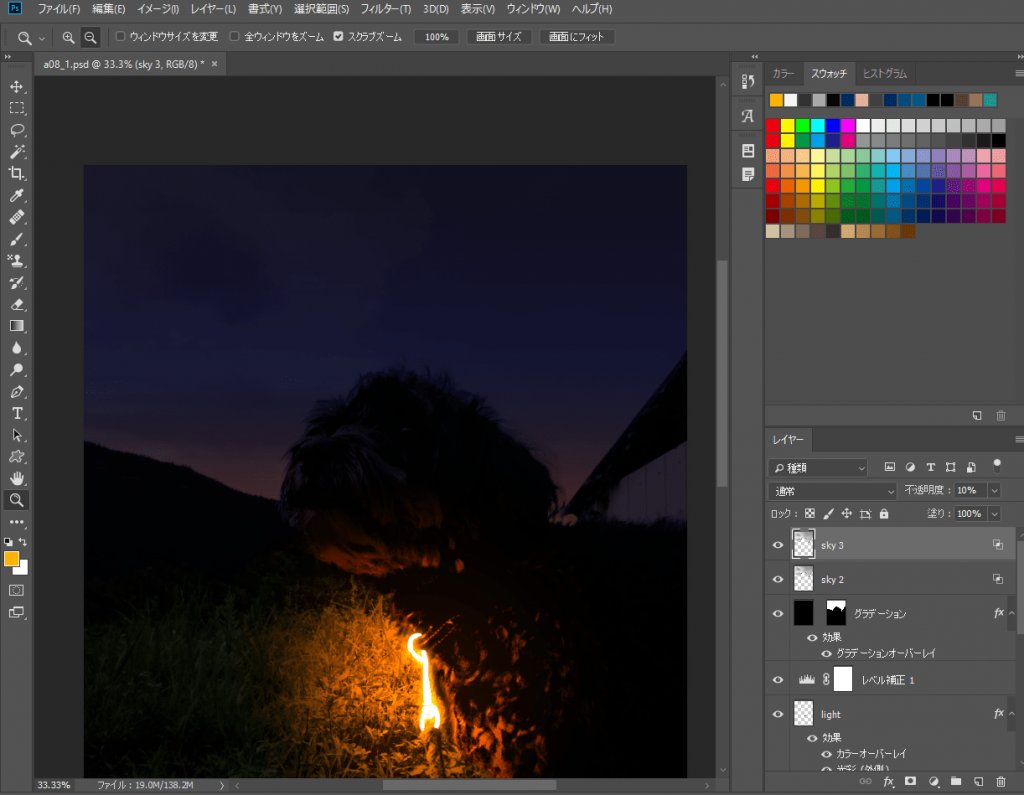
6. 全体の調整
「レイヤー > 新規調整レイヤー > 露光量」を選択します。
露光量を3.50として、レイヤーマスクを黒く塗りつぶし、明るくしたい部分を白で塗っていきます。
「露光量」レイヤーは、「グラデーション」レイヤーの下に配置しています。
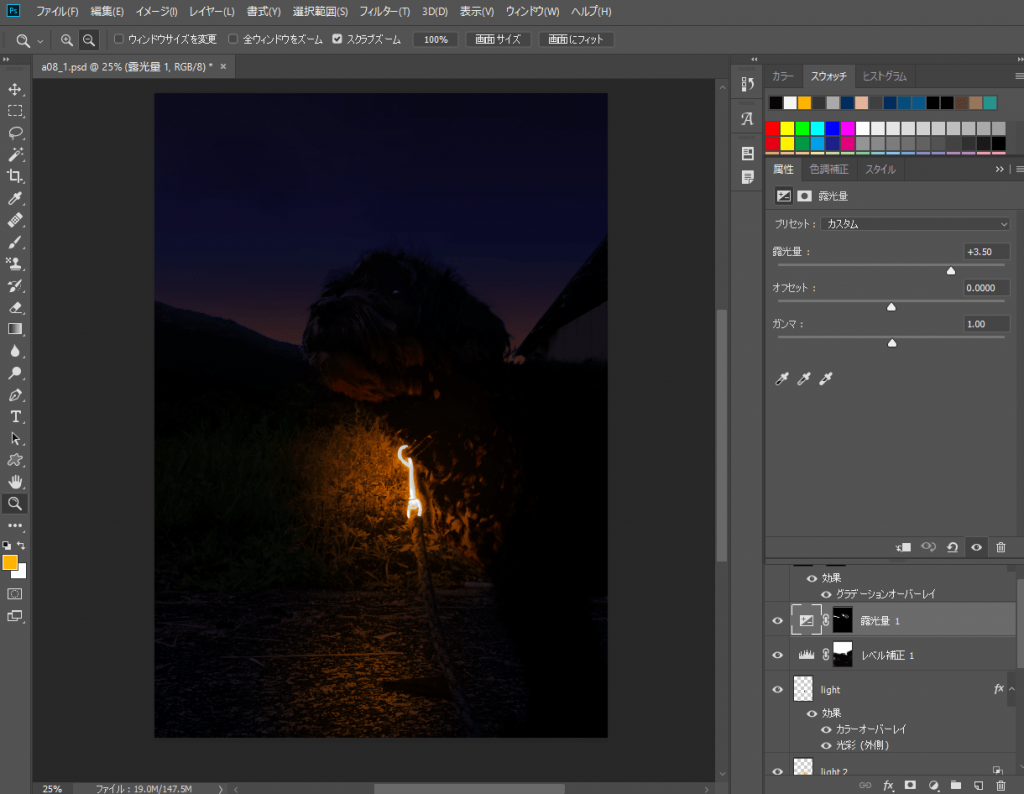
「stars」レイヤーを一番上に移動させます。
「light」レイヤーの描画モードを「除算」、不透明度を90%にしました。
「light」レイヤーの「カラーオーバーレイ」:不透明度を45%にしました。
以上で、今回のチュートリアルは終了です。
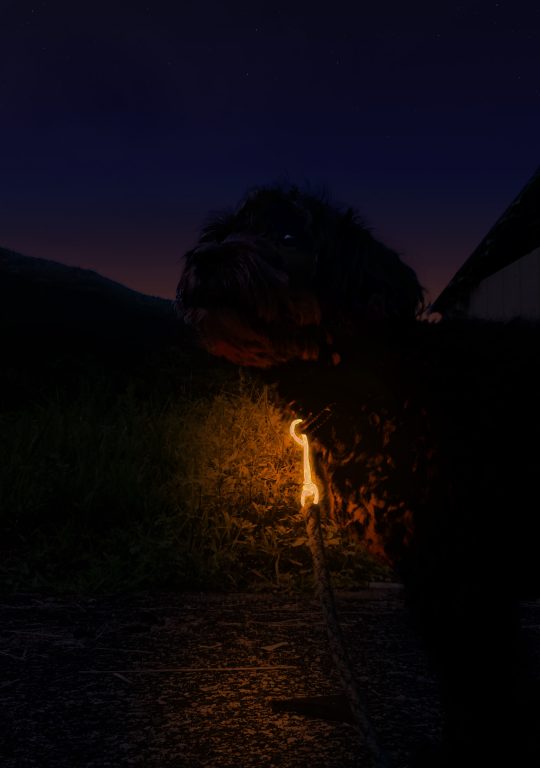
7. 参考リンク
以下のリンクから今回行ったチュートリアルのページに移動できます。