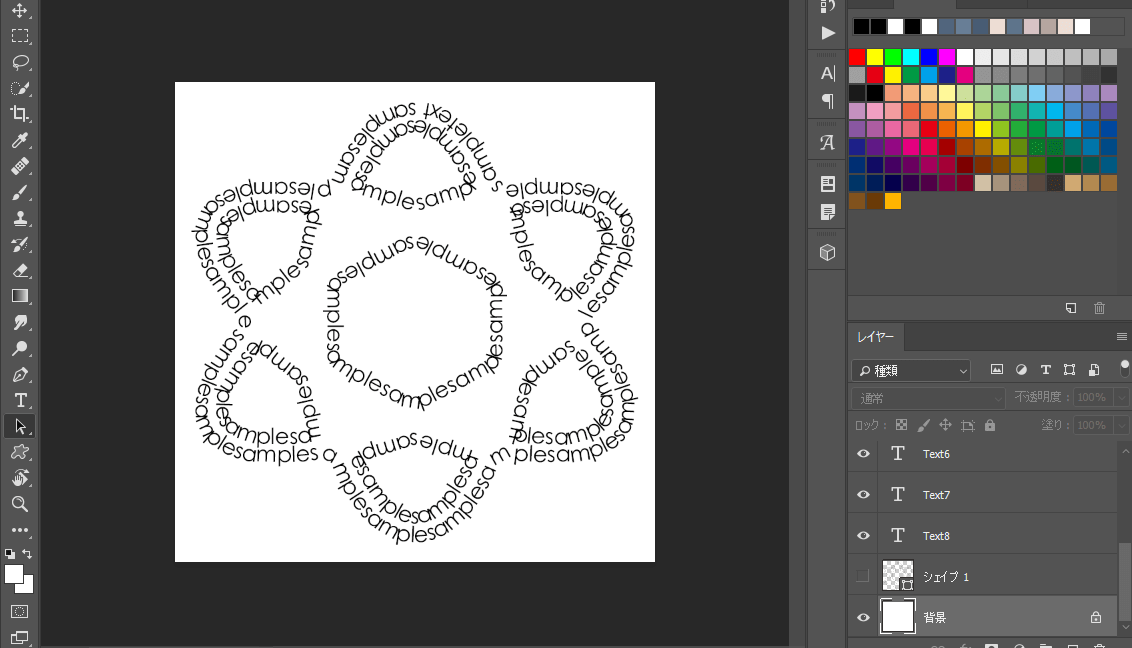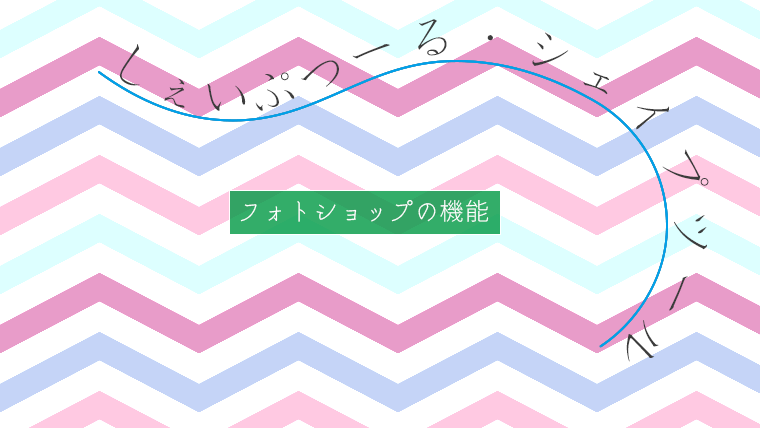Photoshopではシェイプツールを使うことで、長方形や楕円形、多角形など様々な形のシェイプ(パスを使って描かれた図形)を作成することができます。
Photoshopのシェイプは、ピクセルではなく数学的に定義可能な直線と曲線で構成されるベクトル画像であり、ベクトル画像は解像度に依存しないため、拡大や縮小、解像度の変更といった処理によってディテールや鮮明さが損なわれることがない。したがって、画質を低下させることなく画像の位置の移動、サイズ変更や編集操作を行うことができる。
今回はシェイプツールで作成したパスに沿ってテキストを配置します。
シェイプの形状にテキストを配置
フォトショップでテキストをパスに沿わせる手順を4種類のサンプルで紹介します。
1. 三角形のパス
長方形ツールを長押しして多角形ツールを選択します。
図形の配置する場所をクリックして、角数「3」でシェイプを作成します。
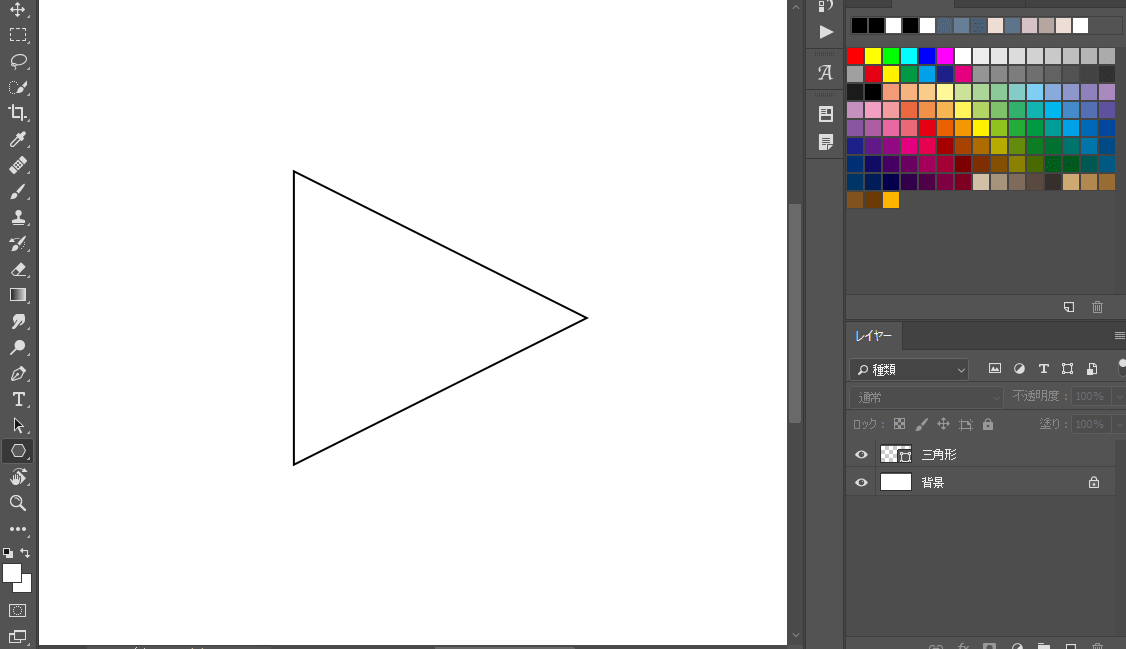
作成したパスが選択された状態で、横書き文字ツールでテキストの開始位置を指定します。
これでパスに沿ったテキストを入力することができます。
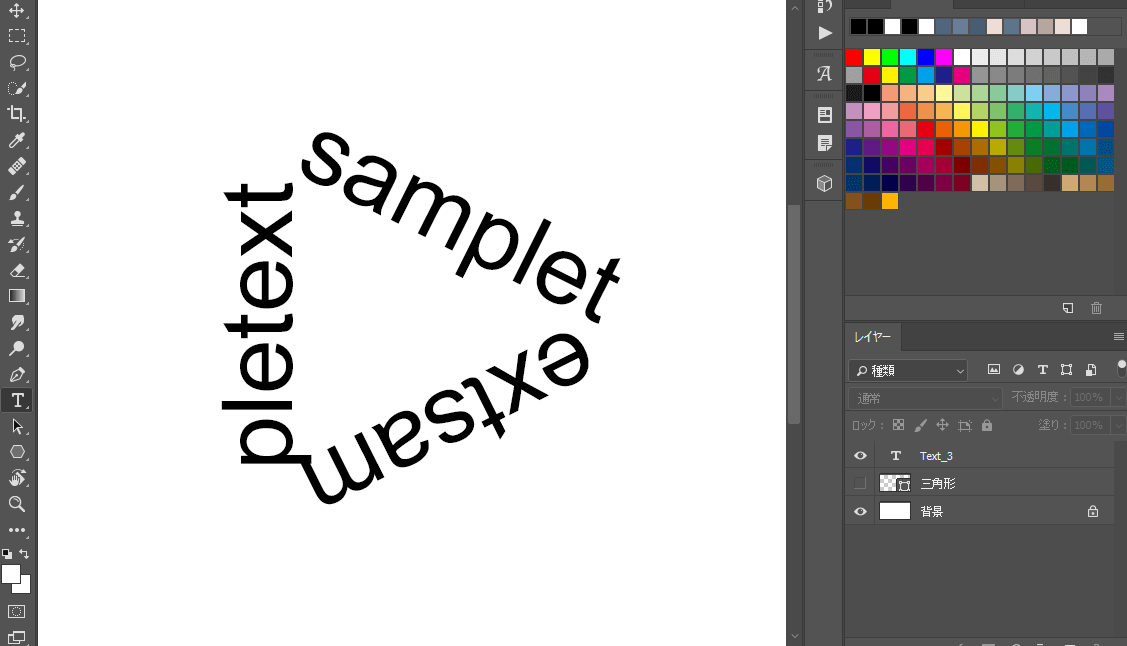
2. 八角形のパス
多角形ツールで角数「8」のシェイプを作成し、横書き文字ツールでテキストを入力します。
コーナーを滑らかに:コーナーの滑らかな多角形を描画する。
星:辺をくぼませて星形をつくる。
辺のくぼみ:くぼみの深さを指定する。(星形のみ)
くぼみを滑らかに:丸みのあるくぼみを描画する。(星形のみ)
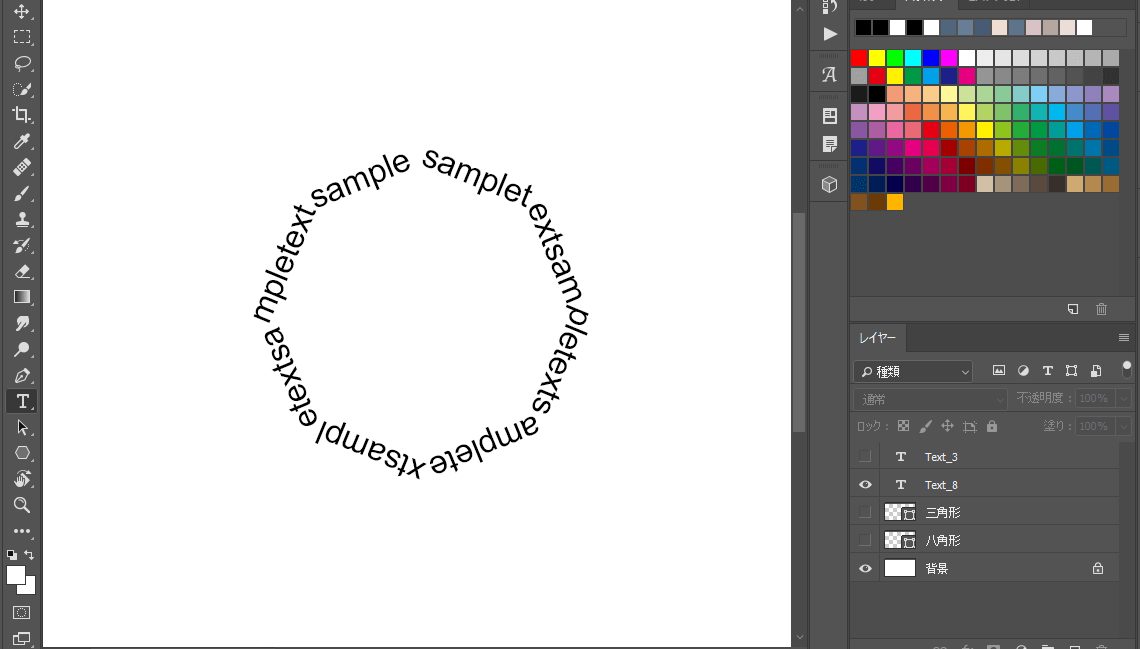
3. 円形のパス
楕円形ツールで高さと幅を同じ値にしたシェイプを作成して、横書き文字ツールでテキストを入力しています。
中心から:中心から楕円形を描画する。(通常時は左上から描画される)
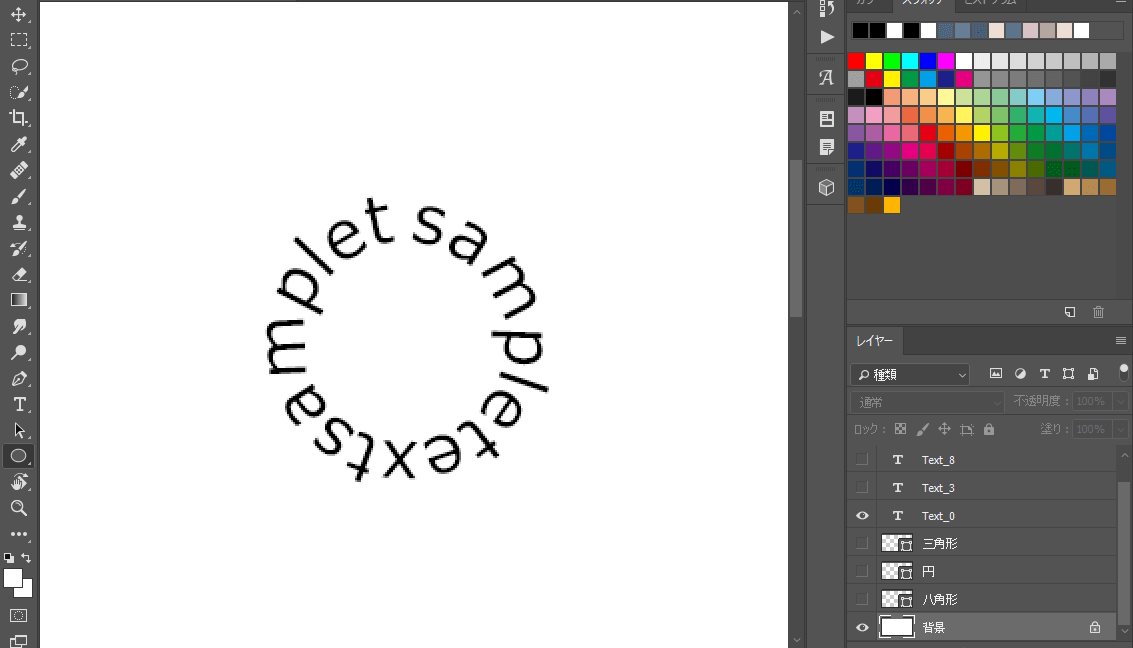
テキストを選択した状態で、文字パネルの設定「テキストの向きを変更」をクリックすると、「横書き」と「縦書き」を切り替えることができます。
テキストの向きが「横書き」だと、円の中心を下にしてテキストが配置されます。
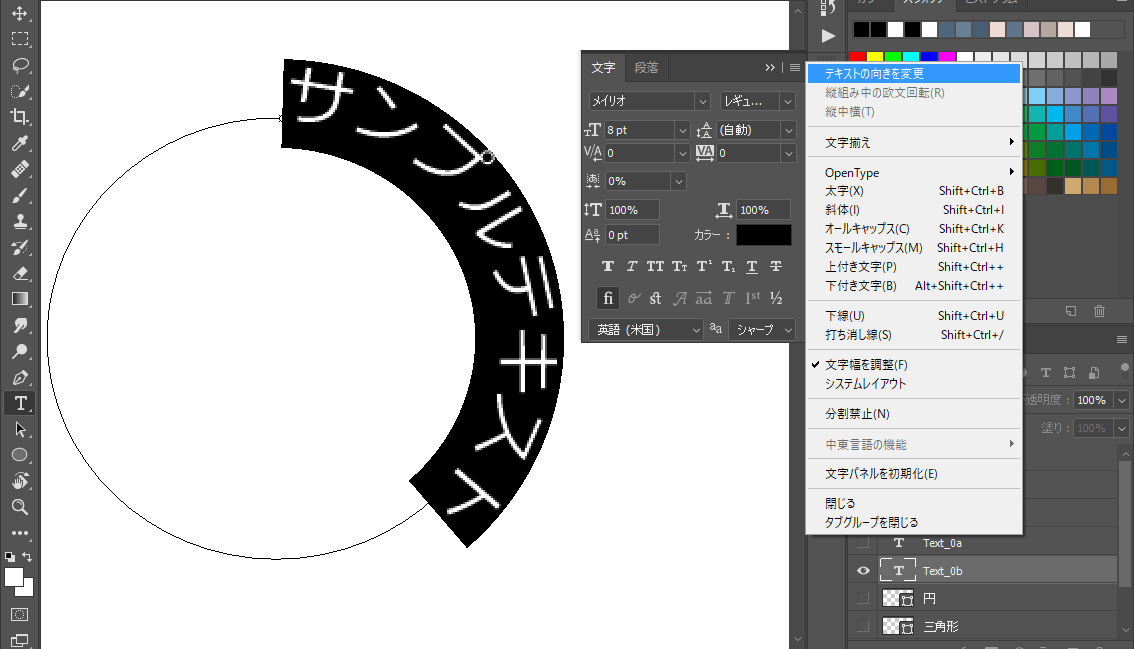
テキストの向きを「縦書き」にすると下図のようになります。
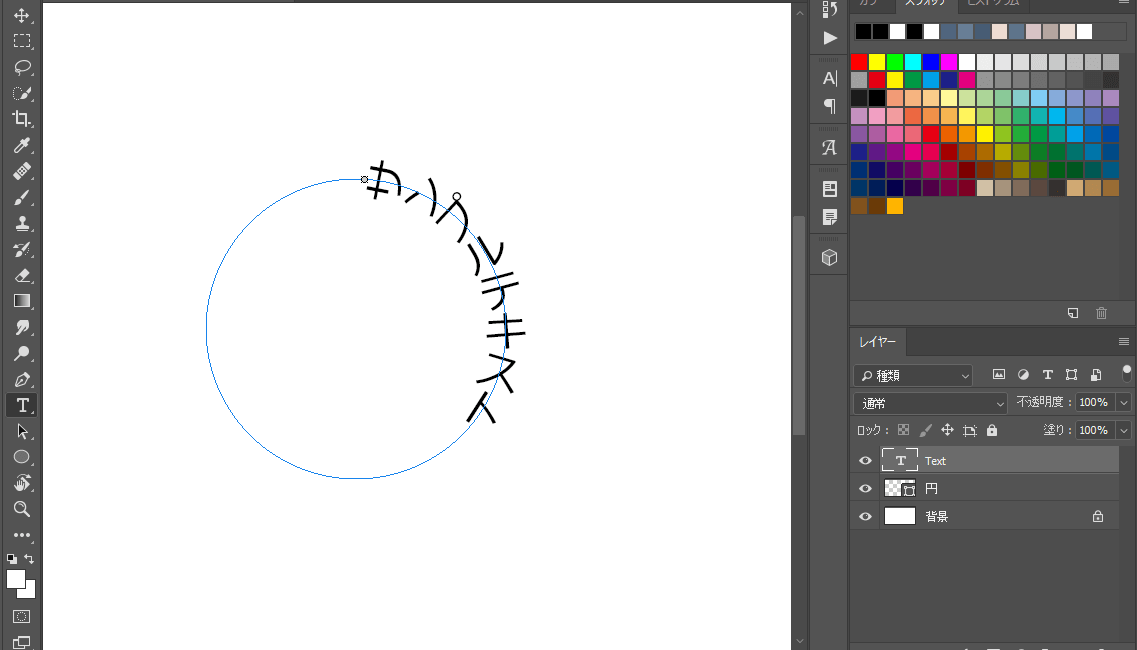
テキストが英数字の場合は、文字パネルの設定「縦組み中の欧文回転」をクリックすることで、テキストの向きを変えることができます。
縦組み中の欧文回転が適用前だと、円の中心を下にして英数字が配置されます。
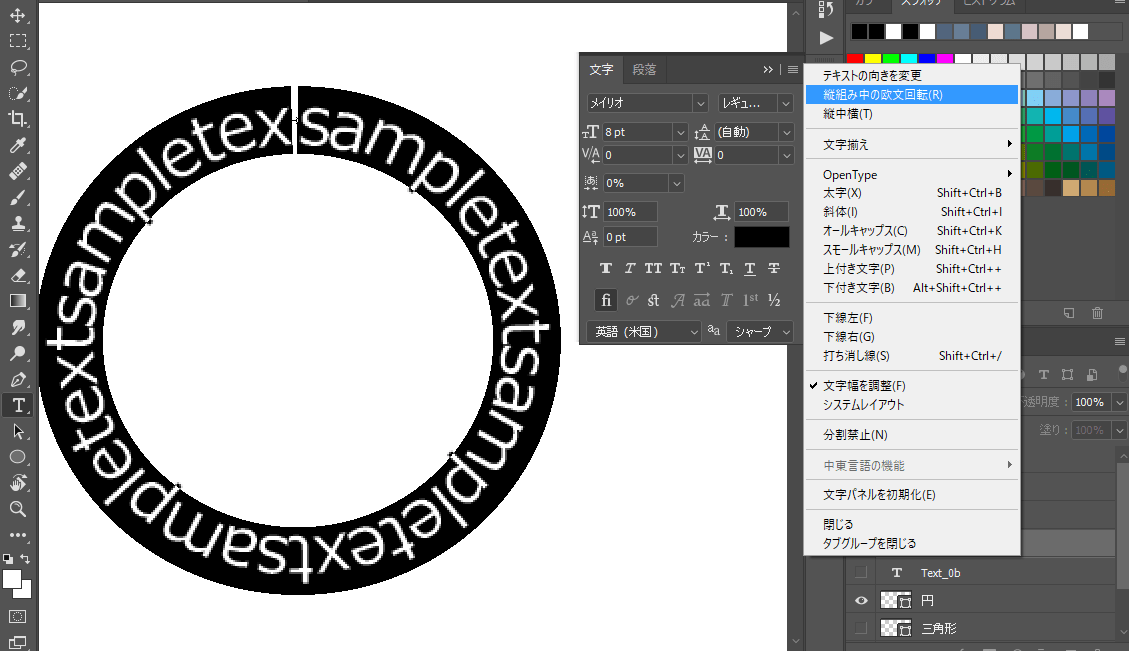
縦組み中の欧文回転を適用すると、下図のようになります。
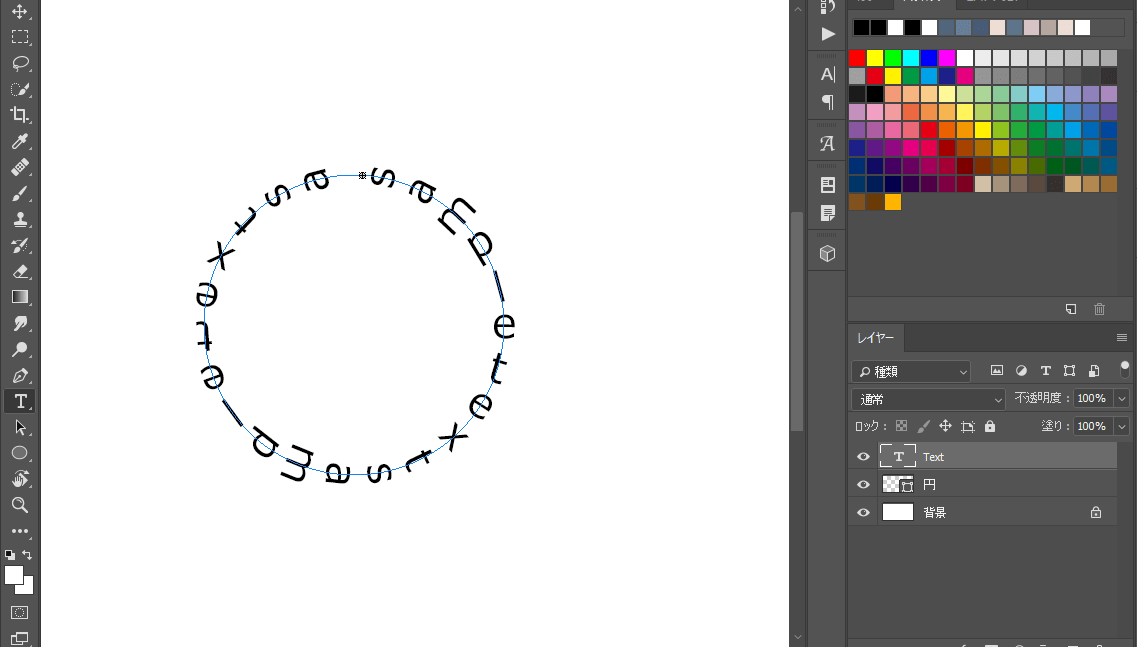
4. 複雑な形のパス
カスタムシェイプツールではあらかじめ登録された図形を配置することができます。
Photoshopに最初からあるプリセット以外にも多数のフリー素材が公開されています。
今回は下図のシェイプを使用します。
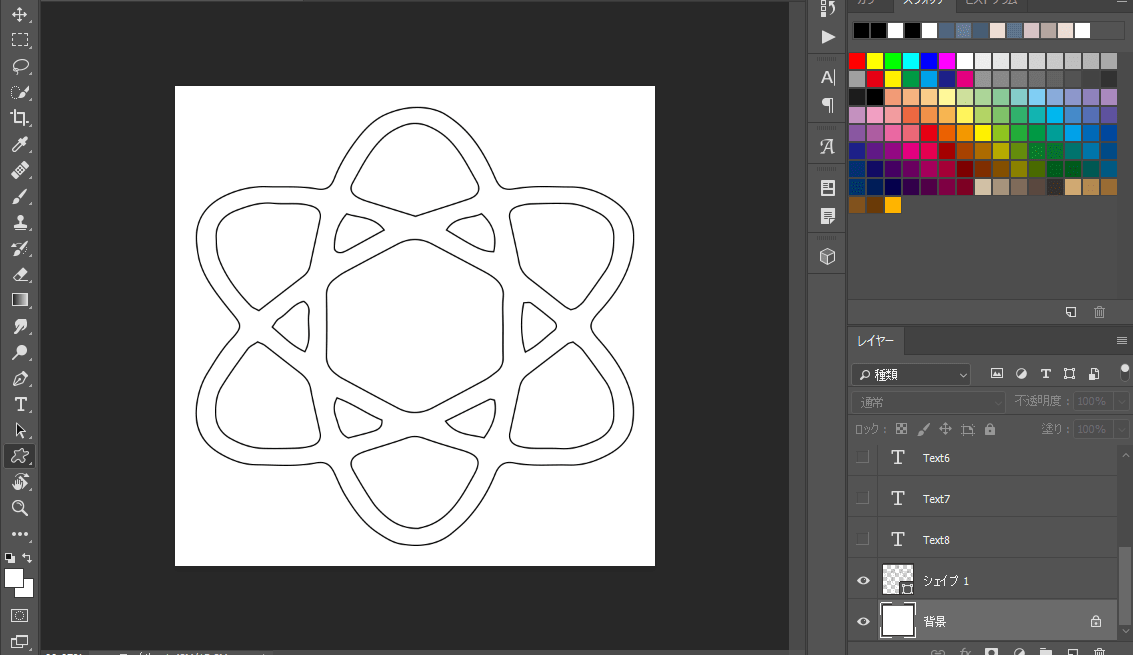
「パスコンポーネント選択ツール」でテキストをパスの内側に配置することができます。
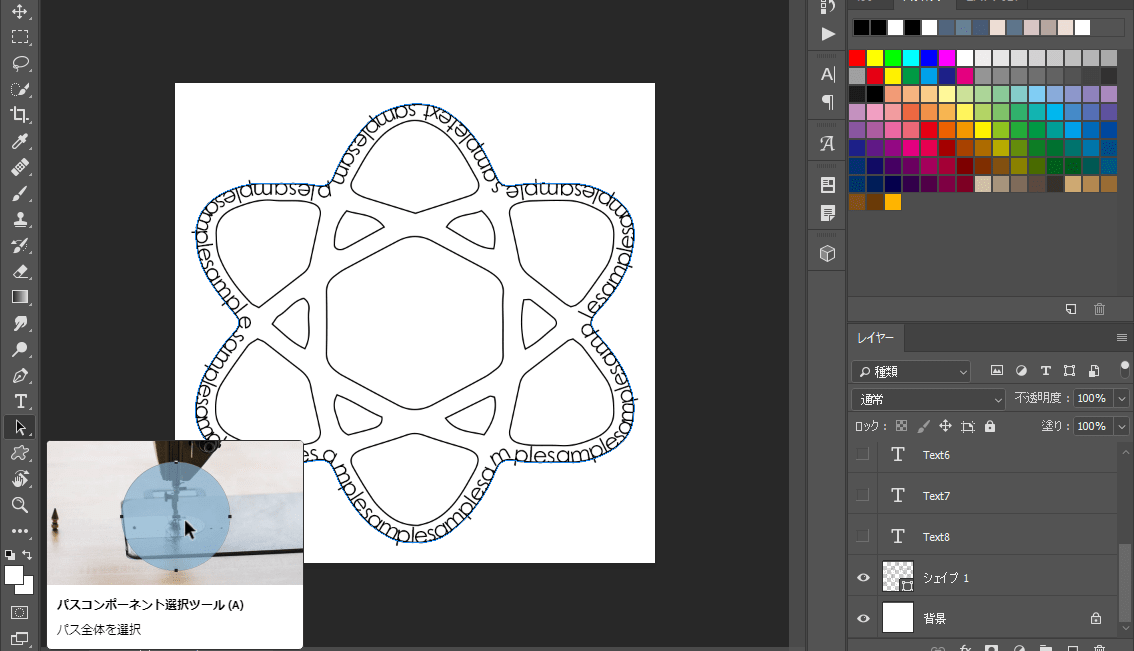
パスの内側にテキストを配置して、シェイプを非表示とすると、下図のようになります。