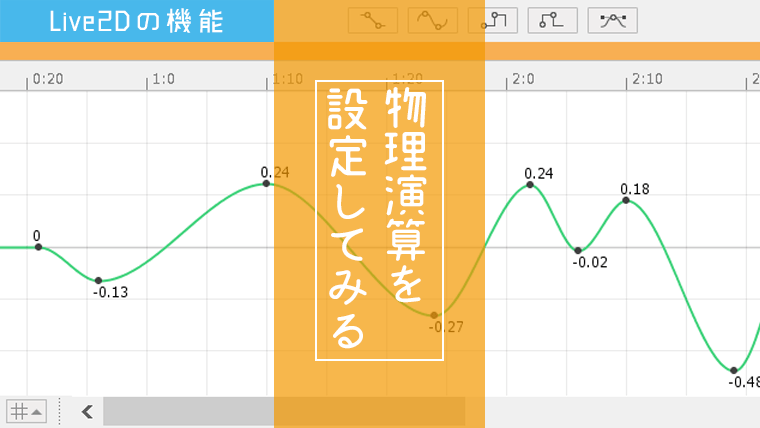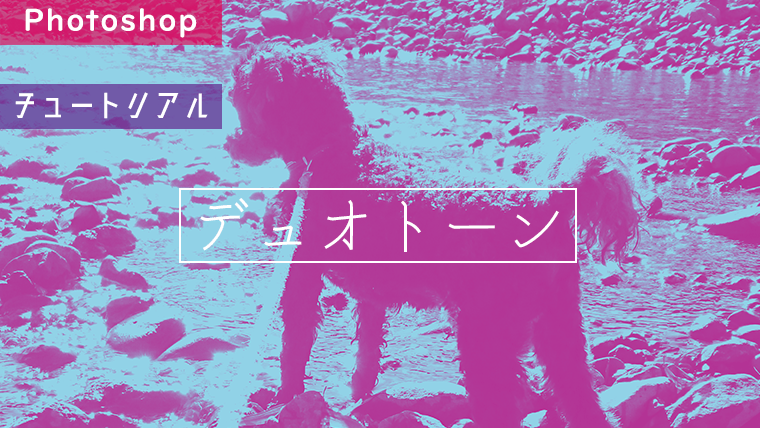Photoshopでグランジ加工のチュートリアルをやってみたので、その様子を載せます。
加工前の写真
今回使用する写真です。この写真にグランジ(汚れ)要素を加えていきます。
「汚れた・薄汚い」という意味の形容詞。写真にビンテージ感を出したり、文字にかすれたような感じを加える。デザインの印象を強めたいときに使われる。

テクスチャの追加
グランジ要素のテクスチャを追加します。
画像に重ねて不透明度を調整することで、紙や布、岩などの質感を加えることができる。そのまま背景として使用したり、パターンに追加したりと様々な利用方法がある。
上部メニューから「ファイル > 開く」でグランジ用のテクスチャを開きます。
開いたファイルで「選択範囲 > すべてを選択」として「編集 > コピー」をクリックします。
元のファイルに戻りレイヤーを新規で作成し、そこに「ペースト」します。レイヤー名は「Grunge_Texture」としています。
「Grunge_Texture」の描画モードは「乗算」、不透明度は「45%」です。
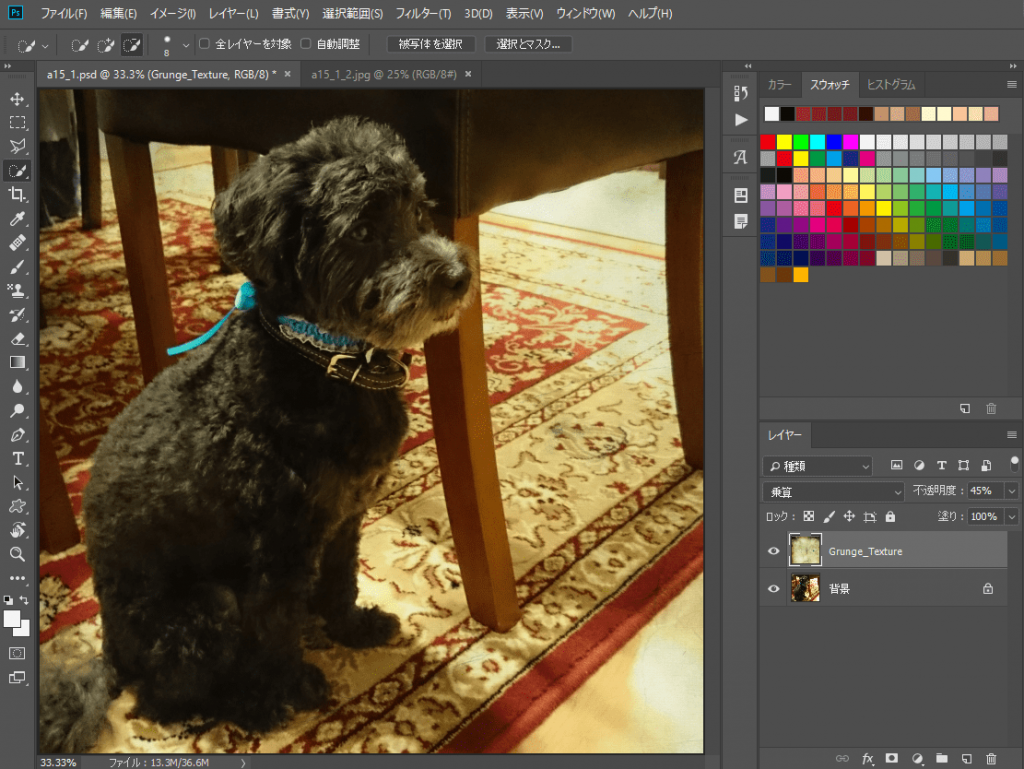
同じ手順で「古い紙」のテクスチャを追加します。
「ファイル > 開く」で古い紙のテクスチャを開いてコピーしたら、元のファイルに貼り付けます。
レイヤー名は「Old_Paper」としています。不透明度は「35%」です。
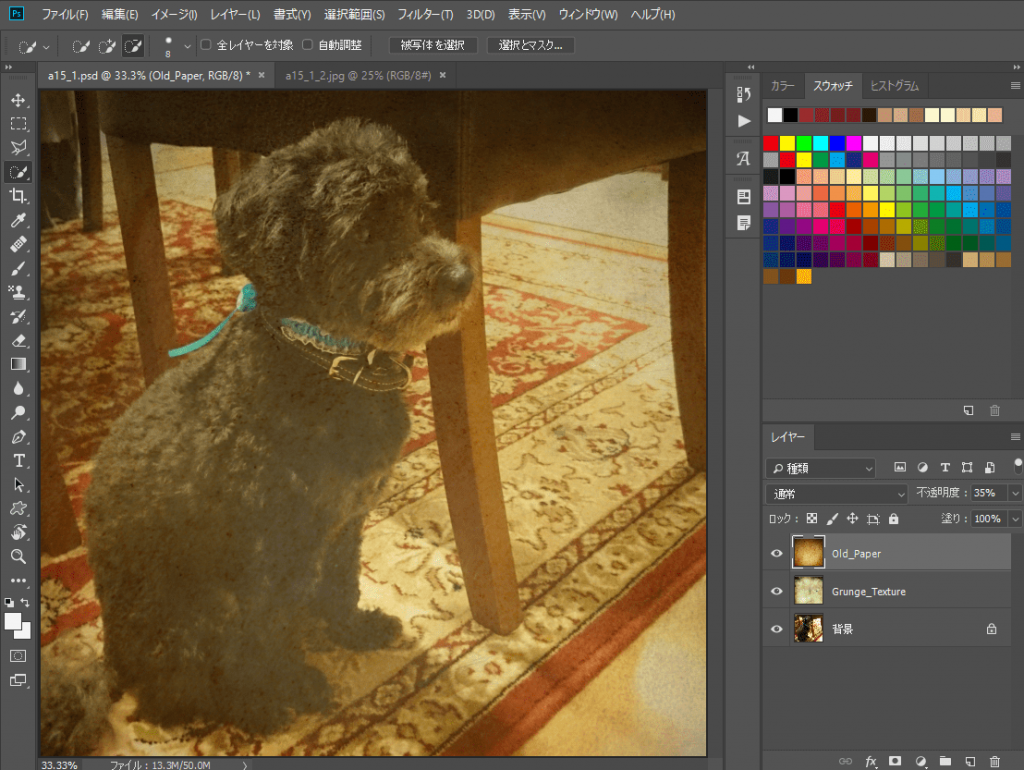
同様に「紙」のテクスチャを追加します。
「ファイル > 開く」で紙のテクスチャを開いてコピーしたら、元のファイルに貼り付けます。
レイヤー名は「Paper_Texture」としています。描画モードは「焼き込みカラー」です。
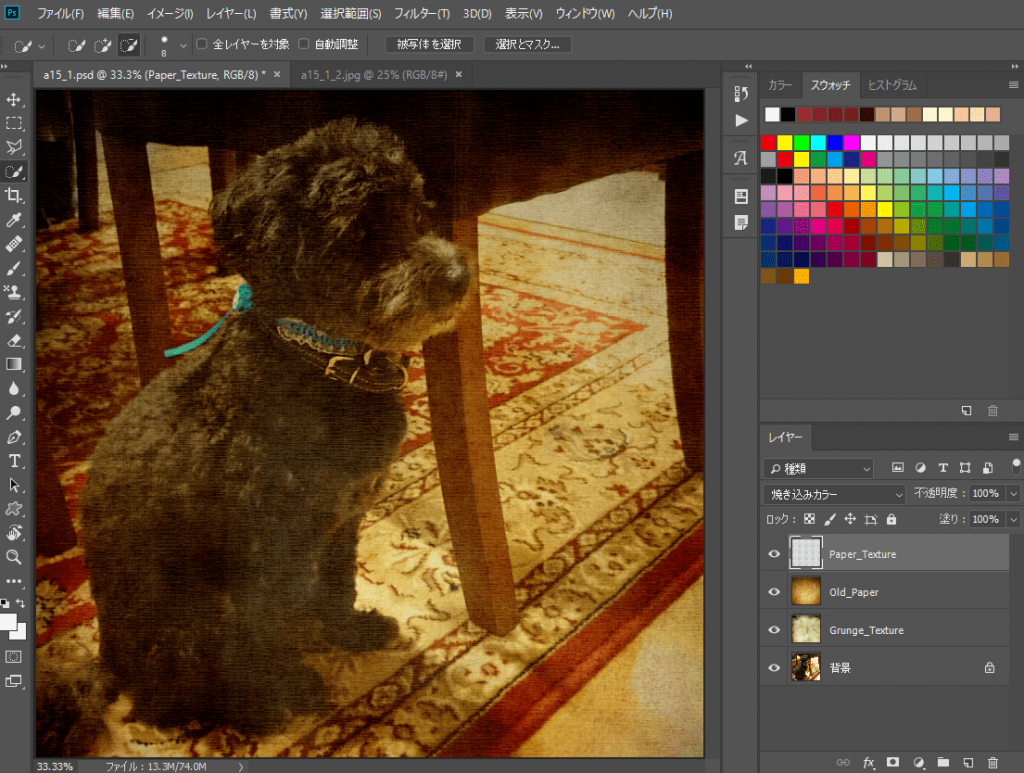
再び「古い紙」のテクスチャを追加します。
「ファイル > 開く」で古い紙のテクスチャを開いてコピーしたら、元のファイルに貼り付けます。
レイヤー名は「Old_Paper_2」としています。描画モードは「乗算」、不透明度は「65%」です。
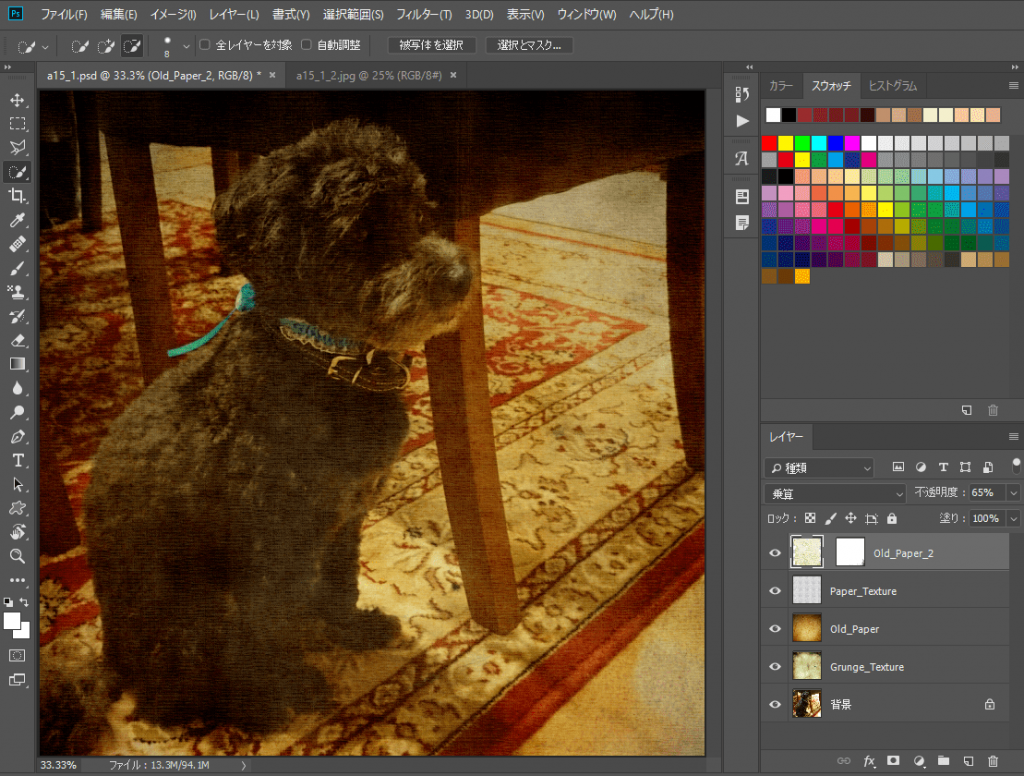
枠の追加
写真に枠を追加する作業を行います。
新規でレイヤーを作成します。レイヤー名は「Grunge_Border」としています。
ブラシツールでグランジ系統のブラシを選択して、白で写真の枠部分を塗ります。
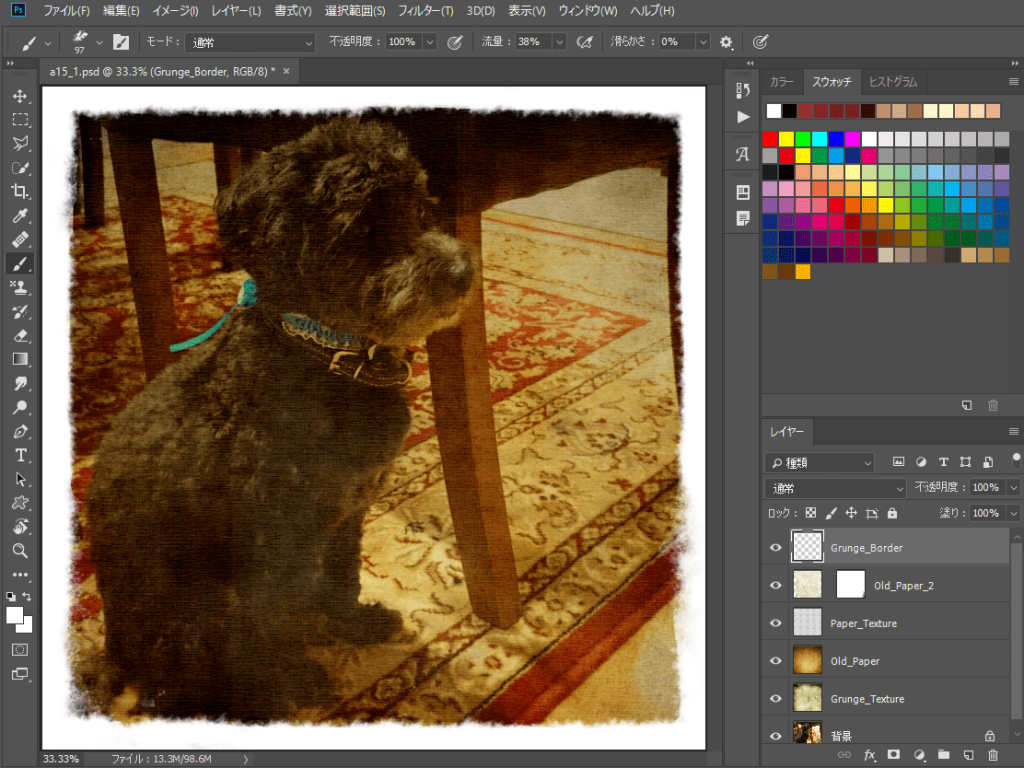
「Old_Paper」のレイヤーを複製して、一番上に移動させます。
「レイヤー > レイヤーマスク > すべての領域を隠す」を選択して、枠部分のマスクを白で塗って外します。
「Old_Paperコピー」の不透明度は「65%」です。
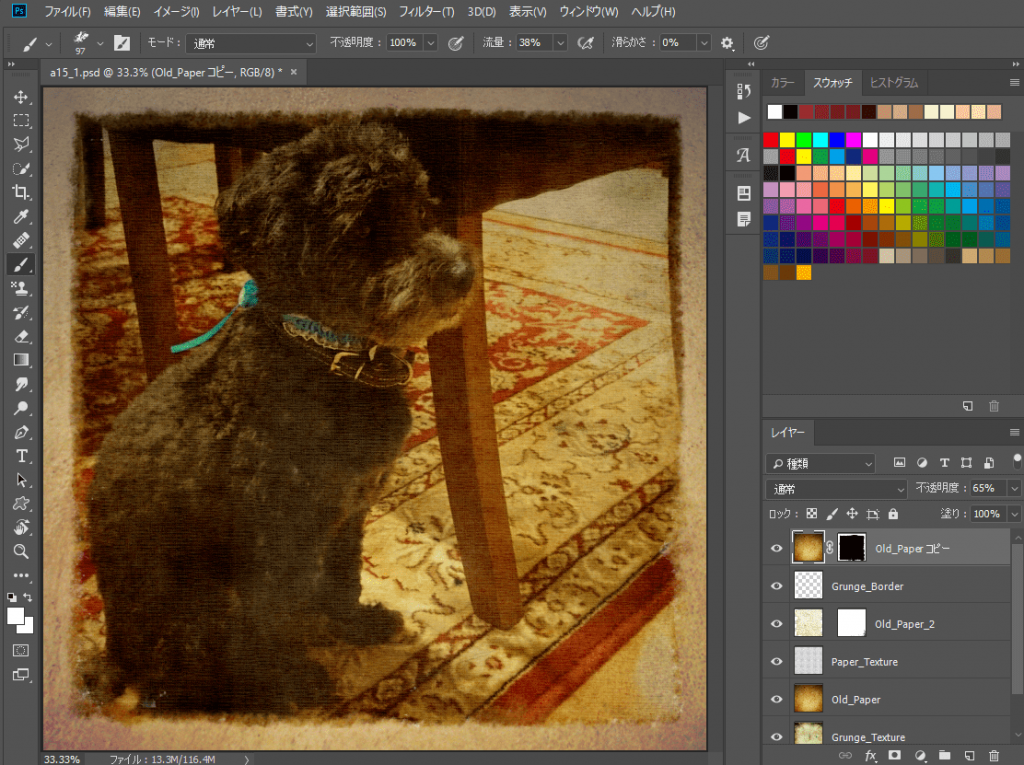
レイヤーをすべて選択して「レイヤー > レイヤーの結合」で一つのレイヤーにまとめます。レイヤー名は「Grunge_Effect」としています。
「編集 > 自由変形」で、水平比率、垂直比率を「98%」とします。
クイック選択ツールで写真部分を選択して「選択範囲 > 選択とマスク」をクリックします。
グローバル調整で「滑らかに:78、ぼかし:9.2px、コントラスト:100%、エッジをシフト:-21%」と設定します。
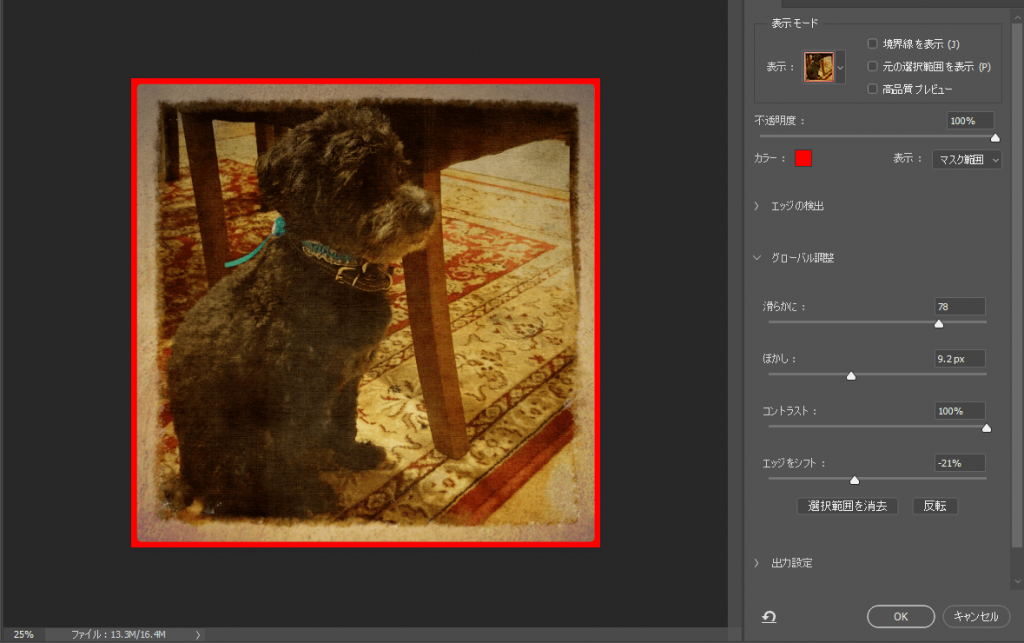
「Grunge_Effect」レイヤーを右クリックして「レイヤー効果」を選択します。
「ベベルとエンボス」で「深さ:184%、サイズ:4px、角度:120度、高度:30度、ハイライトのモード:オーバーレイ、シャドウのモード:乗算」と設定します。
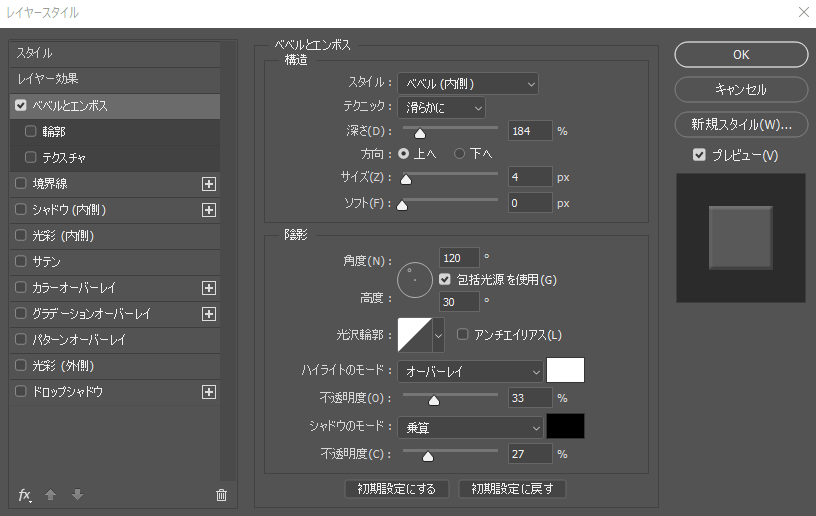
「ドロップシャドウ」で「描画モード:乗算、不透明度:35%、角度:120度、距離:3px、スプレッド:0%、サイズ:9px」と設定します。
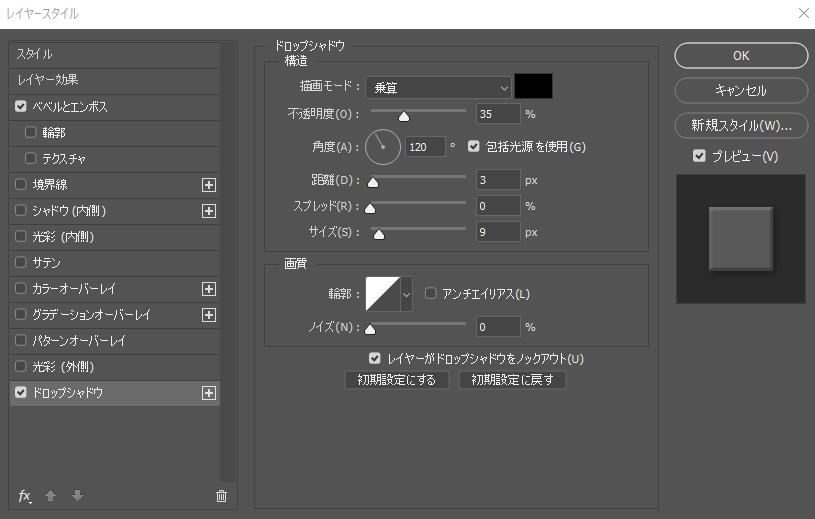
以上で今回のチュートリアルは終了です。
写真にビンテージ要素が追加されました。

参考リンク
以下のリンクから今回参考にしたチュートリアルのページに移動できます。