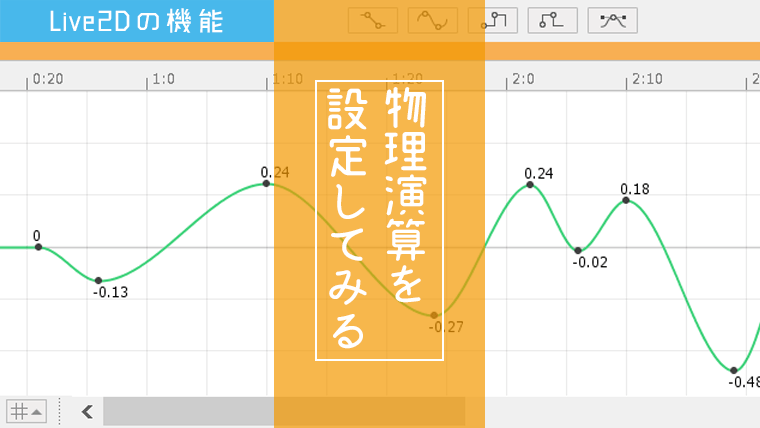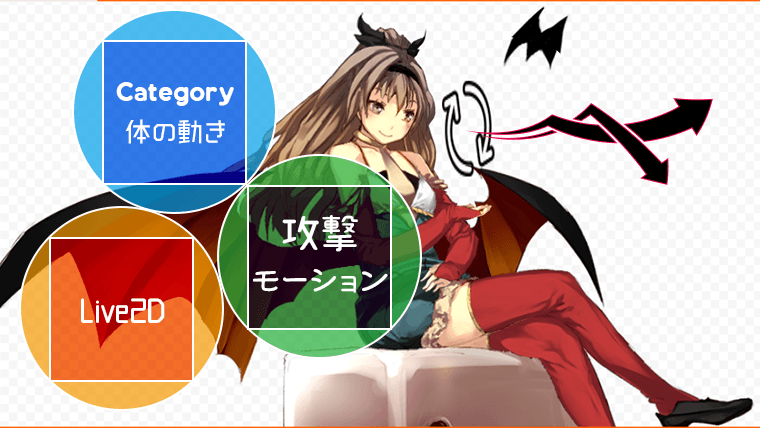今回はLive2Dの機能「物理演算」を試してみます。
使用するイラスト
前回の記事で作成したデータに物理演算を設定します。
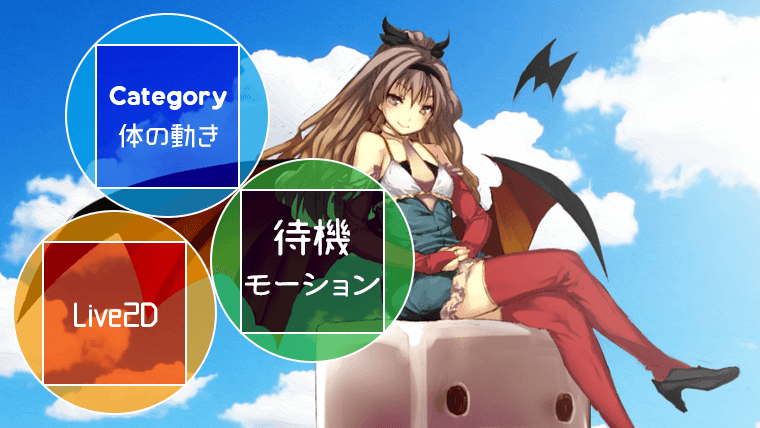

© Unity Technologies Japan/UCL
物理演算の設定
Live2Dのモデルに物理演算を設定します。
1. 物理演算設定エディタを開く
まずは物理演算を設定するモデルを開きます。
前回作成したデータのアニメーションファイル(can3)を開き、そこから右クリックで「ドキュメントを開く」を選択し、モデルファイル(cmo3)を開きます。
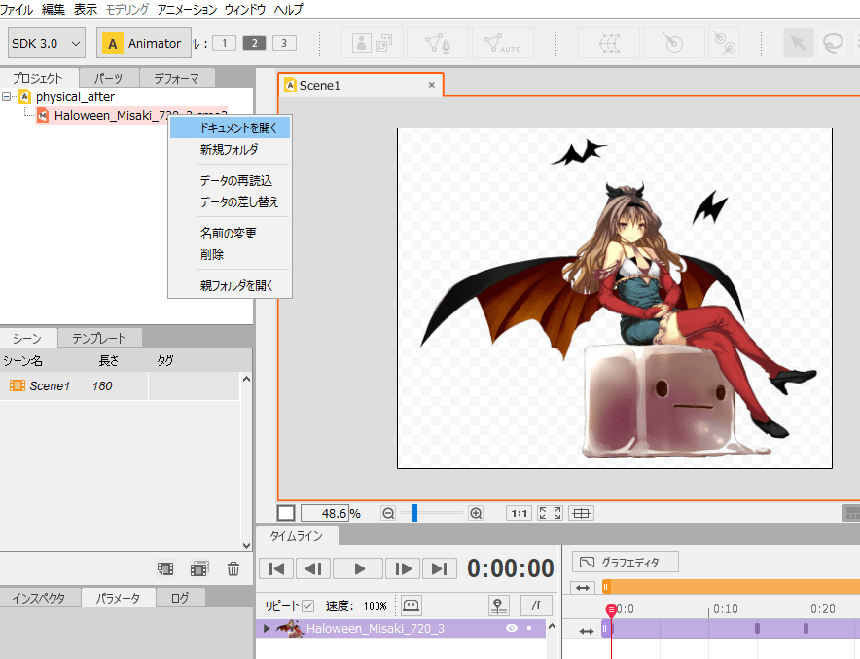
モデルファイルのメニューから「モデリング > Viewerを開く」を選択して、物理演算設定エディタを開きます。
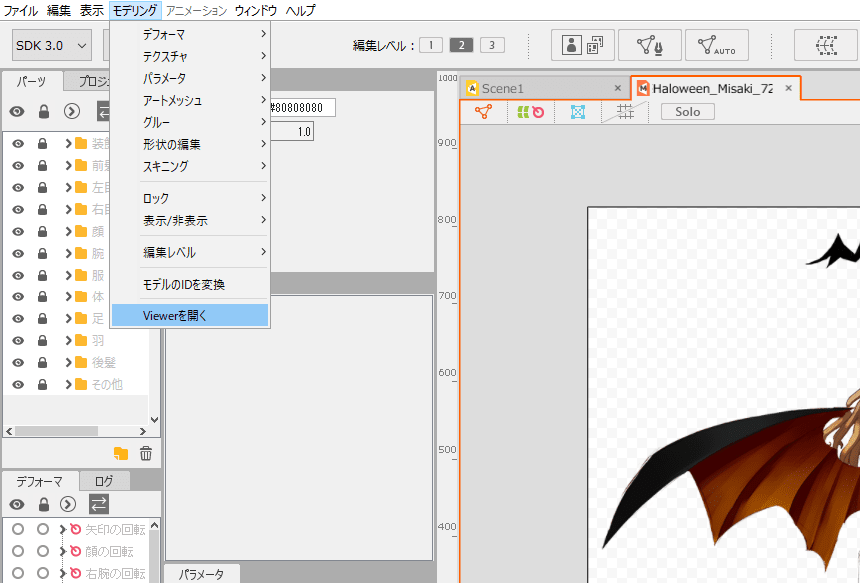
2. グループの作成(後髪)
グループを作成します。グループ名の横にある「追加」をクリックします。
今回は「髪」に物理演算を設定するので、名前を「後髪」、入力のプリセットを「頭 入力」、物理モデルのプリセットを「髪(長い)」としています。
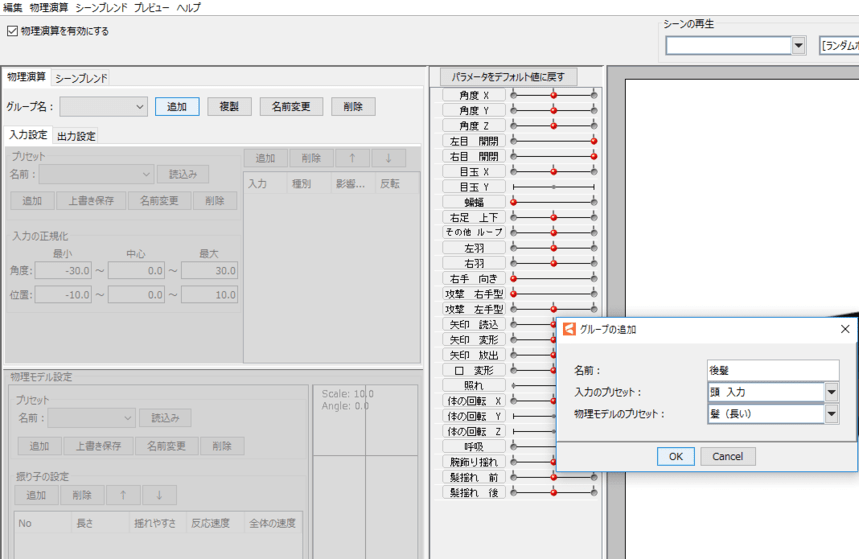
入力設定を変更します。
今回は「角度X」と「角度Y」のパラメータを動かしたときに髪の揺れを設定したいので、入力の欄に「角度X」と「角度Y」を追加します。
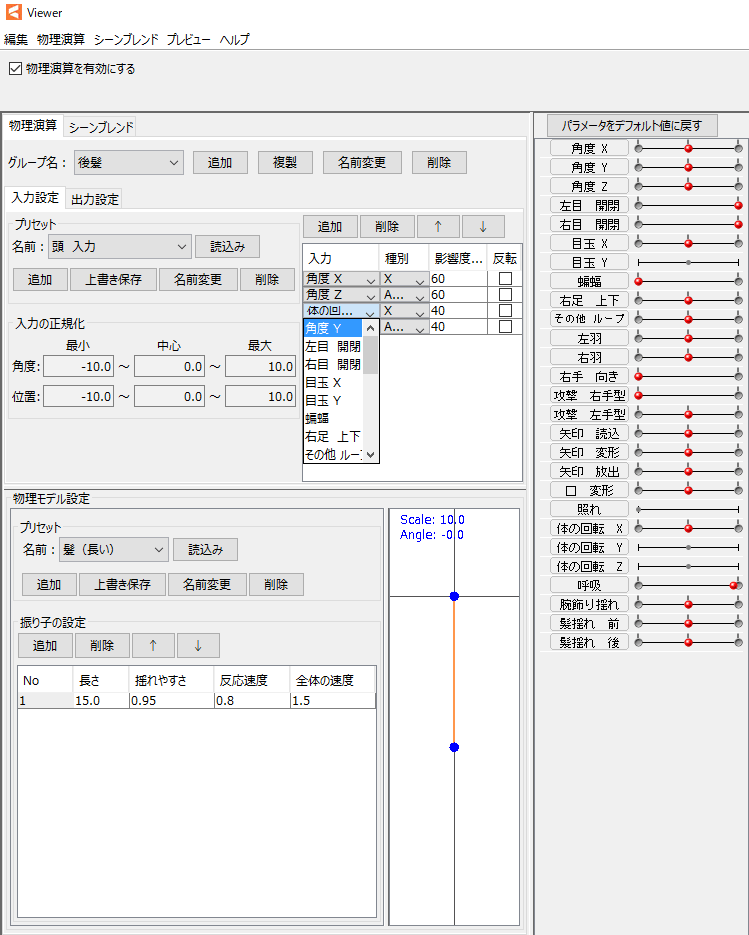
出力設定を行います。「入力設定」タブの横にある「出力設定」タブをクリックします。
出力設定で「追加」をクリックして、「後髪」グループなので、対応するパラメータ「髪揺れ 後」にチェックをいれます。
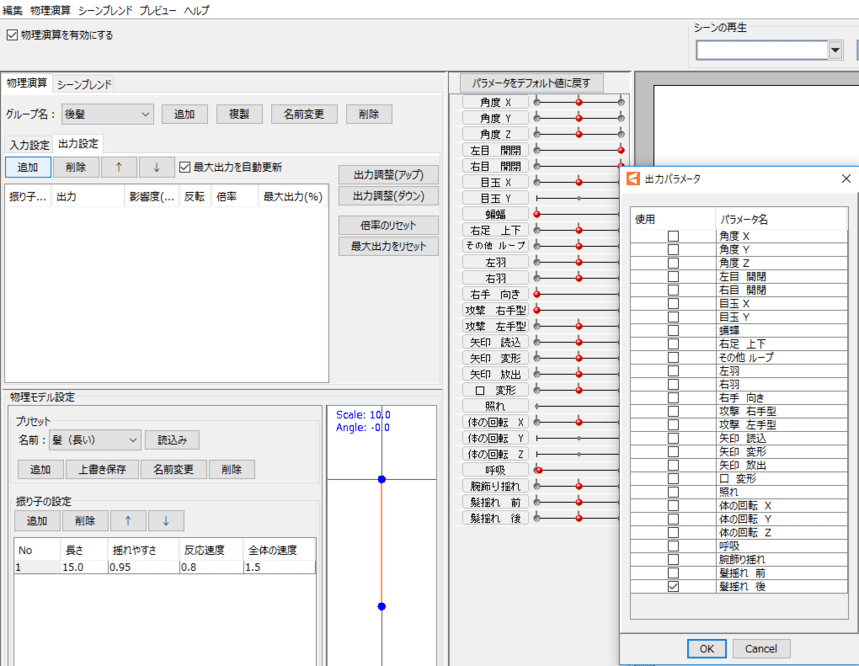
3. グループの作成(前髪)
同じ手順で前髪のグループも作成します。
名前を「前髪」、入力のプリセットを「頭 入力」、物理モデルのプリセットを「髪(短い)」としました。
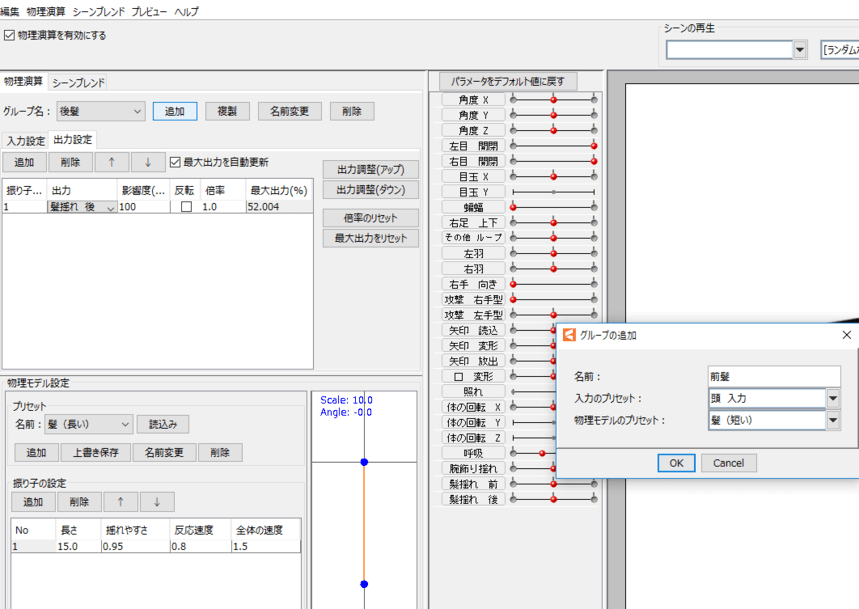
入力設定で「角度X」と「角度Y」を追加して、出力パラメータで「髪揺れ 前」にチェックをいれます。
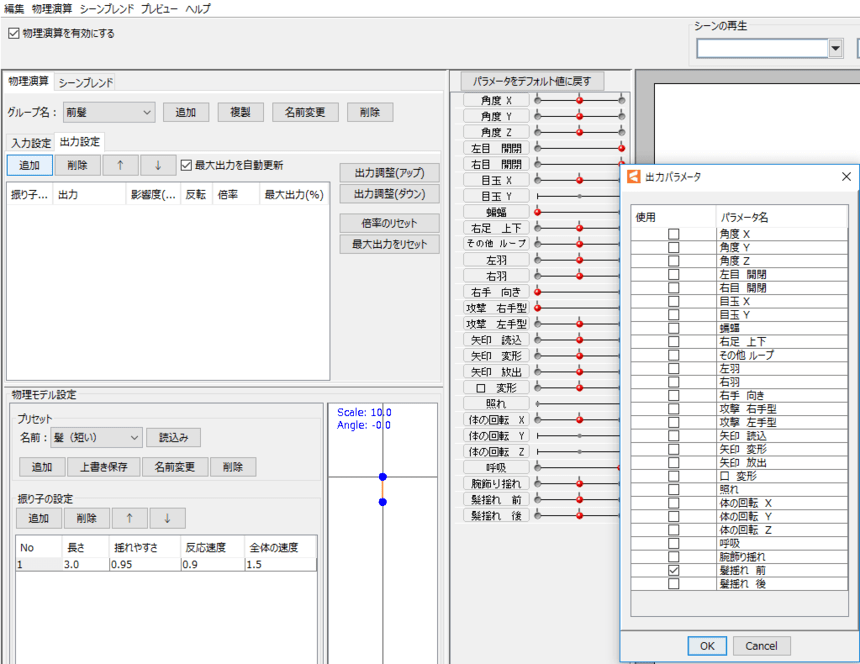
4. 物理演算のアニメーションベイク
物理演算で設定した「髪揺れ」をアニメーションに追加する工程です。
Animatorの画面に移り、物理演算を適用するモデルトラックを選択します。
モデルを選択したら、上部メニューから「アニメーション > 物理演算のアニメーションベイク」をクリックします。
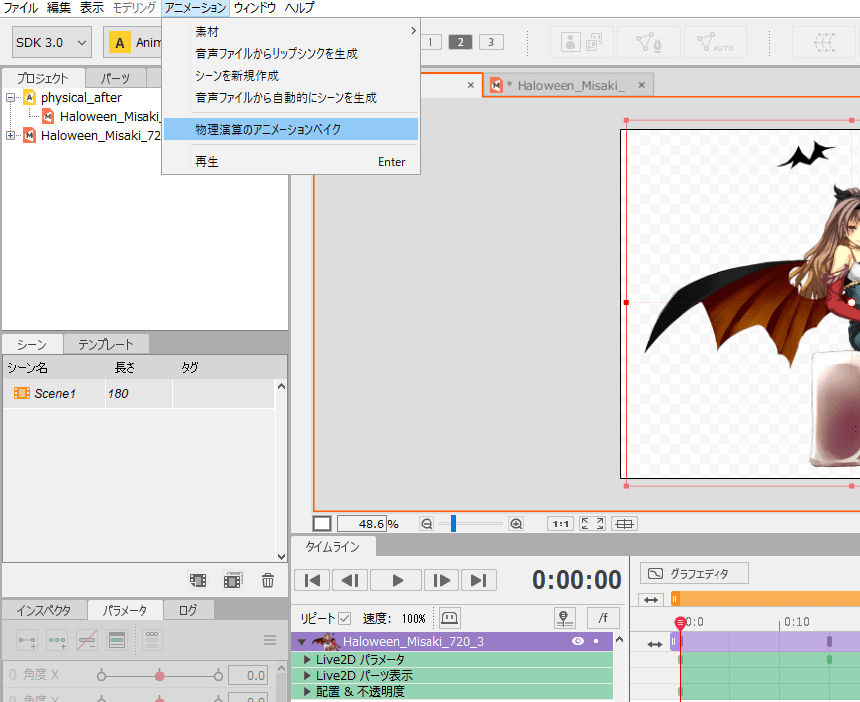
物理演算のアニメーションベイク設定のダイアログが開くので、今回は「自動的に最適なカーブを作る」を選択しています。
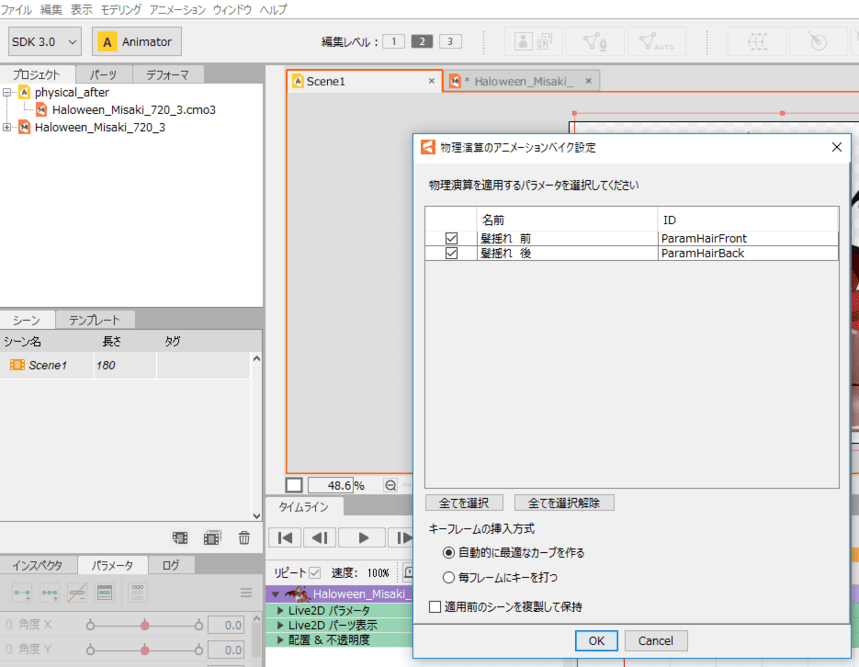
「髪揺れ」に物理演算結果が設定されました。
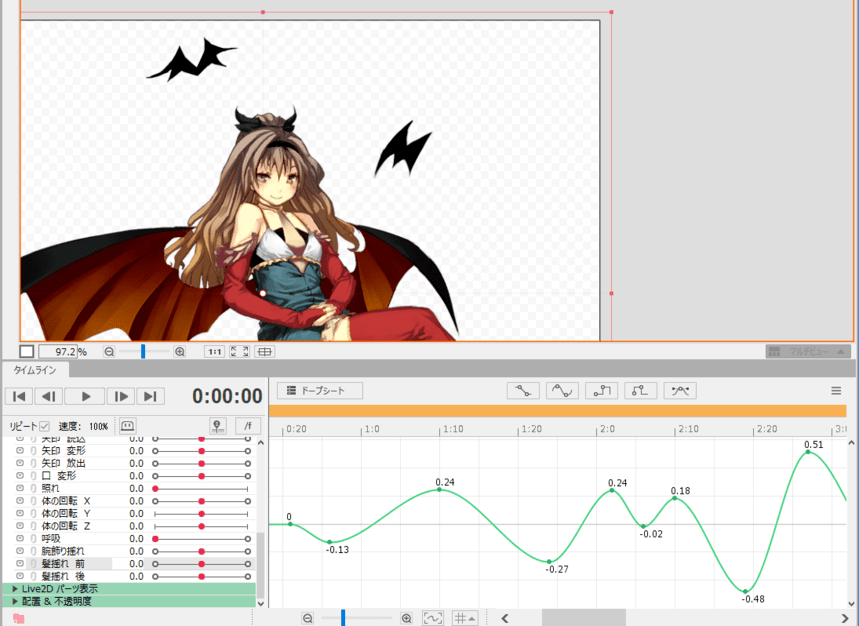
以上で今回の作業は終了です。
物理演算設定前後のサンプル
今回の作業で設定した物理演算のサンプルです。クリックでGIFアニメーションが再生されます。
物理演算設定前
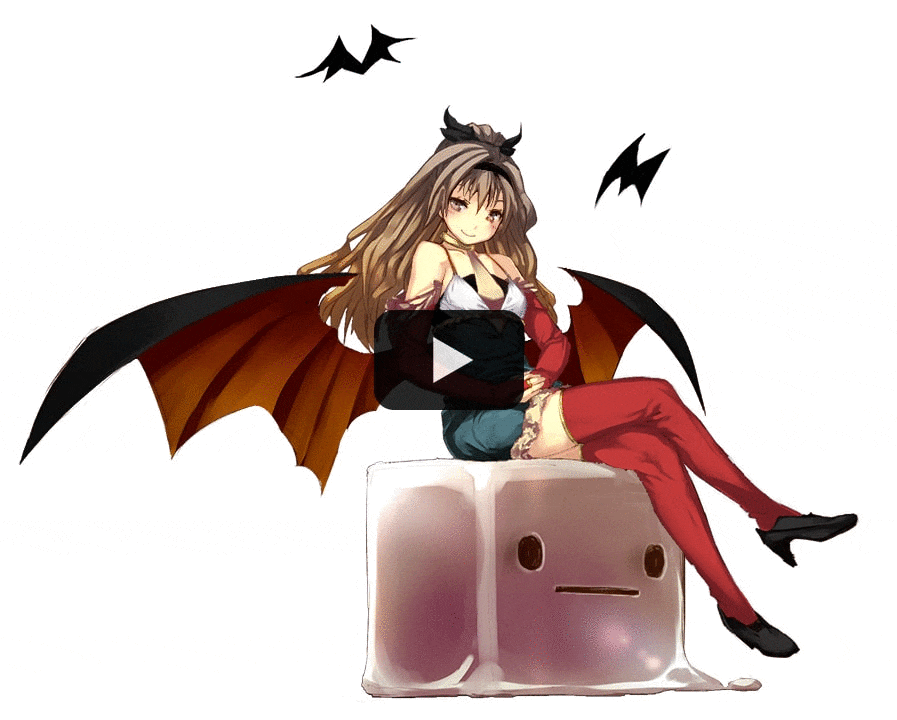
物理演算設定後
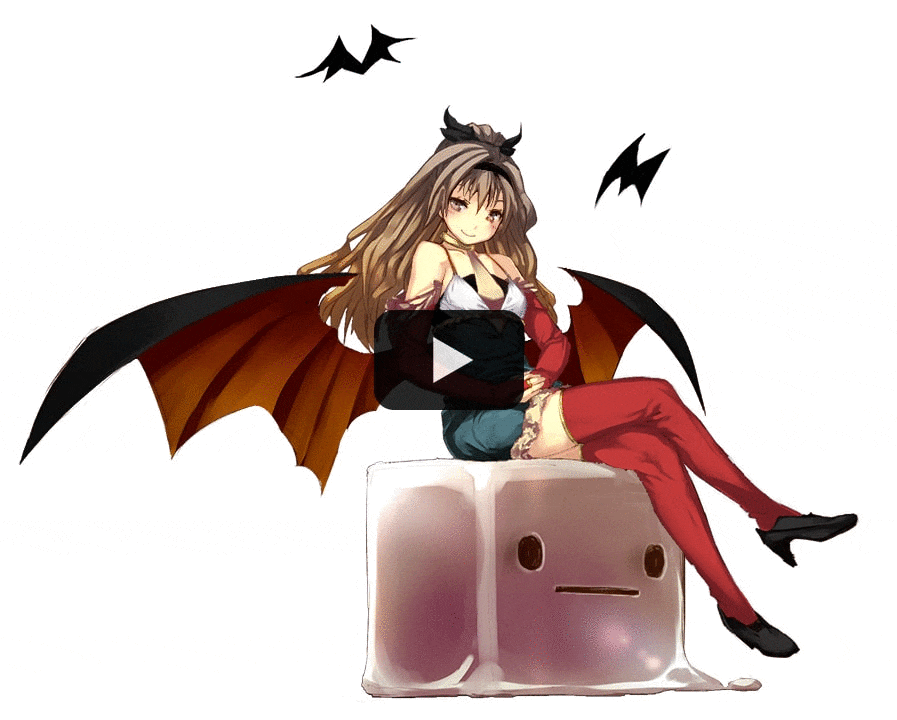
まとめ
物理演算自体は設定できましたが、パラメータ「髪揺れ」がうまく作れていなかった為、自然な動きにはなりませんでした。機会があればまた挑戦したいです。