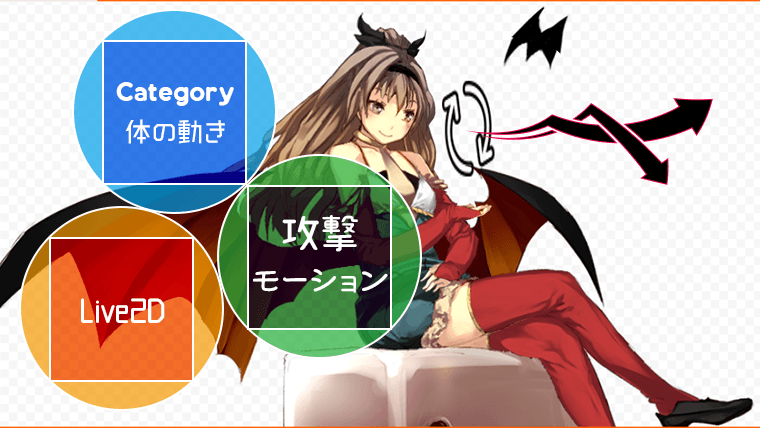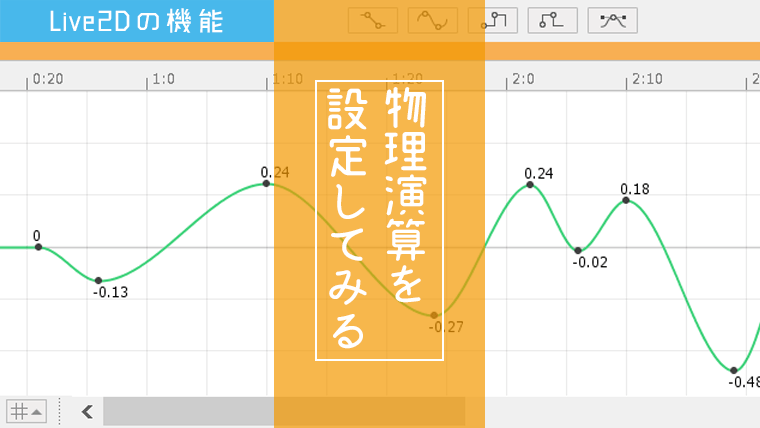Unity等のゲームにLive2Dのモデルを組み込むパターンを想定して、攻撃時のモーションを作成します。
使用するイラスト
今回の作業で攻撃モーションを設定するイラストです。

© Unity Technologies Japan/UCL
前回の記事で作成したデータに新しい動きを加える形で作業を進めます。
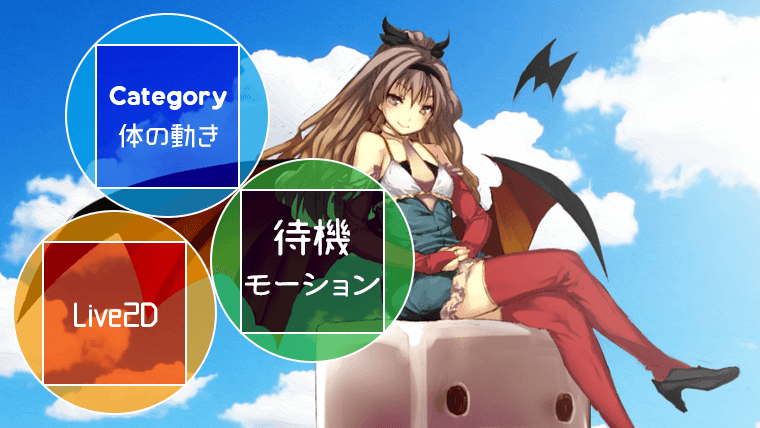
攻撃モーションの作成
イメージとしては横方向に飛び道具を放つような感じの動きです。
1. 瞳のアニメーション
瞳に動きをつけています。
「目玉X」というパラメータで、「キーの3点追加」を選択します。
「目玉X」のパラメータが0の時はデフォルト、マイナスとプラスの時で左右にワープデフォーマを動かします。
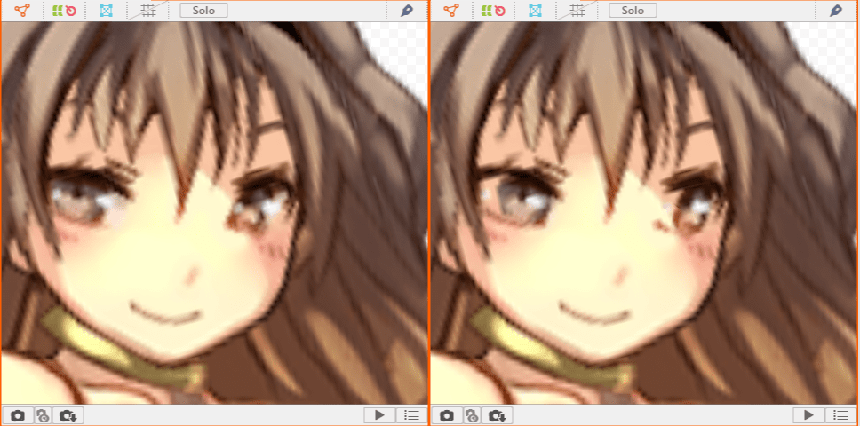
2. 口のアニメーション
口の形を直線的にします。
「口 変形」というパラメータで、「キーの3点追加」を選択します。
「口 変形」のパラメータが0の時はデフォルト、マイナスとプラスの時でそれぞれ口の形を設定します。
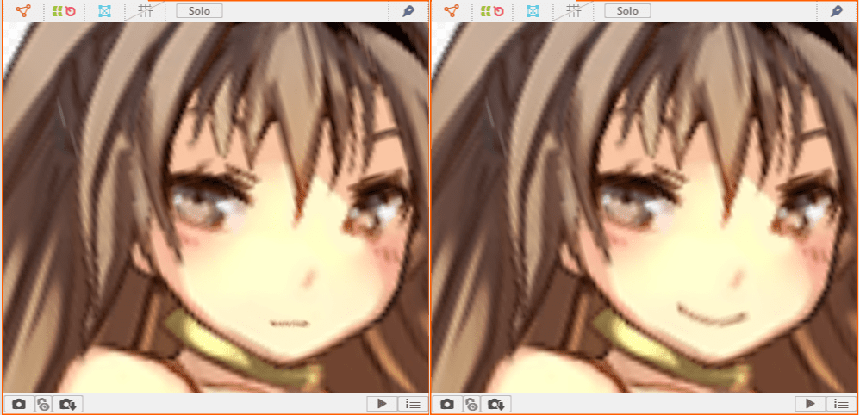
3. 左手のアニメーション
左手の動きを設定します。
「攻撃 左手」という名前でパラメータを作り、「キーの3点追加」を選択します。
「攻撃 左手」のパラメータが0の時はデフォルト、プラスの時に左手を攻撃時の形に変形させます。
「変形パスツール」でアートメッシュを大まかに変形させて、その後メッシュを整えています。
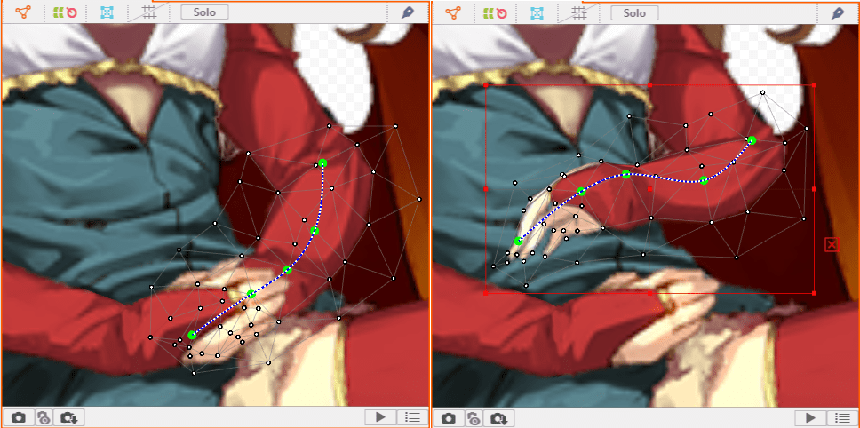
4. 右手のアニメーション
右手の動きを設定します。
「右手 向き」という名前でパラメータを作り、「キーの2点追加」を選択します。
「右手 向き」のパラメータが0の時はデフォルト、10.0の時に左手の動きに合わせて、右手の向きを設定します。
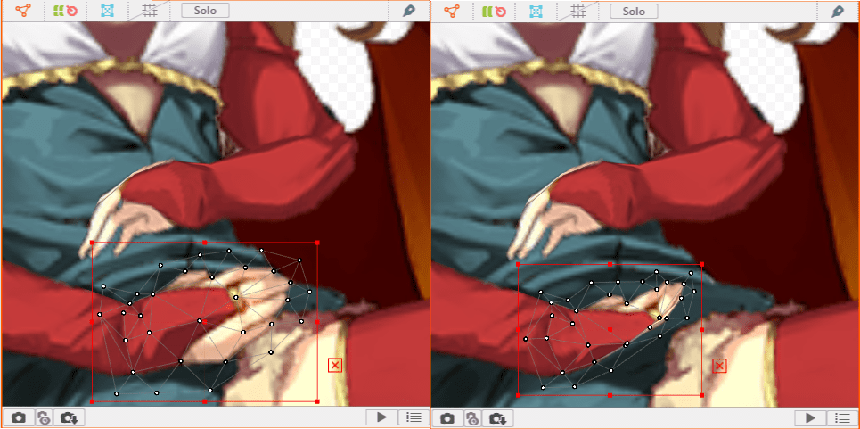
右手にもう一つ動きを加えます。
「攻撃 右手」という名前でパラメータを作り、「キーの2点追加」を選択します。
「攻撃 右手」のパラメータが0の時はデフォルト、10.0の時に右手を前方に動かすイメージです。
空の回転デフォーマを作成して、そこに右手関連のパーツを入れることで動きを設定しました。
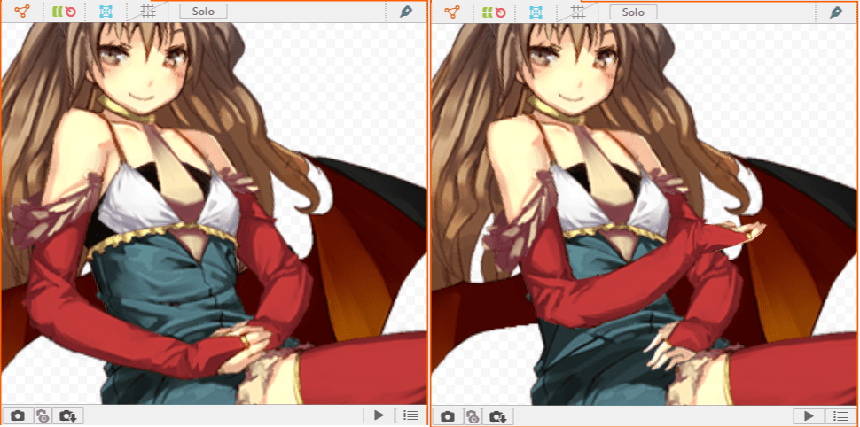
5. 腕飾りのアニメーション
腕を動かすので、そのときに腕の飾りが揺れる動きを設定します。
「腕飾り揺れ」という名前でパラメータを作り、「キーの3点追加」を選択しています。
「腕飾り揺れ」のパラメータが0の時はデフォルト、マイナスとプラスの時でそれぞれ揺らす方向を変えています。
「腕飾りの回転」という名前で回転デフォーマを作成して動きを設定しました。
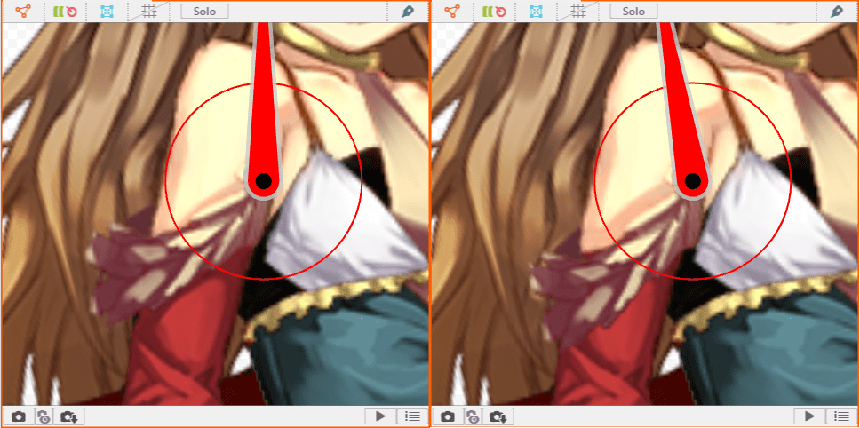
6. 矢印のアニメーション
攻撃時のエフェクトとして、矢印の動きを設定します。
矢印はフォトショップでイラストに新しくレイヤーを追加して、書き加えました。
「矢印 読込」という名前でパラメータを作り、「キーの3点追加」を選択します。
「矢印 読込」のパラメータが0の時はデフォルト、マイナスの時はエフェクトの出現時と消滅時用に不透明度を変化させながら回転させて、プラスの時はそのまま回転させています。
「矢印の回転」という名前で回転デフォーマを作成して動きを設定しました。
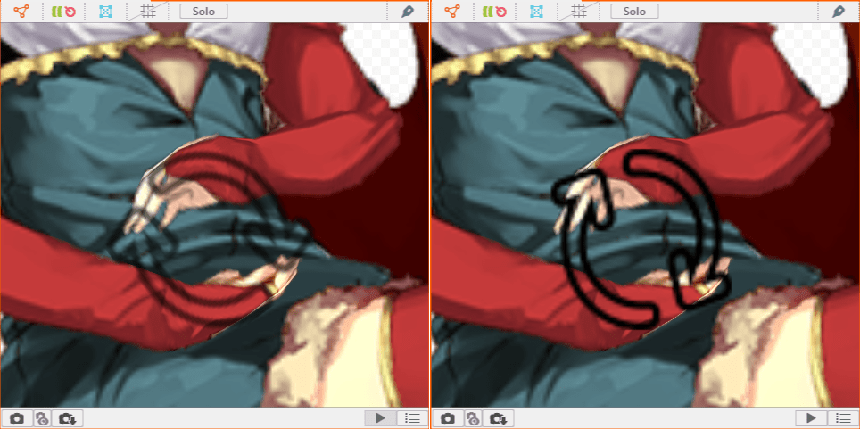
次は「矢印 変形」という名前でパラメータを作り、「キーの3点追加」を選択します。
「矢印 変形」のパラメータが0の時はデフォルト、1.0の時で矢印の形を上下に広げています。
「矢印のワープ」という名前でワープデフォーマを作成して動きを設定しました。
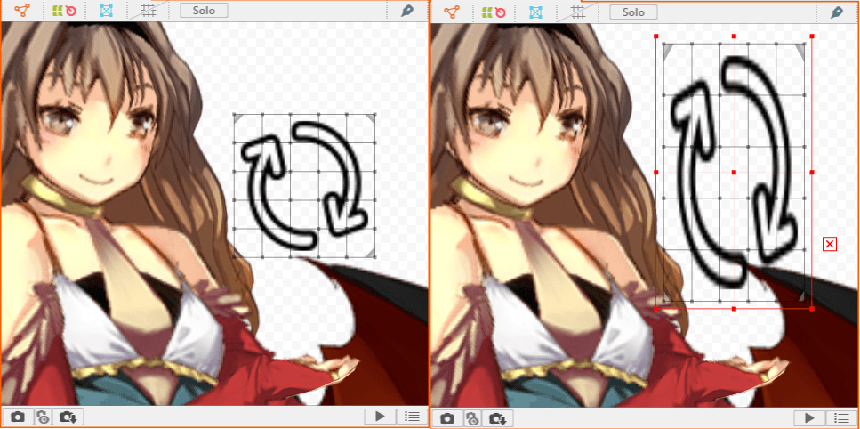
次に「矢印 放出」という名前でパラメータを作り、「キーの3点追加」を選択します。
「矢印 放出」のパラメータが-1.0の時に不透明度を0%として、1.0の時に前方に動かします。
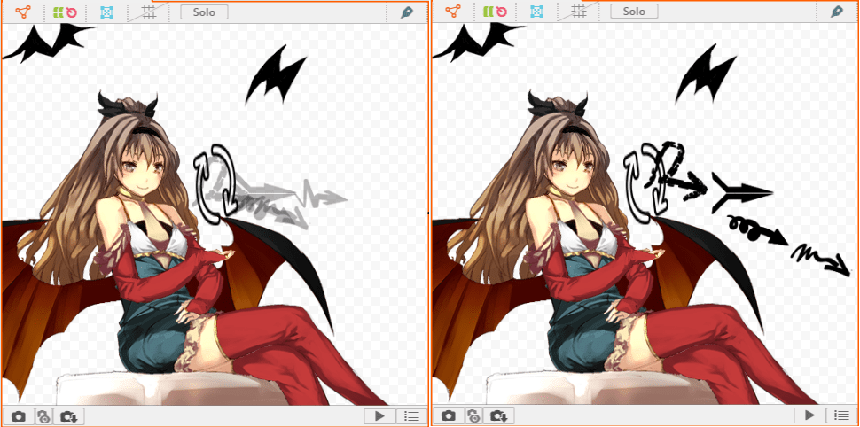
以上で今回の作業は終了です。
攻撃モーションのサンプル
今回の作業で作成した攻撃モーションのサンプルです。
クリックでGIFアニメーションが再生されます
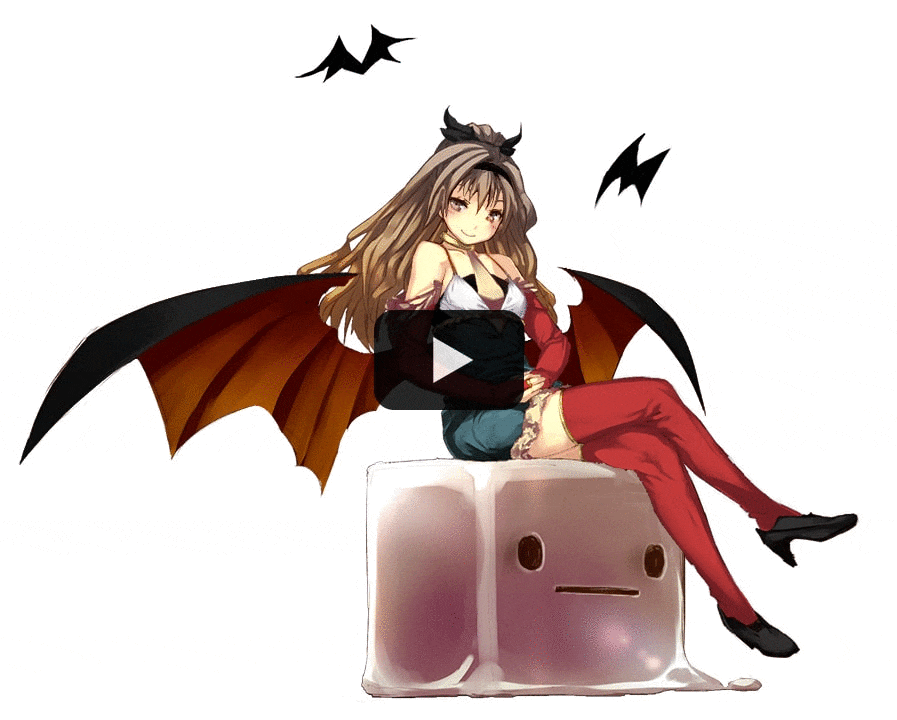
今回作成したLive2Dのモデルの使用例として、Unityの2Dシューティングゲームを作ってみました。

新たに攻撃時のエフェクトや足の動きを追加しています。