今回はPhotoshopの機能Vanishing Pointを使用して、壁面に画像を貼り付ける作業を行います。
加工前の画像
今回使用する画像です。
この橋?の側面に別の画像を貼り付けてみます。
Vanishing Point
画像内の面を指定し、ペイント、コピー、ペースト、変形などの編集を適用することができる。
ビルの側面や壁、床または四角形のオブジェクトなど、遠近法に基づく面がふくまれる画像の編集を可能にする。
画像内の面を指定し、ペイント、コピー、ペースト、変形などの編集を適用することができる。
ビルの側面や壁、床または四角形のオブジェクトなど、遠近法に基づく面がふくまれる画像の編集を可能にする。

貼り付ける写真
今回使用する写真です。この写真を橋の側面に貼り付けます。

Vanishing Pointで面の作成
上部メニューから「フィルター > Vanishing Point」を選択します。
「面作成ツール」で画像を貼り付けるエリアを指定します。
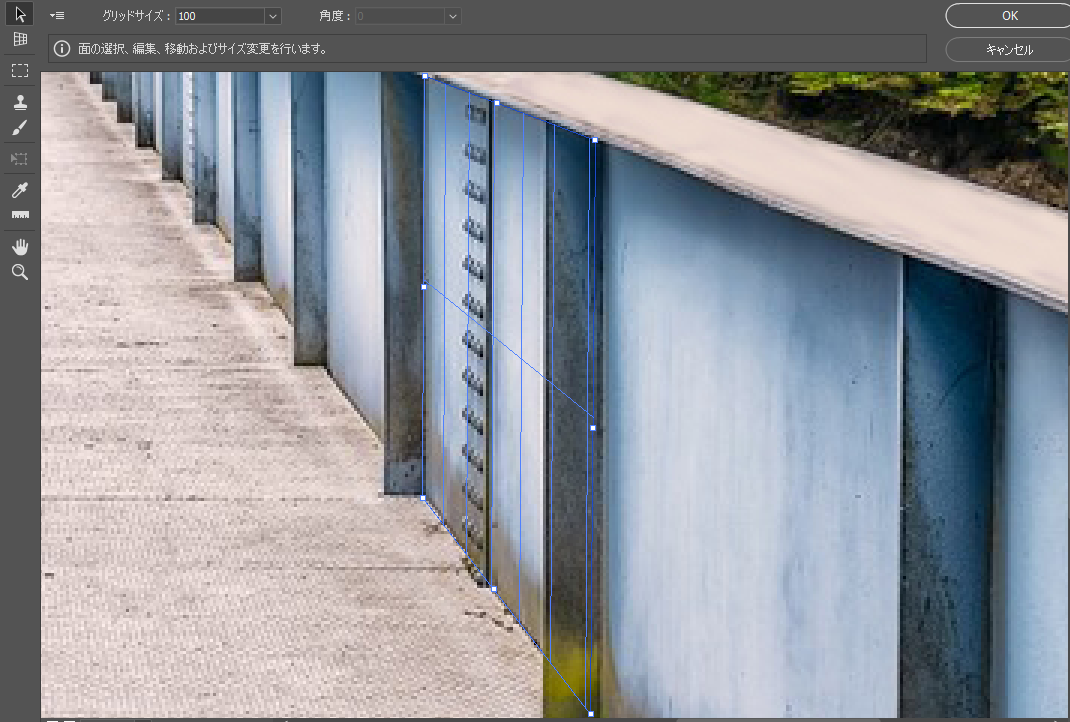
ctrlキーを押しながら面を選択することで、指定した面に垂直な別の面を作成することができます。
下図では、側面の凹凸に合わせて、橋の内側方向に面を作成しています。
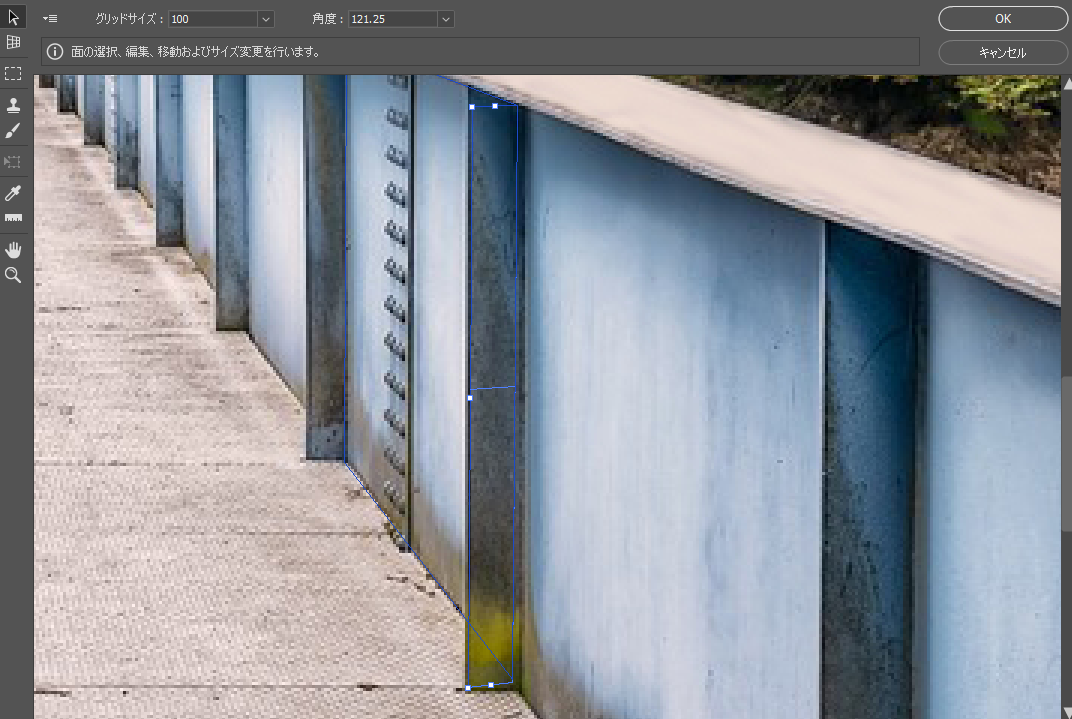
crtlキーを押しながら面を選択し、さらに別の面を作成します。
下図では、橋の外側方向に面を折り返しています。
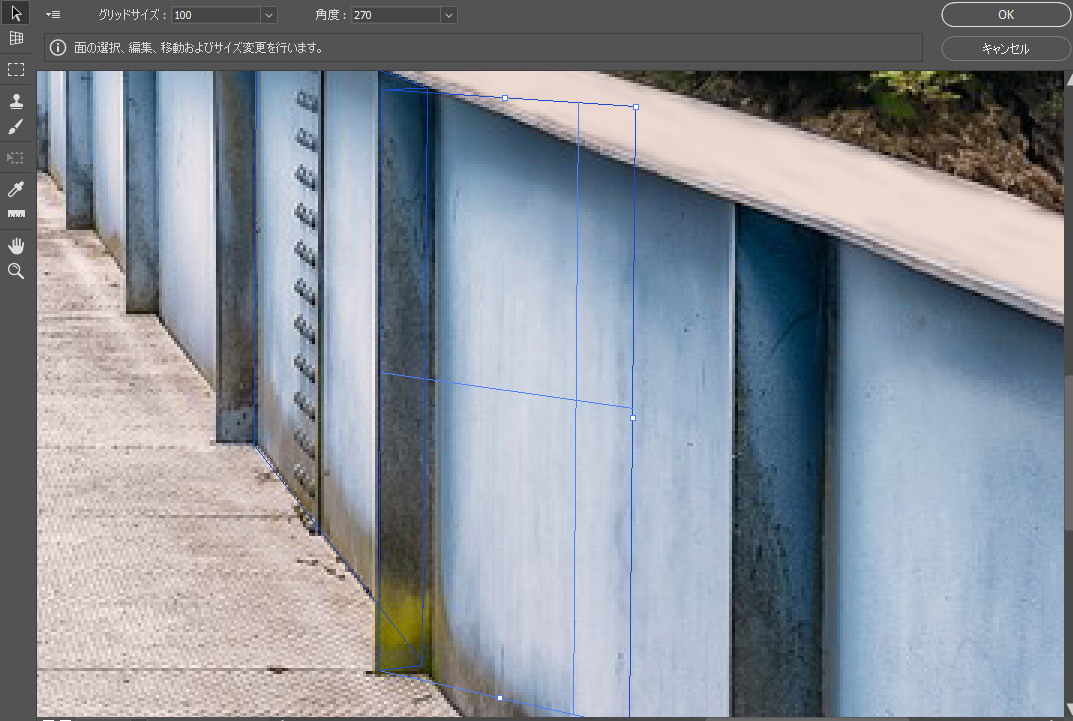
altキーを押しながら面を選択することで、指定した面と基準面の間の角度を変更することができます。
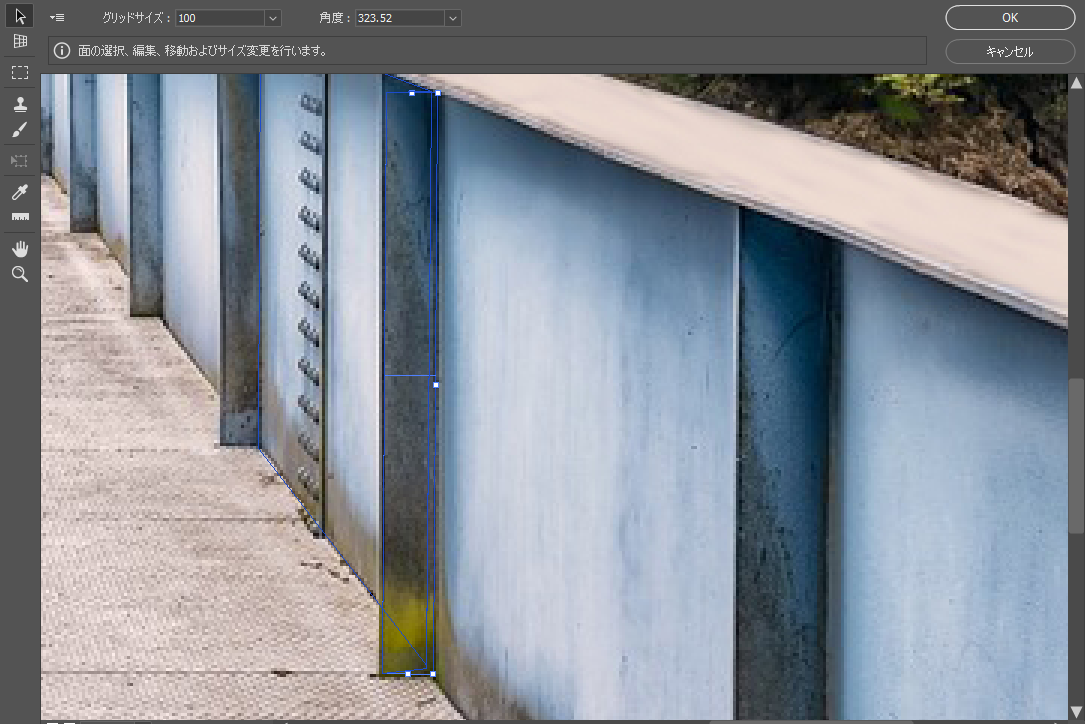
crtlキーを押しながら面を選択し、別の面を作成します。
下図では、altキーで面の角度も調節しています。
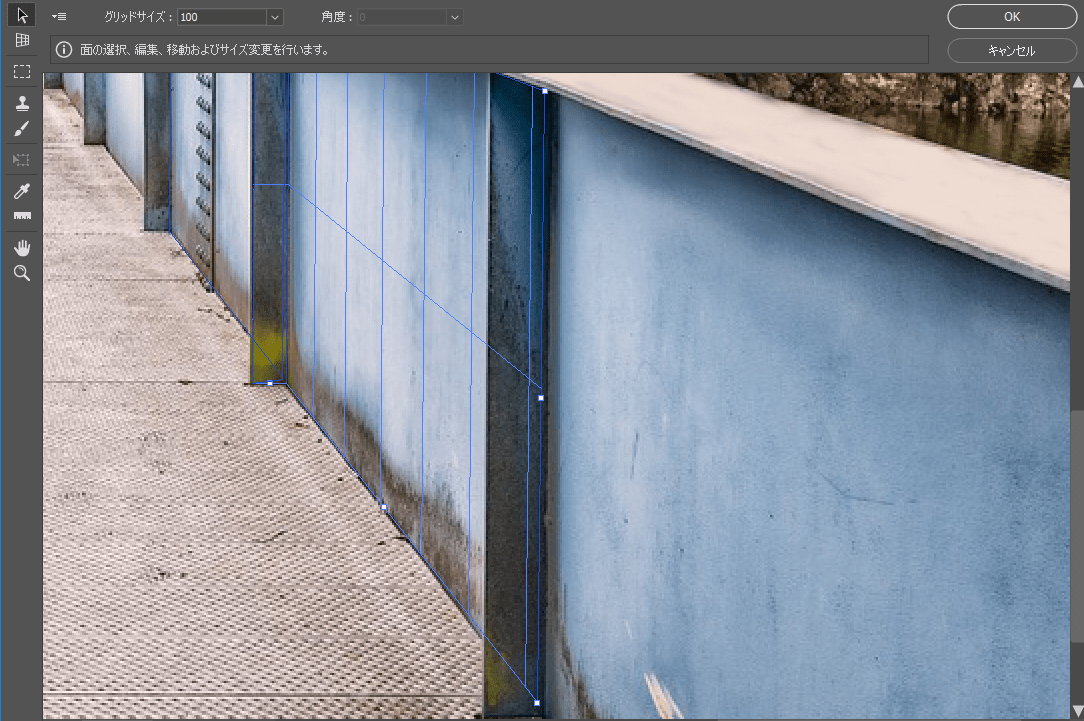
橋の一番手前まで面を作成しました。
これで面の作成は完了です。
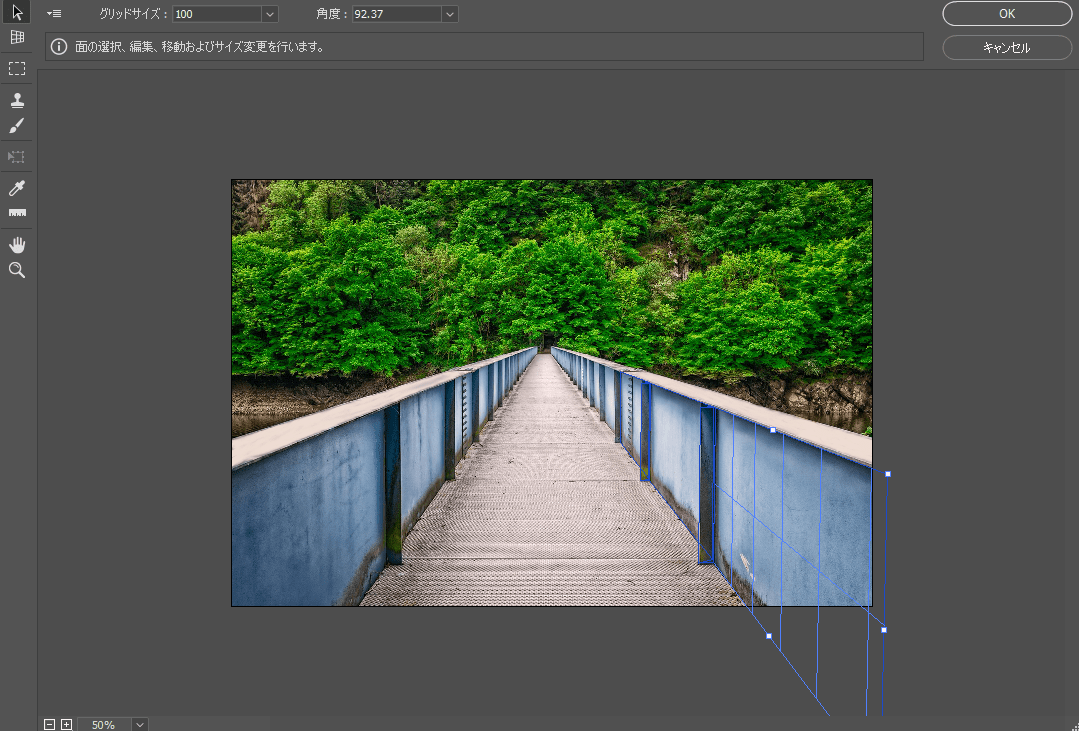
画像の貼り付け
指定した面に画像を貼り付ける作業を行います。
上部メニューから「ファイル > 開く」で貼り付ける画像を選択します。
「ctrl + A」で画面全体を選択した後「ctrl + C」でコピーします。
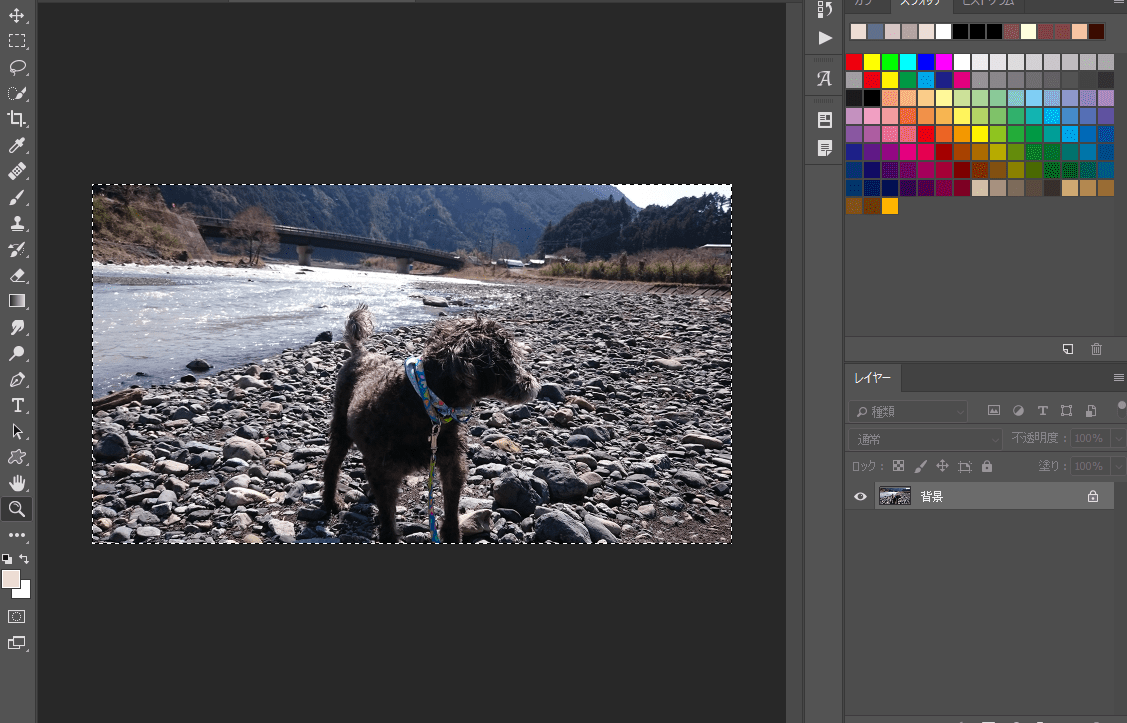
元の画面に戻って、「フィルター > Vanishing Point」を選択します。
「ctrl + V」で画像を貼り付けて「変形ツール」で画像の位置や大きさを調整します。
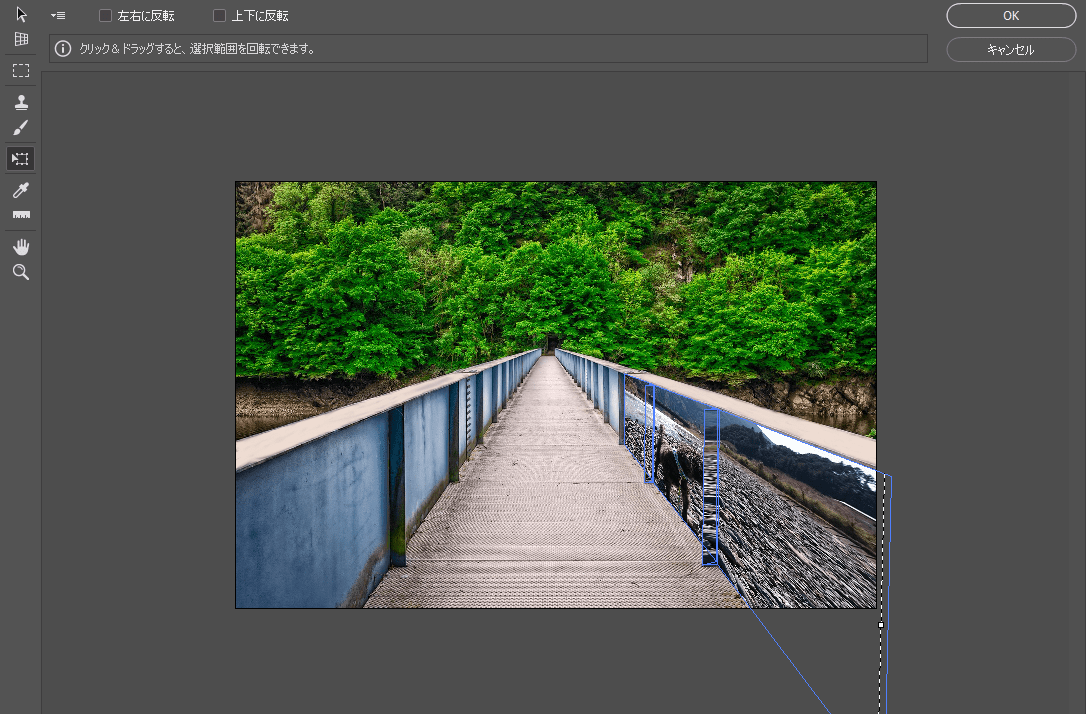
貼り付ける画像の不透明度を変えることができます。
今回は不透明度を50としました。
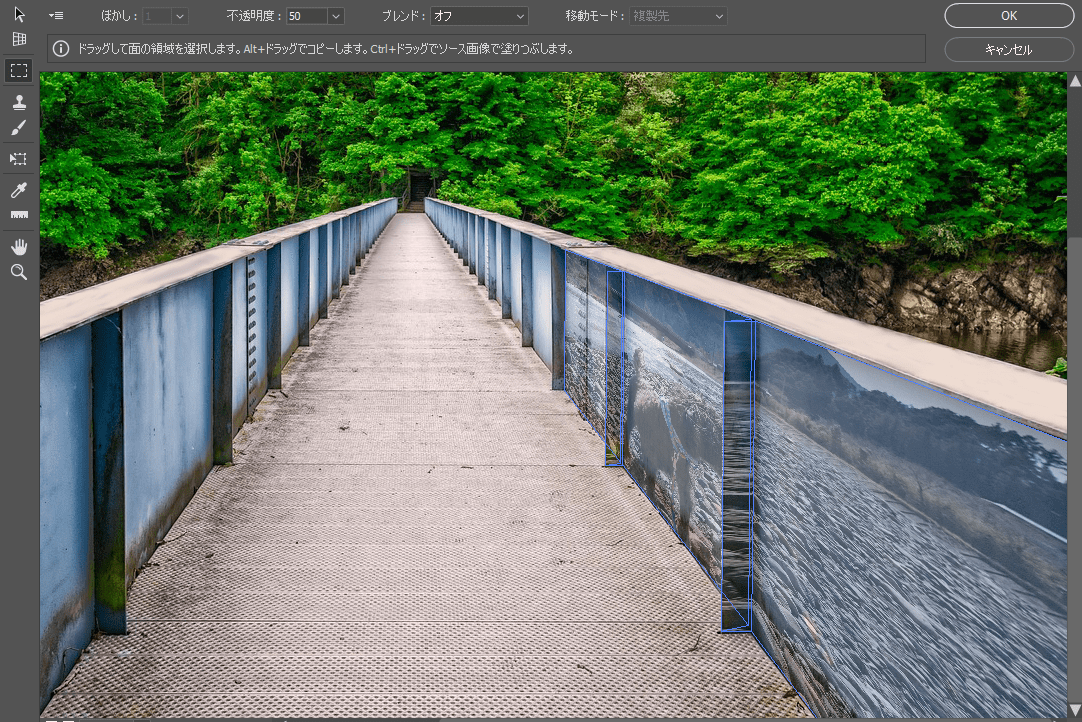
以上で今回の作業は終了です。

Vanishing Pointで使用するツールの機能一覧
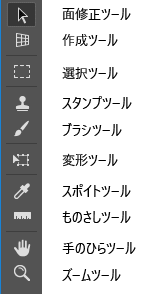
- 面修正ツール:面の選択、編集、移動およびサイズ変更を行う。
- 面作成ツール:遠近面の4つのコーナーまたはオブジェクトをクリックすると、編集する面を作成できる。
- 選択ツール:ドラッグして面の領域を選択する。
- スタンプツール:「Alt + クリック」でコピー元のポイントを設定して、塗りつぶし、もしくはコピーする。
- ブラシツール:ドラッグして選択カラーを面にペイントする。「Shift + クリック」で直線でペイントする。
- 変形ツール:現在の選択範囲を拡大・縮小・回転・反転する。
- スポイトツール:クリックして描画用のカラーを選択する。
- ものさしツール:ドラッグして測定する始点と終点を決定する。
- 手のひらツール:プレビューウィンドウで画像をスクロールする。
- ズームツール:プレビューウィンドウの画像を拡大・縮小する。
















