Photoshopのニューラルフィルターには「スーパーズーム、JPEGのノイズを削除、カラー化」など様々な種類のフィルタが存在します。
今回の記事では、特定のアーティスト(画家)のスタイルを別の画像に適用することができるスタイルの適用を試してみることにします。
ニューラルフィルター:スタイルの適用
まず初めにニューラルフィルターの使い方について説明します。
ニューラルフィルターの使い方
ニューラルフィルターを適用するレイヤーを選択した状態で、上部メニューから「フィルター > ニューラルフィルター」を選択します。
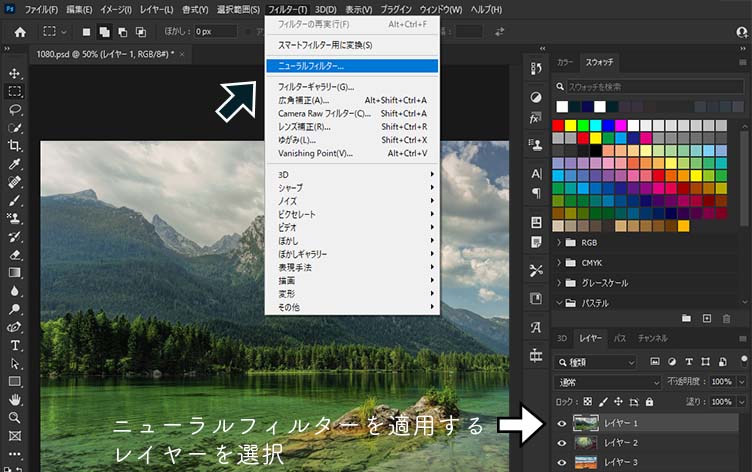
ニューラルフィルターのパネルが表示されるので、おすすめの中にあるスタイルの適用をクリックします。スタイルの適用を初めて使用する場合には、フィルタの機械学習モデルをダウンロードしてください。
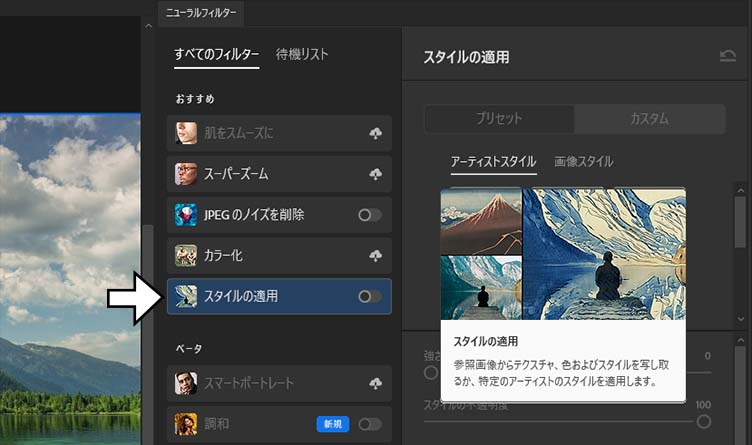
スタイルの適用が起動したら、ニューラルフィルターのスタイルを選びます。
プリセットはアーティストスタイルと画像スタイルに分かれていて、アーティストスタイルでは特定の画家(葛飾北斎やクロード・モネ等)のスタイルを適用することができて、画像スタイルでは参照画像からテクスチャや色等を適用することができます。
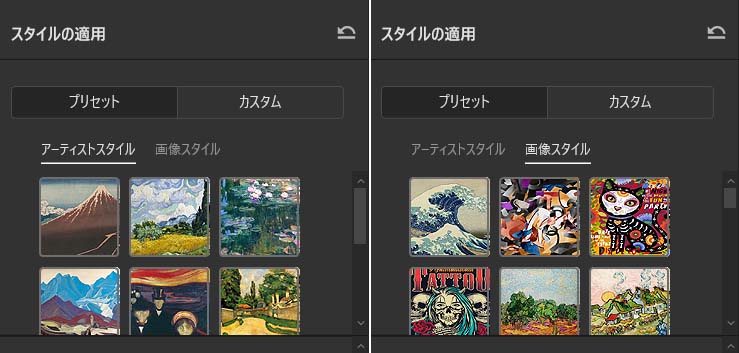
プリセット以外の画像スタイルを適用する場合には、プリセットの隣にカスタムという項目があるので、ここから自由に画像を設定することができます。
このときpng形式のファイルを指定すると、概ね同じような結果になってしまったので、jpg形式のファイルを使用するのが良さそうです。
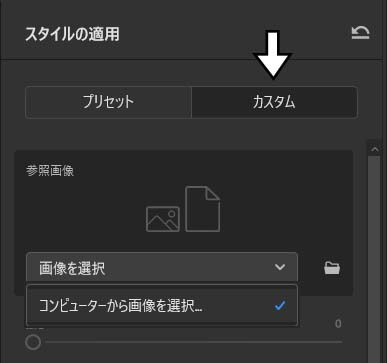
スタイルの適用で使用するスタイルを選ぶとフィルタの処理が行われるので、処理結果を基にスタイルを適用する強さや、ディテール、元の色を保持するか等の調整をして出力します。
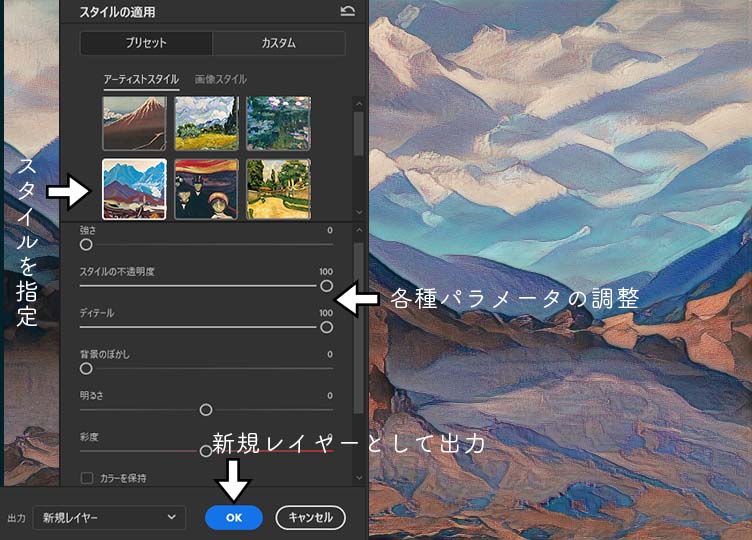
ニューラルフィルターの適用結果
ここからは、色々な写真や画像にニューラルフィルターを適用した際の結果を紹介します。
特に記載がない場合には、強さ、スタイルの不透明度、ディテール等の設定は、デフォルトの値でフィルタを適用しています。
1. アーティストスタイル(葛飾北斎)
プリセット:アーティストスタイル:1行目の左
雲の形状が特徴的です。

雪山の写真が一気に日本画風に変換されました。
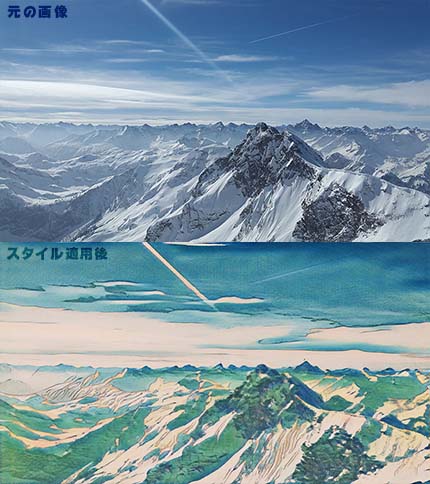
2. アーティストスタイル(クロード・モネ)
プリセット:アーティストスタイル:1行目の右
夕方の水辺の画像にスタイルを適用しました。

水田と星空の写真にスタイルを適用しました。

3. カスタム画像スタイル
以前の記事で写真をアニメ風の背景に加工したので、その時の画像を使用してみました。

住宅街の写真にアニメ風背景の画像スタイルを適用すると、下図のようになりました。
道路の青色や、植物の緑色など、カスタム画像のスタイルが反映されています。

ここから少し手を加えてみます。
上部メニューから「フィルター > 表現手法 > 油彩」を適用します。
油彩フィルタの設定は「形態:0.8、クリーン度:8.0、拡大・縮小:0.8、密度の詳細:1.0」としました。

今度はバス停の写真にアニメ風背景の画像スタイルを適用して、上記と同様に油彩フィルタを適用しました。

カスタム画像スタイルを適用したレイヤーの描画モードをスクリーンにすると、下図のようになります。フィルタを適用するだけでここまで変換できるのはすごいですね。
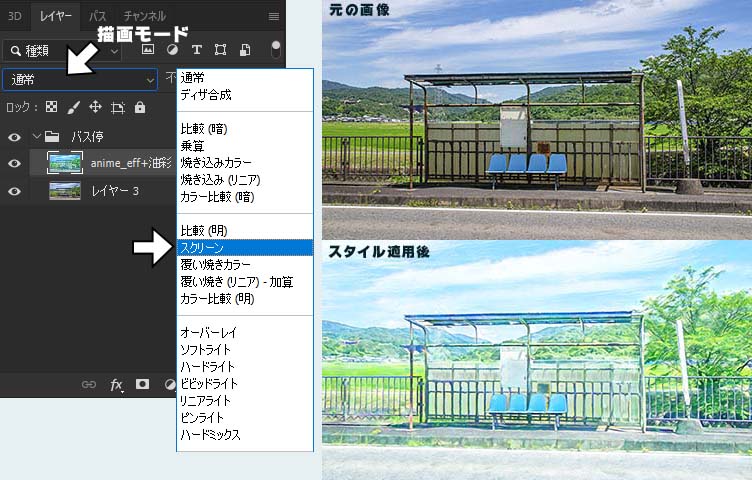
4. 画像スタイルA
プリセット:画像スタイル:1行目の左
富嶽三十六景:神奈川沖浪裏で描かれている波の形状が写真全体に適用されます。

5. 画像スタイルB
プリセット:画像スタイル:5行目の左
神社の写真にスタイルを適用しました。
割と控えめに画像のスタイルが適用されるような印象です。

6. 画像スタイルC
プリセット:画像スタイル:2行目の左
東京タワーの写真にスタイルを適用しました。
この画像スタイルでは、赤色が強めに適用されるので、カラーを保持にチェックを入れています。イラスト風?に変換されますが、色々な所に線が入ります。
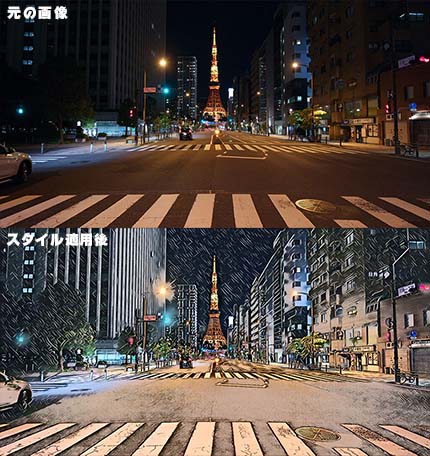
森林の画像にスタイルを適用しました。
上記のような人工物ではなく、自然物に適用しても意外と相性がいいです。

上記の結果にアニメ風背景のスタイルを追加(描画モード:オーバーレイ)すると、下図のようになります。
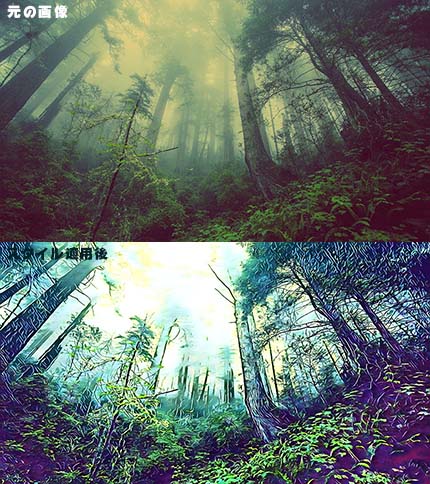
蝶の画像にスタイルを適用しました。
幻想的な雰囲気のあるイラストに変換されました。

















