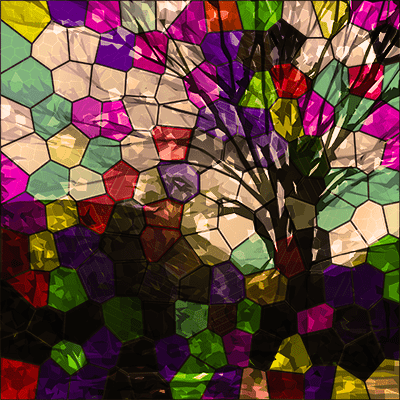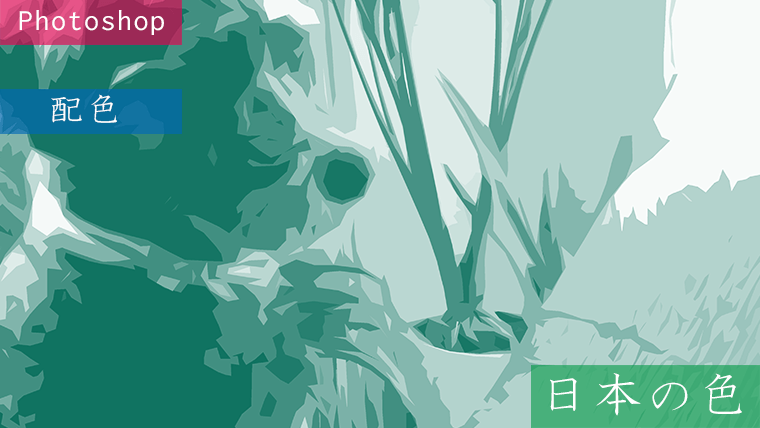今回は Photoshop の機能「フィルターギャラリー」の中から「カットアウト・ラップ・ステンドグラス」を使用したサンプルを紹介します。
使用する写真
今回の作業で使用する写真です。
この写真に Photoshop のフィルター機能で加工を行います。

フィルタを使用したサンプル
Photoshopのフィルタ機能を使用したサンプルを3種類紹介します。
1. カットアウト + ラップ
Photoshopで写真を開いたら「Ctrl + J」で複製して、複製したレイヤーに加工を行っていきます。
上部メニューから「フィルター > フィルターギャラリー」を選択します。
「アーティスティック」フォルダの「カットアウト」を選択します。
レベル数:5
エッジの単純さ:7
エッジの正確さ:1
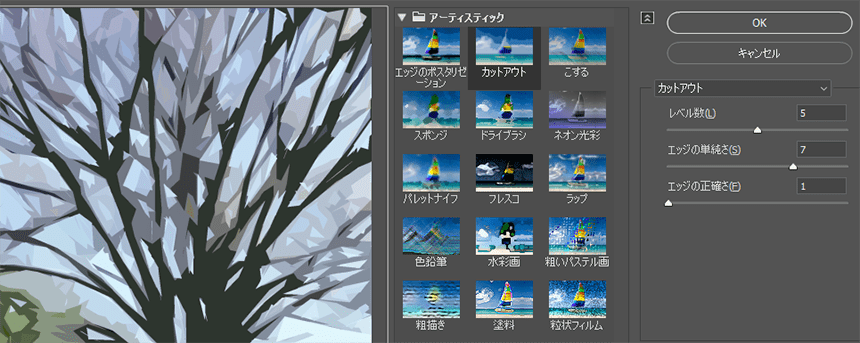
再び「フィルター > フィルターギャラリー」を選択します。
「アーティスティック」フォルダの「ラップ」を選択します。
ハイライトの強さ:13
ディテール:9
滑らかさ :3
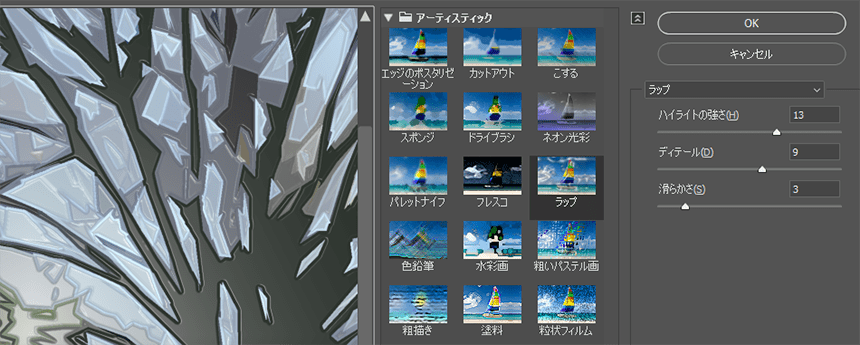
「レイヤー > 新規調整レイヤー > 自然な彩度」で彩度を調整して完成です。

2. ステンドグラス + ラップ
メニューから「フィルターギャラリー」を起動して「テクスチャ」フォルダの「ステンドグラス」を選択します。
セルの大きさ:30
境界線の太さ:8
明るさの強さ:1
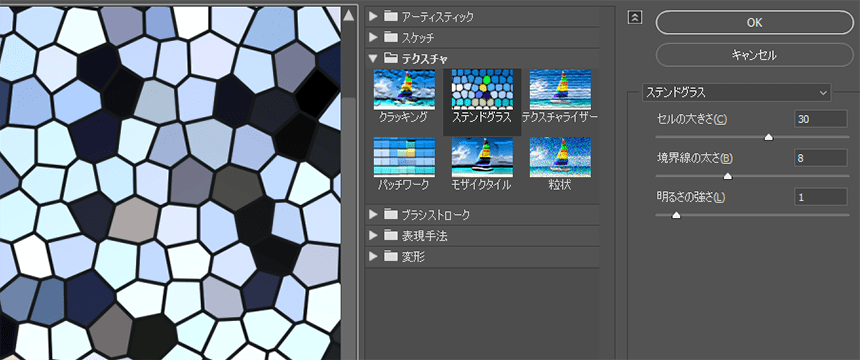
再び「フィルターギャラリー」を起動して「アーティスティック」フォルダの「ラップ」を選択します。
ラップの設定は上記 1. の時と同じ値です。
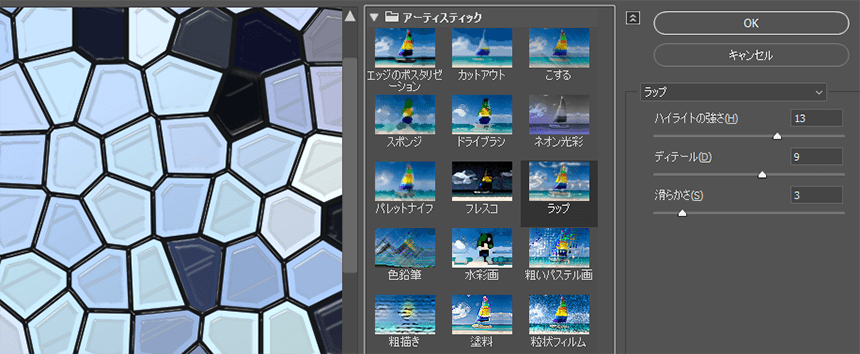
「レイヤー > 新規調整レイヤー > 自然な彩度」で彩度を調整、
「レイヤー > 新規調整レイヤー > 露光量」で明るさを調整して完成です。
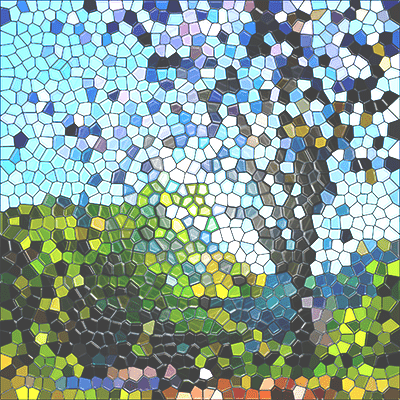
3. カットアウト + ステンドグラス + ラップ
「Ctrl + J」で「背景」レイヤーを複製して、名前を「カットアウト」とします。
カットアウトレイヤーにフィルターギャラリーから「カットアウト」を適用します。
カットアウトの設定は上記 1. の時と同じ値です。
「Ctrl + J」で「背景」レイヤーを複製して、名前を「ステンドグラス」とします。
ステンドグラスレイヤーにフィルターギャラリーから「ステンドグラス」を適用します。
ステンドグラスの設定は、下記のように値を変更して、境界線を細くしました。
セルの大きさ:30
境界線の太さ:1
明るさの強さ:1
ステンドグラスレイヤーをカットアウトレイヤーの上に配置して、描画モードを「減算」、不透明度を「45%」とします。
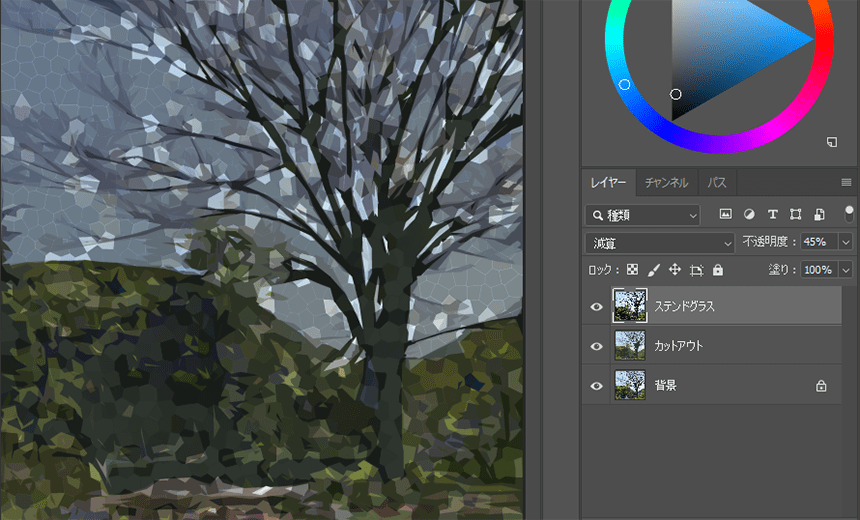
「Ctrl + J」で「背景」レイヤーを複製して、名前を「カラーハーフトーン」とします。
カラーハーフトーンレイヤーに「フィルター > ピクセレート > カラーハーフトーン」を適用します。
「フィルターギャラリー」を起動して「テクスチャ」フォルダの「ステンドグラス」を選択します。
ステンドグラスの設定は、下記のように値を変更して、セルを大きくしました。
セルの大きさ:45
境界線の太さ:12
明るさの強さ:1
「フィルターギャラリー」を起動して「アーティスティック」フォルダの「ラップ」を選択します。
ラップの設定は上記 1. の時と同じ値です。
カラーハーフトーンレイヤーをステンドグラスレイヤーの上に配置して、描画モードを「オーバーレイ」、不透明度を「85%」とします。
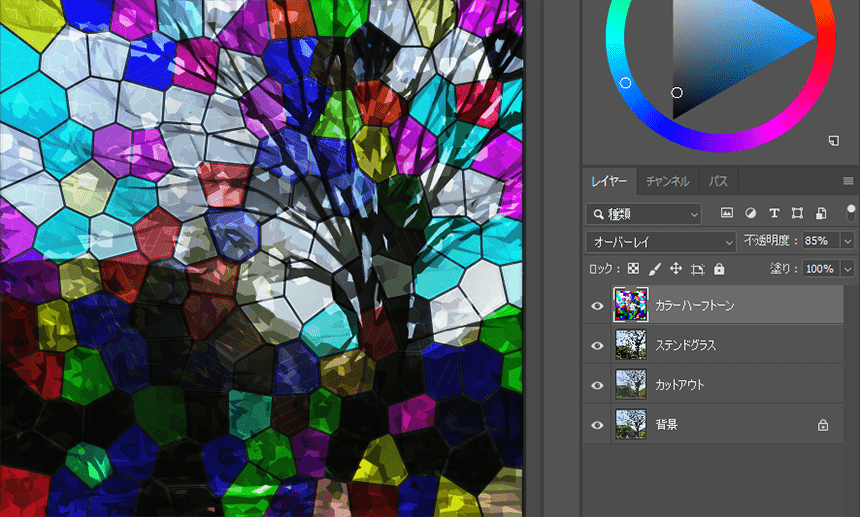
「レイヤー > 新規調整レイヤー > 自然な彩度」で彩度を調整、
「レイヤー > 新規調整レイヤー > レンズフィルター」で暖色系を追加して完成です。