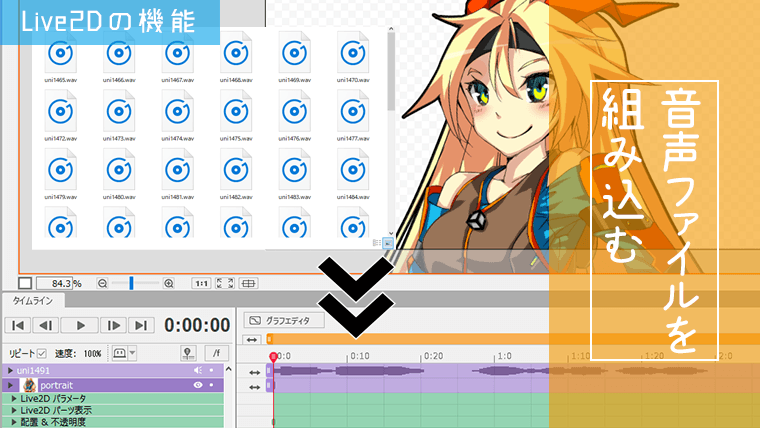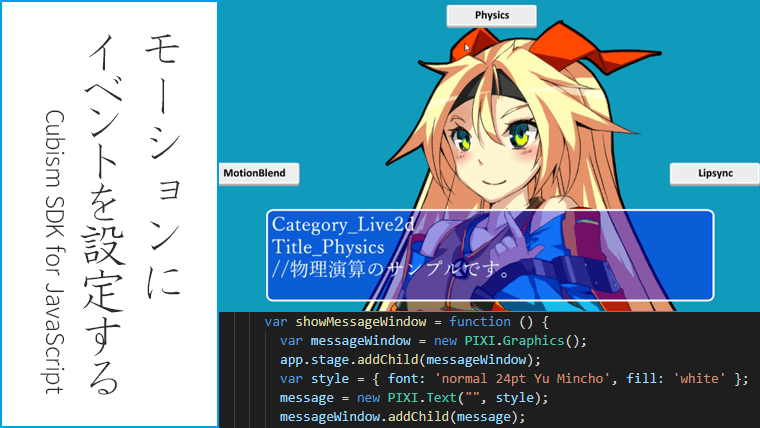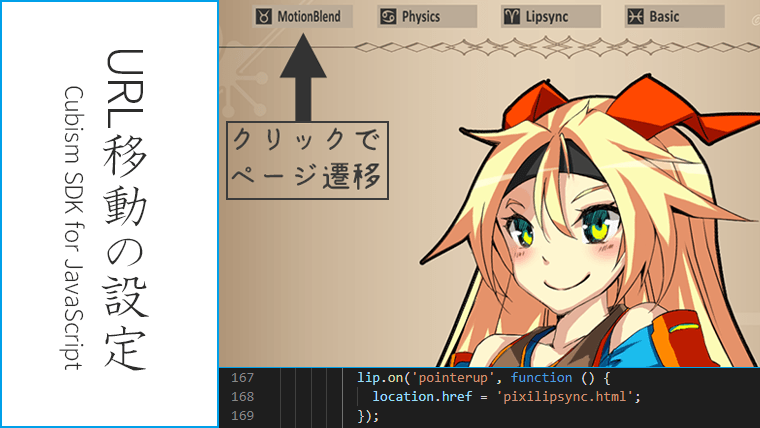今回は Live2D の Animator で音声ファイルを組み込んだアニメーションを作成する流れを紹介します。
ファイルの種類について
Live2D で音声ファイルを使用する場合、ファイルはwav形式(.wav)のみ使用できます。
その為、mp3など別の形式で使用したいファイルがある際には、フリーソフト等でwav形式に変換する必要があります。
使用するイラスト
今回の作業で使用するイラストです。
音声ファイルの内容に合わせてリップシンクを行います。

© Unity Technologies Japan/UCL
使用する音声ファイル
ファイル名:uni1491.wav
セリフ内容:「みんなー! 準備はいい?」
音声ファイルの組み込み手順
Live2D のアニメーションに音声ファイルを組み込むまでの手順です。
1. 音声ファイルの読込
Live2D で Animator の画面を開いたら、音声ファイルをタイムライン上にドラッグ&ドロップします。
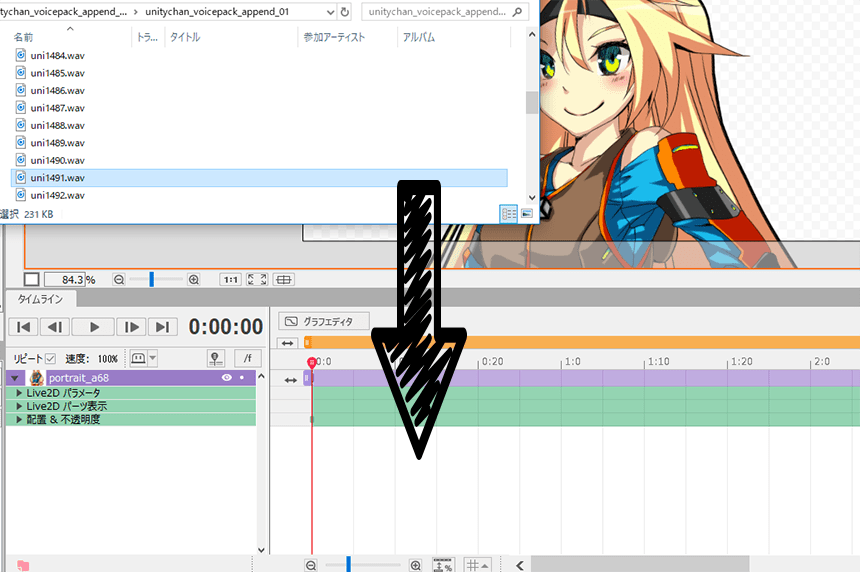
ドラッグ&ドロップで下図のように音声ファイルが読み込まれます。
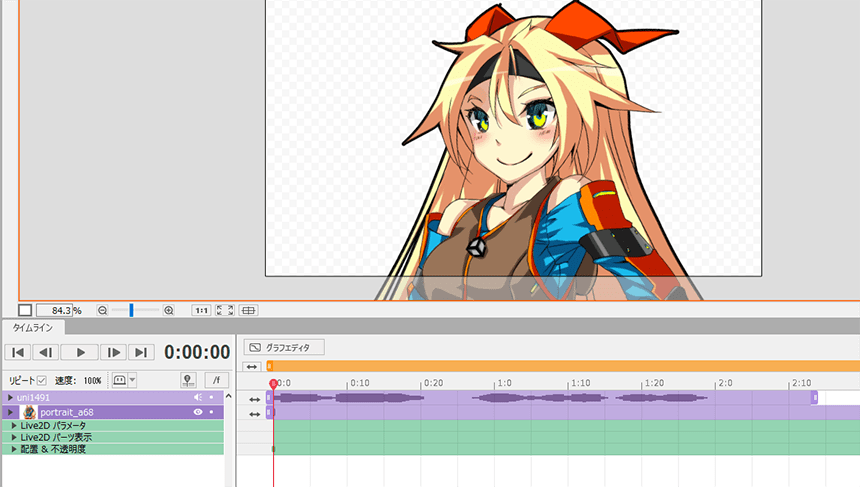
読み込んだ音声ファイルは、左にある矢印で再生開始位置を調節することができます。
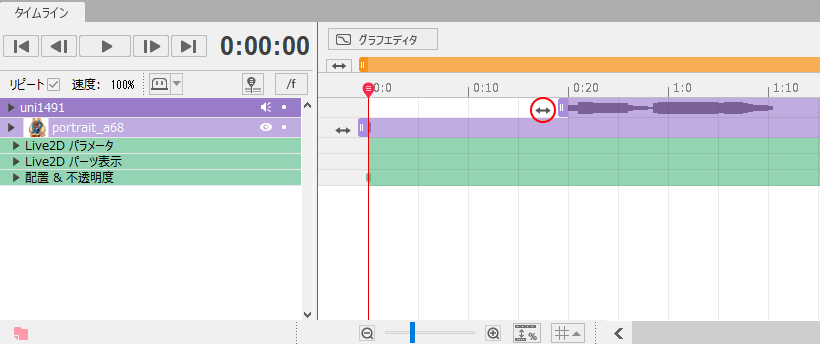
音声ファイルの音量を調節したい時は、ボリュームの値を変更します。
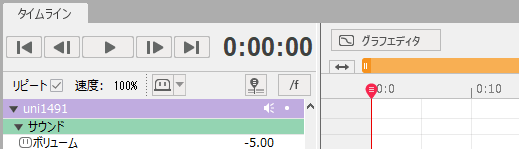
2. リップシンクの設定
-リップシンク-
口パク(くちパク)とは、音声と同期して口を動かす事である。英語ではリップシンク (lip sync) という。
「実際に声を出さずに口だけパクパクと動かす」様から名付けられた。アフレコと逆に、先に音声があって口の動きを合わせる。
コンピューターゲームでは、声優による収録済み音声の有無を問わず、登場人物の台詞に同期して、口のモーションを作成する技法を言う。
Modeler の「モデリング > パラメータ > まばたき・リップシンク設定」でリップシンクの設定を行っていれば、Animator の「アニメーション > 音声ファイルからリップシンクを生成」で自動的にパラメータが設定されます。
今回のモデルの場合「口 開閉」のパラメータに「口 変形」の要素も入っていたので、綺麗なパラメータが生成されませんでした。ということで、手動でリップシンクのパラメータを設定しています。
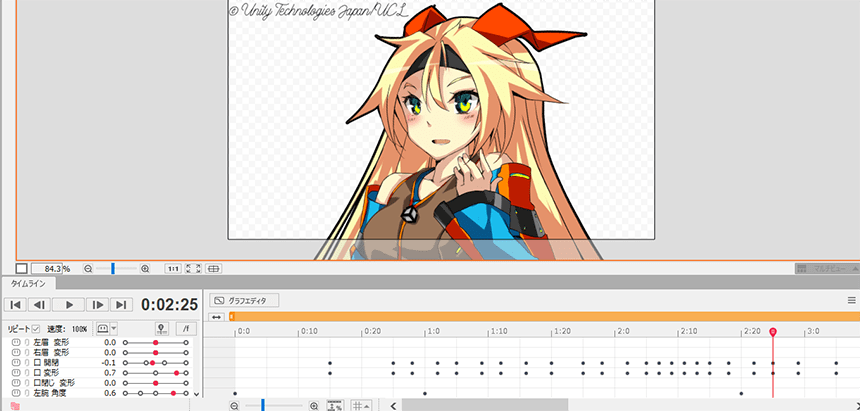
3. ファイルの書き出し
パラメータが設定できたらファイルの書き出しを行います。
今回は音声ファイルを扱っているので「ファイル > 画像/動画書き出し > 動画」を選択します。
動画出力設定のダイアログが表示されるので「音声あり」にチェックを入れて書き出しを行います。
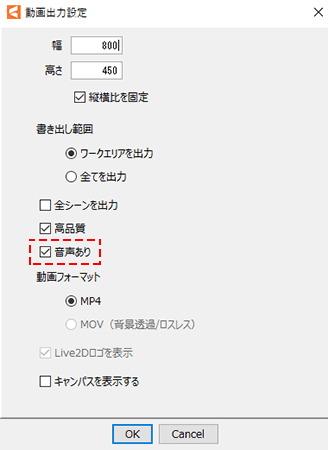
4. サンプルアニメーション
今回作成した「音声ファイルを組み込んだアニメーション」のサンプルです。
※音が出ます。音量に注意してください。