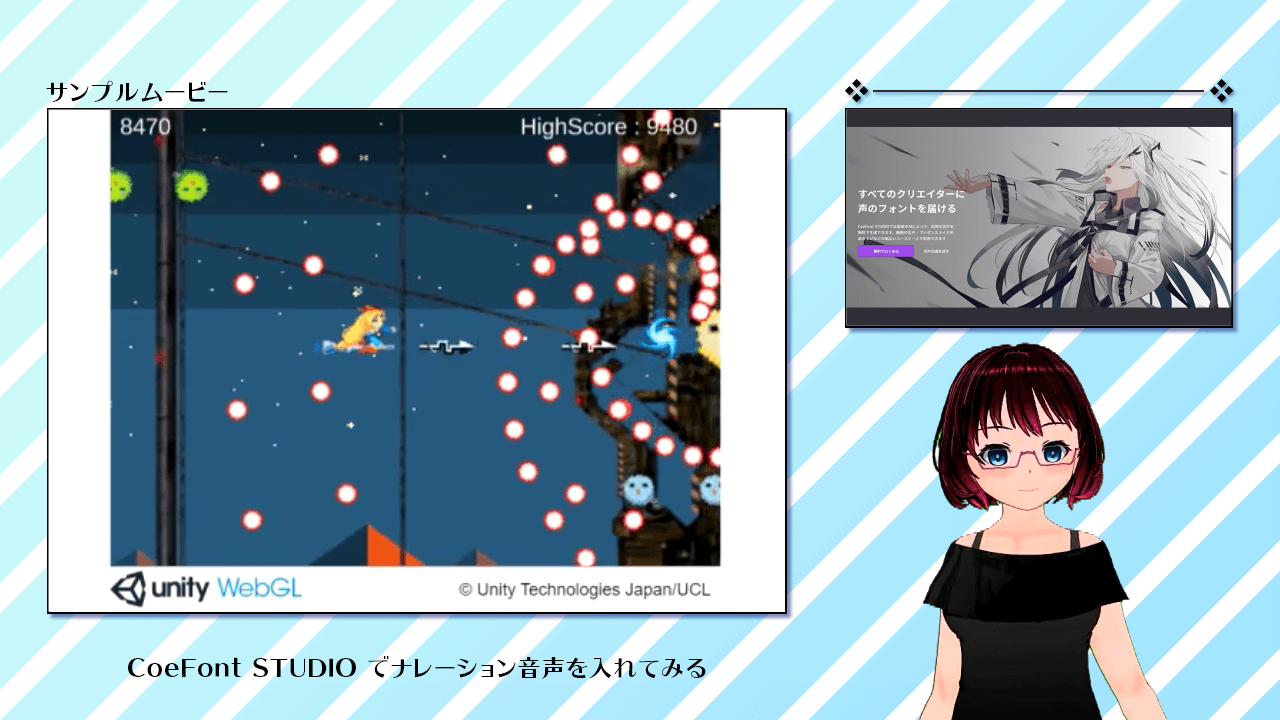今回はCoeFont STUDIOという無料の音声合成サービスを利用してみたので、動画にナレーションを入れるまでの流れを紹介します。
1. CoeFont STUDIOとは
CoeFont STUDIOはAIを活用することで、自然な音声を生成しているようです。
今回の記事のように、動画のナレーション音声として使用したり、或いはスライドの読み上げなど、無料で幅広く利用できるようです。
1-1. CoeFont STUDIOを利用する際に気を付けること
CoeFont STUDIOを利用する際には、次の2点を守る必要があります。
(1)CoeFont STUDIOで生成した音声を使用する際には「Voiced by https://coefont.studio」と記載する。
⇒概要欄などに「Voiced by https://coefont.studio」と記載して、CoeFont STUDIOを利用していることが第三者に分かるようにすればOK。動画内に表示しなくても大丈夫です。
(2)常識的な利用の範囲内で利用する。
⇒犯罪や卑猥な目的の利用は禁止されています。詳しくはCoeFont STUDIOの利用規約を参照してください。
2. CoeFont STUDIOでナレーション音声を生成する
CoeFont STUDIOはWeb上で動作するサービスなので、サイトにアクセスしてログインすることで音声を生成することができます。ブラウザはChrome、Safari、FireFoxが推奨環境みたいです。
CoeFont STUDIOのトップページに「新規登録」のボタンがあるので、メールアドレスとパスワードを登録、若しくはGoogleでログインすることができます。
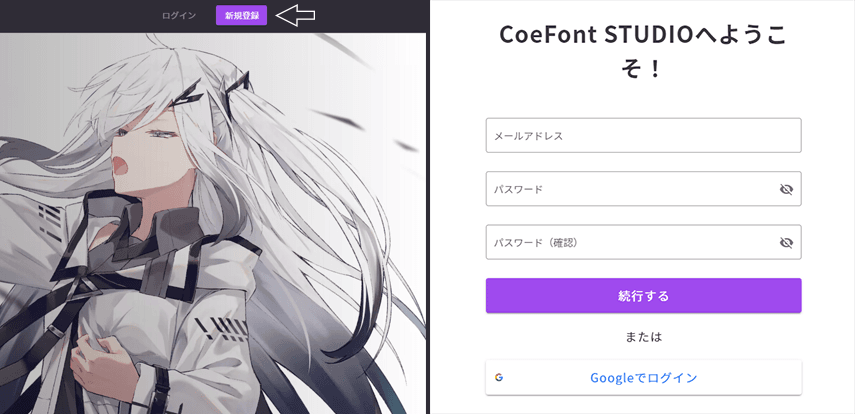
CoeFont STUDIOにログインすると、下図のようにテキストを入力する画面が表示されるので、AIに読み上げてもらう台詞を入力して「テキスト編集を終了」ボタンをクリックします。
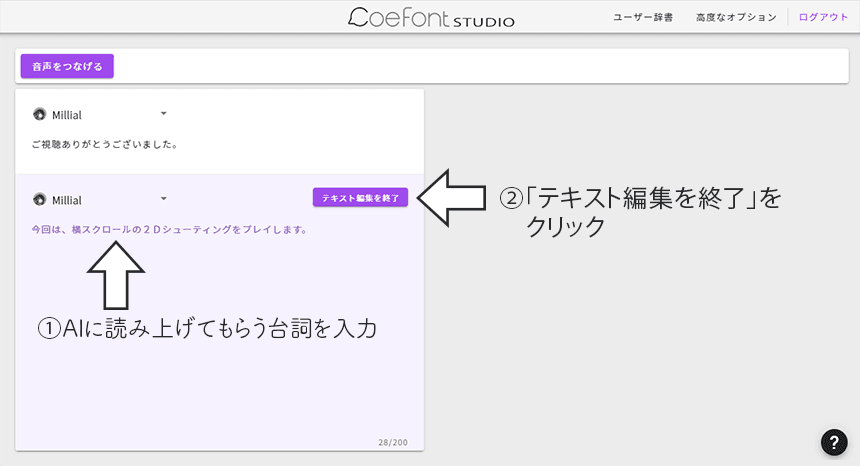
そうすると、サンプルの音声が再生されるので、これをベースにして読みやアクセントの修正、スピードや声の高さ等を調節します。
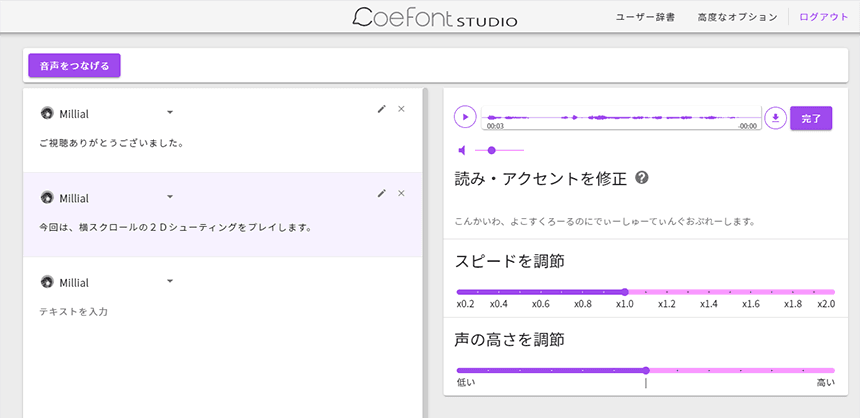
2-1. 読み方の修正
今回の場合では、2Dシューティングのところが「にでぃーしゅーてぃんぐ」となっているので、この部分の読み方を修正します。
マウスカーソルで該当部分(にでぃーしゅーてぃんぐ)を選択すると、下図のように読みとアクセントを修正する画面が表示されるので、ここで修正することができます。
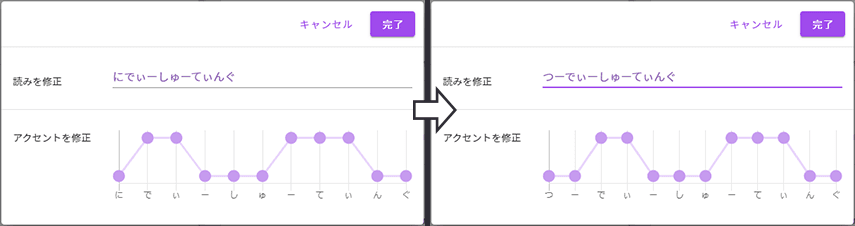
再生ボタンをクリックすることで、サンプルの音声が確認できるので、声のアクセントを修正する場合も同様にこの画面で修正できます。
2-2. 使用できる声の種類
現在(2021/09)は、無料で3キャラクタの声が使用できます。
テキストを入力するエリアの▼をクリックすることで、切り替えることができます。
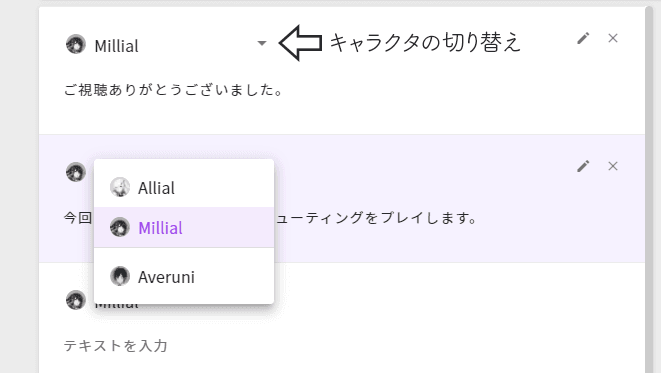
2-3. その他のオプション
画面右上の「高度なオプション」では4つのオプションが用意されています。
- テキストを同時にダウンロード:音声(WAVファイル)をダウンロードする際に、入力した台詞(テキストファイル)も同時にダウンロードできます。
- 抑揚の調整を有効:声の抑揚の強弱を調節できます。
- 声の高さの詳細調整:通常時では声を高い方に6段階、低い方に6段階調節できますが、このオプションをオンにすると、さらに細分化されて60段階ずつ声の高さを調節できるようになります。
- 句読点の間隔を調整:句読点の間隔を0.1秒単位で調整することができます。
2-4. 音声のダウンロード
調整を加えて、納得のいく音声となったらダウンロードボタンをクリックして、音声データをダウンロードします。
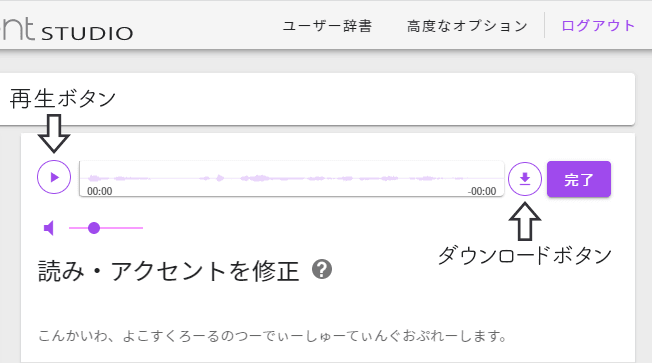
3. 動画にナレーション音声を入れる
ここからは、動画編集ソフト「AviUtl」を使用して、2.で生成したナレーション音声を動画と組み合わせます。
ナレーションを入れる動画は、以前の記事(AviUtlでゲーム配信風の動画を作ってみる)で作成したものを使用します。
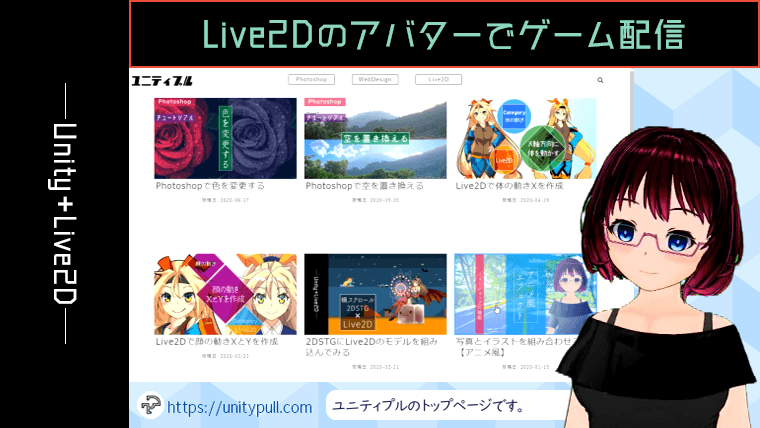
3-1. 音声ファイルの追加
AviUtlを起動して「ファイル > 開く」でベースとなる動画若しくは編集プロジェクトを開きます。
上部メニューの「設定 > 拡張編集の設定」で拡張編集の画面を表示して、右クリックのメニューから「メディアオブジェクトの追加 > 音声ファイル」を選択します。
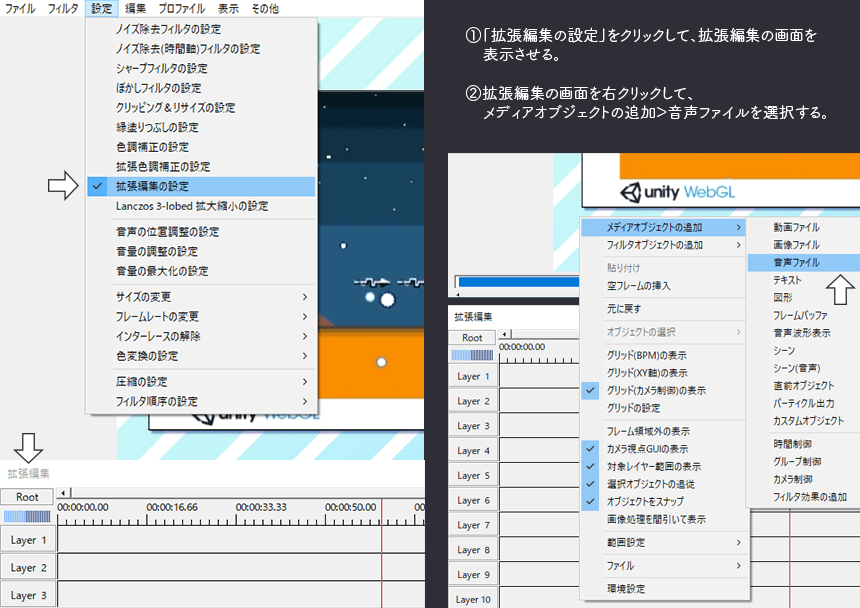
「参照ファイル」のボタンをクリックして、2.で生成したナレーション音声(WAVファイル)を読み込みます。
拡張編集の画面で、ナレーション音声が必要なタイミングに合わせて音声ファイルを配置していけば完成です。
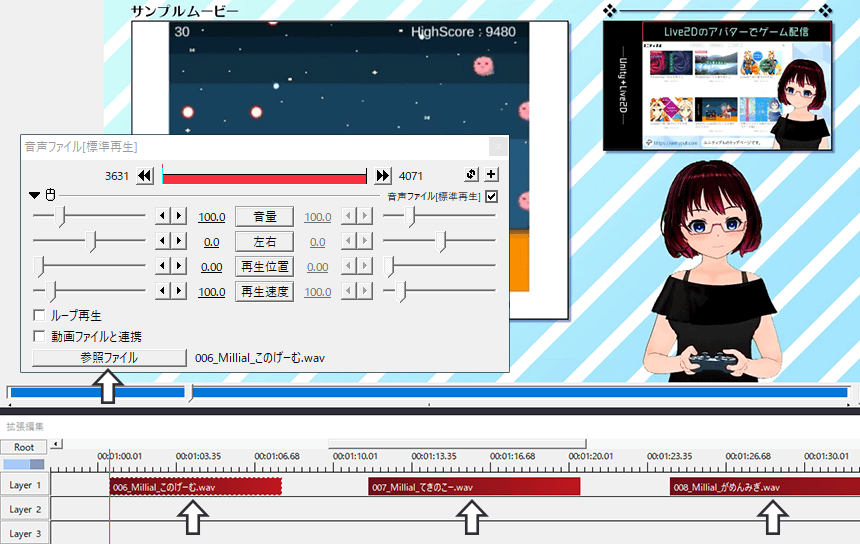
3-2. サンプルムービー
今回の記事で作成したサンプルムービーです。
ナレーション音声を入れることで、動画の内容が一段と理解しやすくなった気がします。
Voiced by https://coefont.studio