今回は Photoshop のニューラルフィルターから「スーパーズーム」を試してみたので紹介します。
画像にズームして切り抜きを行う際に、ディテールを追加することで、
解像度の低下を補正することができる。
1. スーパーズームの使い方
最初にニューラルフィルターを適用する際の手順を紹介します。
ニューラルフィルター(スーパーズーム)を適用するレイヤーを選択した状態で、上部メニューから「フィルター > ニューラルフィルター」を選択します。
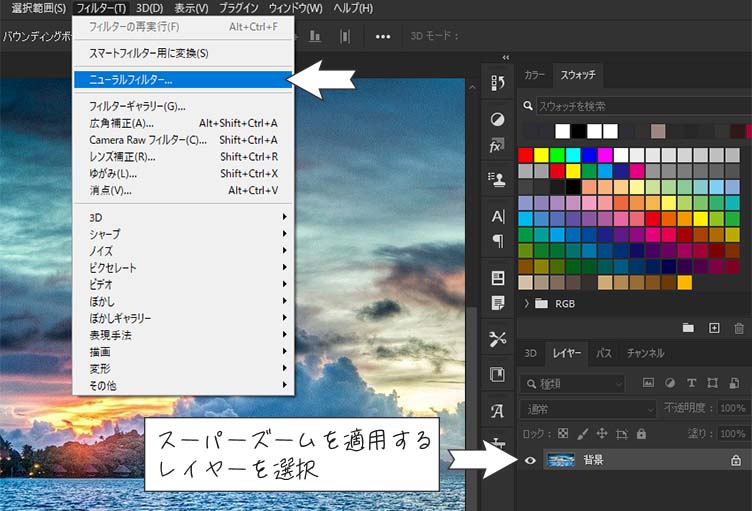
ニューラルフィルターのパネルが表示されるので、おすすめの中にあるスーパーズームをクリックします。
画像をズームと書かれている文字の隣に、ズームの倍率が表示されているので、ルーペのアイコンをクリックして倍率を設定します。
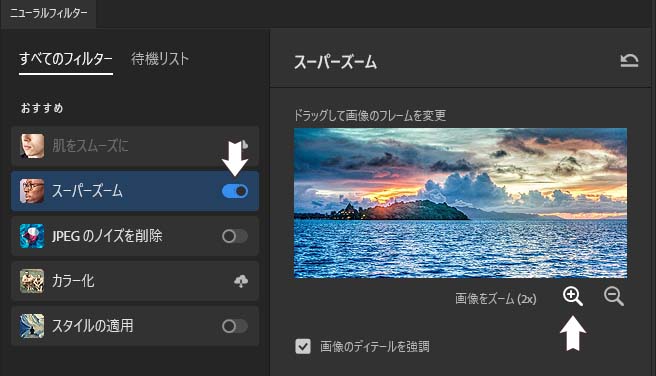
画面左にフィルターの適用結果が表示されるので、追加するディテールの強弱や、ノイズの軽減など、画像を拡大した際に気になる部分があれば調整を行ってください。調整が完了したら、画面下の OK をクリックしてフィルターを適用します。
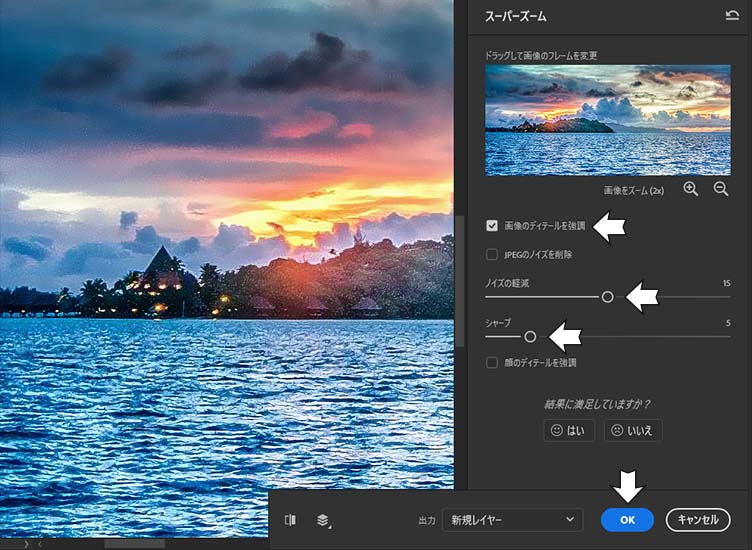
2. スーパーズームの適用結果
今回は2枚の画像にスーパーズームを適用して、解像度の低下を補正する効果を試してみました。
2-1. 島の画像
1枚目は島の画像です。下の画像にスーパーズームを適用します。

スーパーズームの適用結果と比較用の画像を並べてみました。
1段目はシンプルにズームツールで200%に拡大表示した際の画像です。
解像度の補正が無いため、海や島などでドットが目立ちます。
2段目は画像の画面解像度を2倍(1920 > 3840)に変更した際の画像です。
ドットがぼやけているような感じになりました。
3段目はスーパーズームで倍率2倍のズームを適用した結果です。
海や建物などでディテールが追加されて、解像度補正の効果が確認できました。
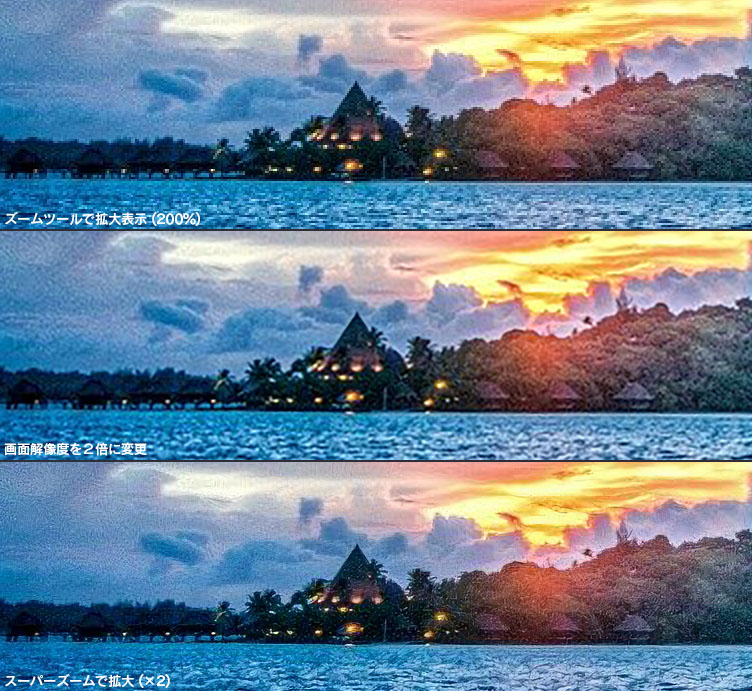
次は同じ画像で4倍に拡大した時の画像を比較してみます。
1段目はズームツールで400%に拡大表示した際の画像です。解像度が低下しています。
2段目は画面解像度を4倍(1920 > 7680)に変更した際の画像です。
ドットは目立たなくなりましたが、全体的にぼやけています。
3段目はJPEGのノイズを削除にチェックを入れて、スーパーズームで4倍にズームした際の結果です。解像度補正の効果でくっきりとしています。
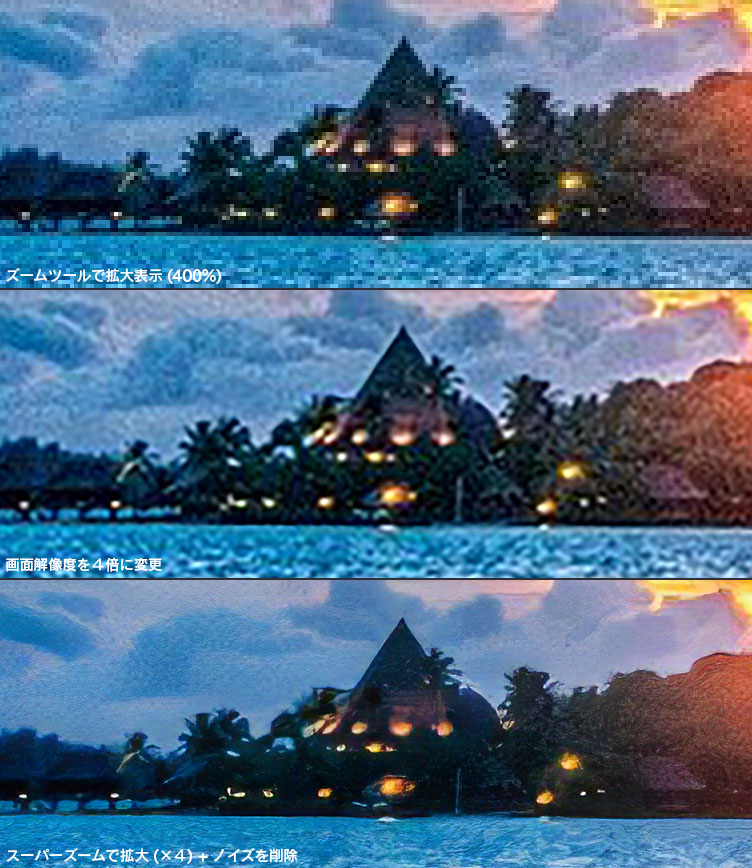
2-2. 湖の画像
2枚目は湖の画像です。下の画像にスーパーズームを適用します。

スーパーズームの適用結果と比較用の画像を並べてみました。
1段目はズームツールで200%に拡大表示した際の画像です。
建物の隣の木などでドットが目立ちます。
2段目はスーパーズームで倍率2倍のズームを適用した結果です。
上の画像と比べると、ドットが目立たなくなりました。
3段目はスーパーズームの設定でJPEGのノイズを削除を追加した際の結果です。
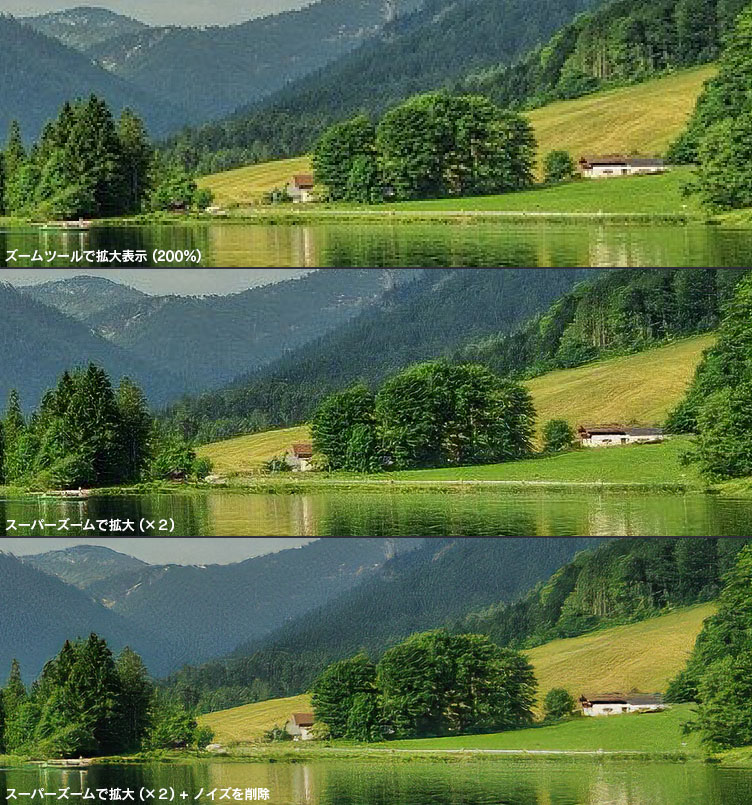
次は同じ画像で4倍に拡大した時の画像を比較してみます。
1段目はズームツールで400%に拡大表示した際の画像です。
分かりやすく解像度が低下しています。
2段目はJPEGのノイズを削除にチェックを入れて、スーパーズームで4倍にズームした際の結果です。建物、丘、湖などがハッキリと確認できます。
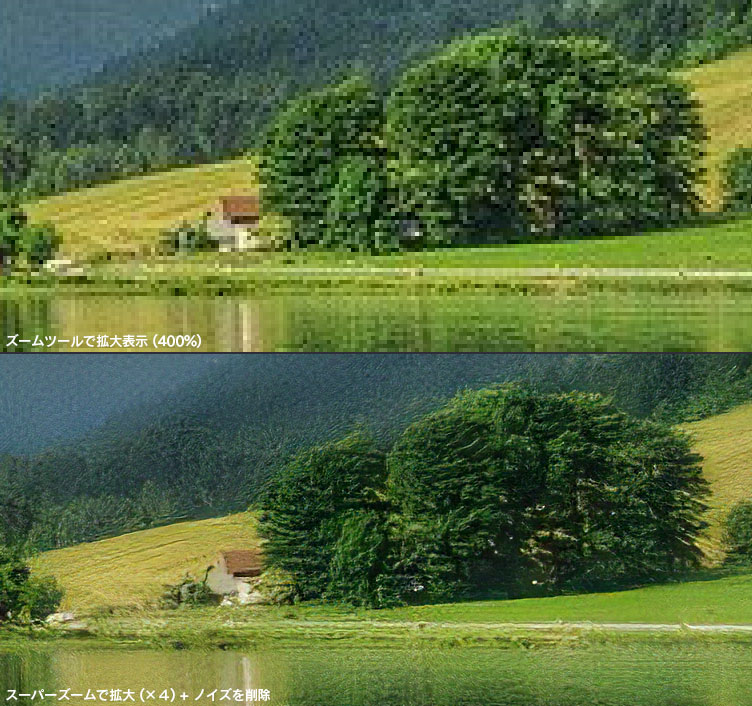
人物以外の画像でもスーパーズームで解像度補正の効果を確認することができました。
















