Photoshopのニューラルフィルターの1つ、風景ミキサーを試してみたので紹介します。
異なる風景画像をミックスして新しい風景画像を作成することができるフィルタ
今回の記事では、風景ミキサーで画像を組み合わせることで、写真の時間帯や季節などを変化させてみました。
ニューラルフィルター:風景ミキサー
最初に風景ミキサーの使い方について簡単に説明します。
風景ミキサーの使い方
風景ミキサーを適用するレイヤーを選択した状態で、上部メニューから「フィルター > ニューラルフィルター」を選択します。
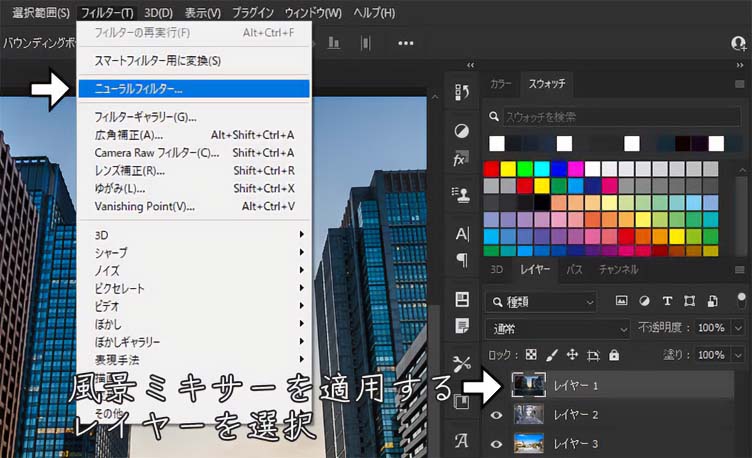
ニューラルフィルターのパネルが表示されるので、ベータ版の中にある風景ミキサーをクリックします。風景ミキサーを初めて使用する場合には、フィルタの機械学習モデルをダウンロードしてください。
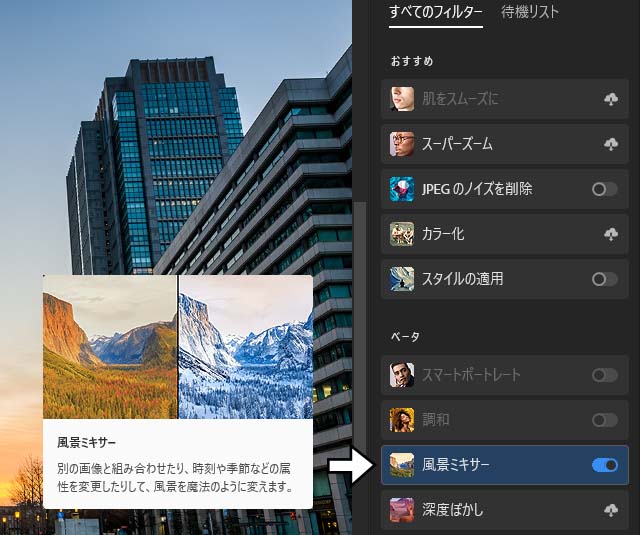
風景ミキサーを起動したら、組み合わせる風景を選びます。
プリセットには雪山や草原などの画像が用意されているので、ここから元の写真と組み合わせる風景を選ぶことができます。
プリセット以外の風景を使用する場合には、プリセットの隣にカスタムという項目があるので、ここから組み合わせる画像を設定することもできます。
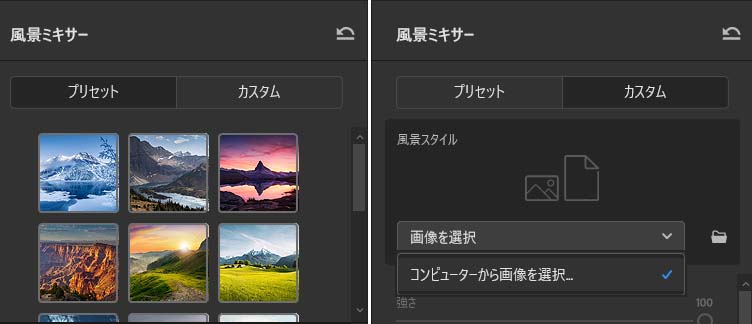
風景ミキサーで組み合わせる風景を選ぶとフィルタの処理が行われるので、処理結果を基にして、組み合わせる風景を適用する強さや、日の入り(太陽の位置)、フィルタ適用後の季節などの設定をして出力します。
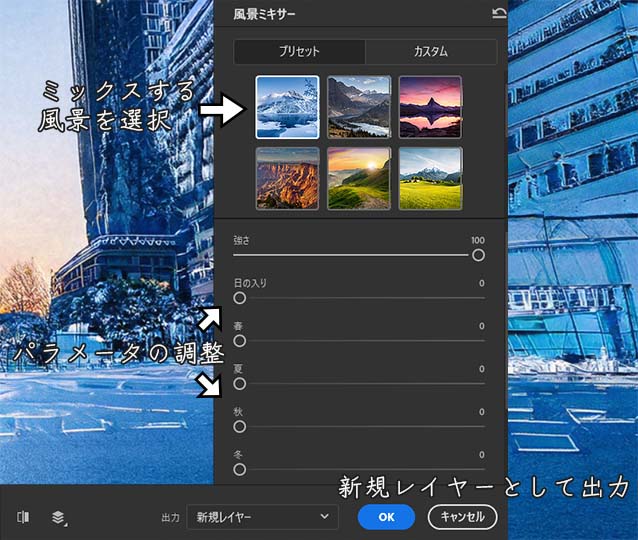
日の入りの値を100にすると、下図のように太陽が地平線に沈んで暗くなったような雰囲気の風景になります。
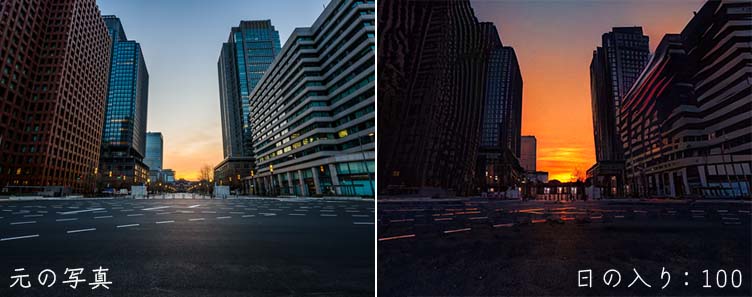
季節の値は、春だと草原、秋だと紅葉や落葉、冬だと雪の風景を組み合わせたような画像になります。夏に関してはよく分からなかったです。
風景ミキサーの適用結果
ここからは、色々な写真や画像に風景ミキサーを適用した際の結果を紹介します。
特に記載がない場合には、強さ、日の入り、季節などの設定は、デフォルトの値でフィルタを適用しています。
1. プリセット画像の適用結果
プリセットで用意されている風景をミックスした際の結果です。
1行目の左:雪山の風景
バラの画像と雪山の風景を組み合わせると、バラの表面が雪でコーティングされたような感じになりました。

4行目の右:夕方の岩山と森林の風景
裏路地の写真に自然の風景を組み合わせると、道路や壁などに植物が合成されました。

5行目の右:夕暮れの山の風景
以前の記事(アニメ風エフェクト)で作成した画像に夕暮れの風景を組み合わせると、時間帯が変更されたような感じになりました。

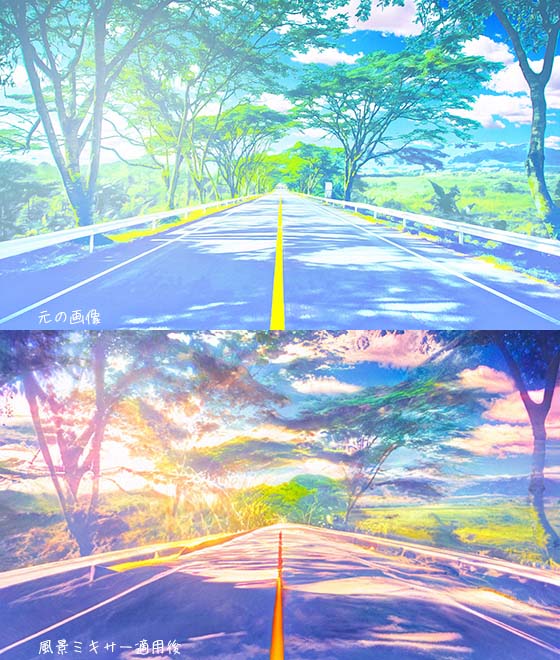
ここから更に手を加えて、元の画像の時間帯を昼間から夕方に変化させてみます。
風景ミキサーを適用したレイヤーの描画モードをカラーとして、塗りを75%としました。
同様の作業で1行目の右:夕暮れの自然の風景を組み合わせたレイヤーの塗りを25%として追加しました。

このままだと夕方としては明るすぎるので、明るさを調整します。
上部メニューから「イメージ > 色調補正 > 明るさ・コントラスト」を選択して、明るさの値を-50としました。
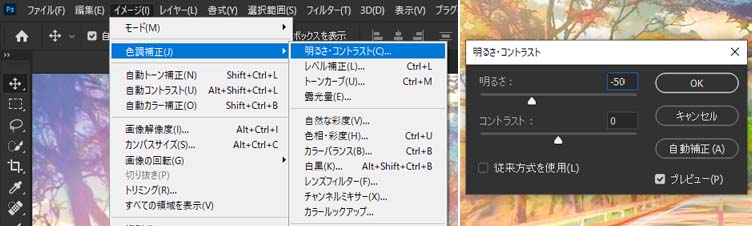
続いて夕方の雰囲気を強くするために、暖色系のフィルタを追加します。
上部メニューから「イメージ > 色調補正 > レンズフィルター」を選択して、Warming Filter(85)の適用量を25%としました。
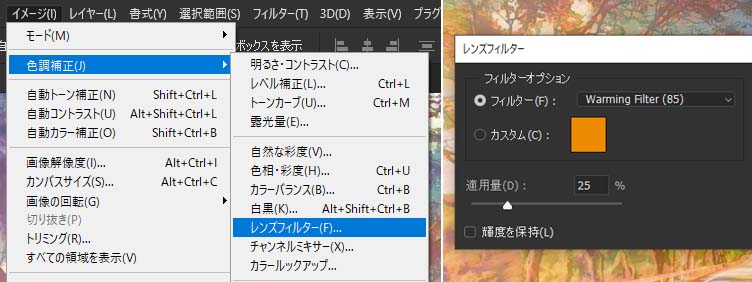
上記の調整を加えた結果、最終的に下図のようになりました。

2. カスタム画像の適用結果
ここからはプリセットではなく、PC内にある画像をミックスした際の結果を紹介します。
(1)窓ガラス越しの雨の風景
住宅街の写真に雨の風景を組み合わせた結果、何故か住宅街に雪が積もって、一気に冬の写真に変化しました。

(2)街明かりと星空の風景
以前の記事(アニメ風エフェクト)で作成した画像の夜バージョン(下図上)に、街明かりと星空の風景を組み合わせた結果、下図のようになりました。

そのままだと星空の混ざり具合が強かったので、風景ミキサーを適用したレイヤーの描画モードをハードライトとしました。

(3)上記の画像+日の入り
住宅街の写真に(2)で作成した画像を組み合わせて、日の入りの値を40とした結果、下図のようになりました。街明かりがいい具合に付与されています。

上記レイヤーの描画モードを輝度としたり、アニメ風の色味を追加すると下図のようになります。

風景ミキサーを試してみた感想
まだベータ版の段階ですが、街に灯りがついたり雪が積もったり等の複雑な処理が実行できているので、今後のアップデートが楽しみなフィルタです。
















