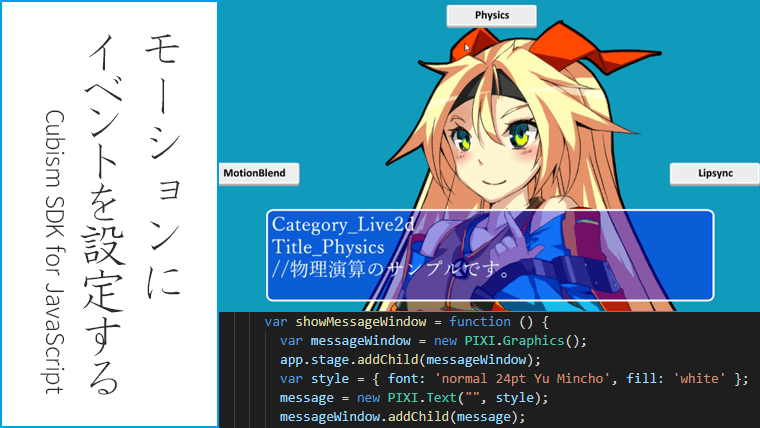今回は Photoshop の機能「フィルターギャラリー」の中から「粒状フィルム・色鉛筆」を使用したサンプルを紹介します。
粒状性
写真における粒状性(りゅうじょうせい)とは、写真フィルム上の濃度ばらつきに起因する粒状のランダムなテクスチャをさす。粒状性が悪い(粒が荒い)ほど写真がざらついた印象となる。
引用:Wikipedia
使用する写真
今回の作業で使用する写真です。
この写真にフィルタや調整レイヤーなどで加工を行います。

フィルタを使用したサンプル
Photoshopのフィルタ機能を使用したサンプルを3種類紹介します。
1. 粒状フィルム
上部メニューから「フィルター > フィルターギャラリー」を選択します。
「アーティスティック」フォルダの「粒状フィルム」を選択します。
設定は「粒子:4、領域のハイライト:0、密度:10」としました。
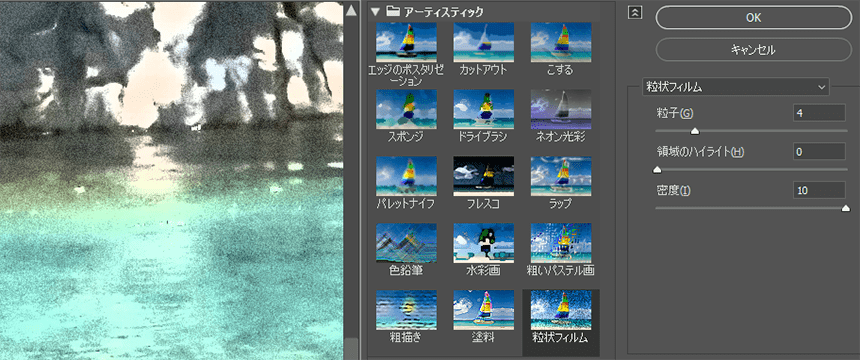
仕上げとして、上部メニュー「フィルター > 表現手法 > 油彩」を適用します。

2. 色鉛筆
Photoshopで写真を開いたら「Ctrl + J」で複製して、複製したレイヤーに加工を行います。
上部メニュー「フィルターギャラリー」から「アーティスティック」フォルダの「色鉛筆」を選択します。
設定は「芯の太さ:1、筆圧:10、用紙の明るさ:45」としました。
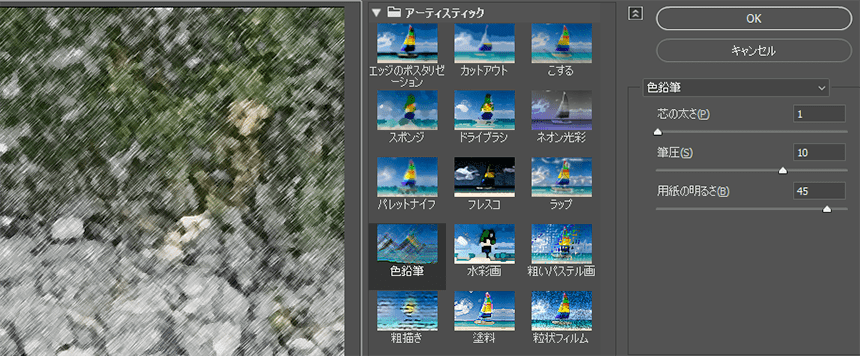
「レイヤー > 新規調整レイヤー > カラーバランス」で色合いを調整、
「レイヤー > 新規調整レイヤー > レベル補正」で明るさ、コントラストを調整します。
複製したレイヤーと調整レイヤーを結合します。レイヤー名は「色鉛筆」としました。
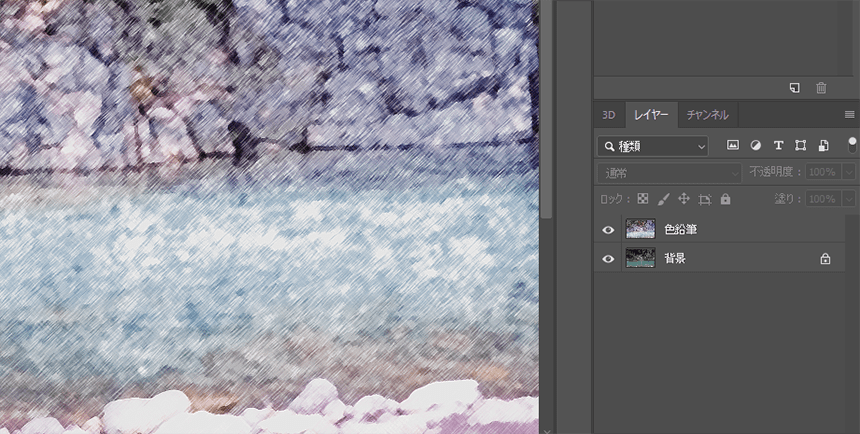
色鉛筆レイヤーの描画モードを「ビビッドライト」として完成です。

3. 粒状フィルム + 色鉛筆
「Ctrl + J」で「背景」レイヤーを複製して、名前を「色鉛筆」とします。
フィルターギャラリーを起動して「アーティスティック」フォルダの「色鉛筆」を選択します。
設定は「芯の太さ:6、筆圧:12、用紙の明るさ:45」として、若干粗めの設定です。
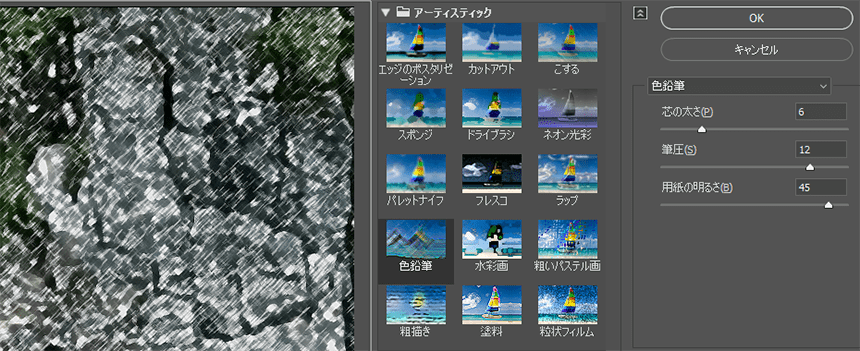
「Ctrl + J」で「背景」レイヤーを複製して、名前を「粒状フィルム」とします。
上記1.と同様の設定で、粒状フィルムと油彩を適用します。
粒状フィルムレイヤーを色鉛筆レイヤーの上に配置して、不透明度を75%とします。
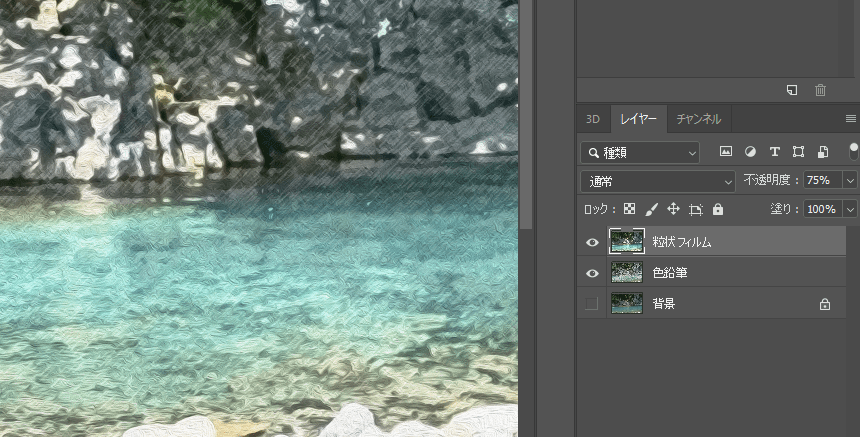
調整レイヤーで色合いやコントラスト等の最終的な調整を行います。
「レイヤー > 新規調整レイヤー > カラーバランス」で色合いを調整、
「レイヤー > 新規調整レイヤー > レベル補正」でコントラストを調整、
「レイヤー > 新規調整レイヤー > 色相・彩度」で彩度を上げて完成です。