今回はPhotoshopのニューラルフィルタの1つ「JPEGのノイズを削除」を試してみたので紹介します。
1. JPEGのノイズとは
まず最初に、JPEGのノイズについて少し調べてみました。
「JPEGのノイズ」はJPEGの圧縮時に発生する斑点ということなので、画像を書き出す際の画質を「普通」に設定した画像と、最高品質の「素晴らしい」に設定した画像を比較してみます。下図右の画質を「普通」に設定して書き出した画像では、建物の窓付近でノイズを確認できます。
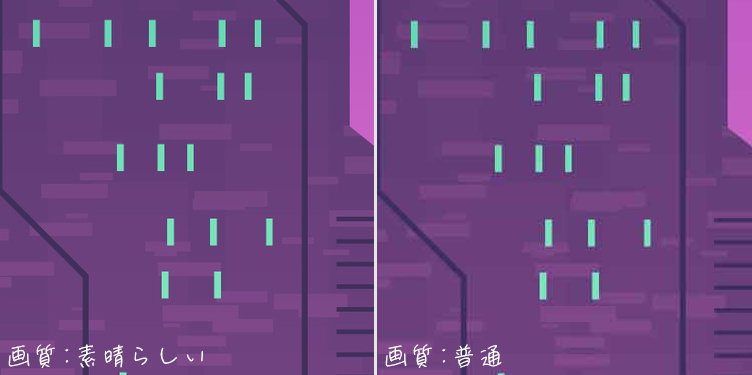
ノイズを分かりやすくするために、画面を拡大したものが下図の画像です。
JPEGの画質を落として書き出す(圧縮する)ことで、それなりにノイズが発生していることが確認できました。
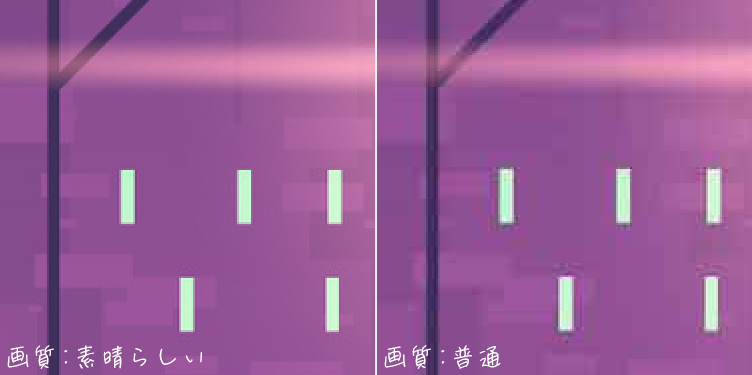
2. JPEGのノイズを削除する
今回は2種類の画像(イラストと3Dレンダリング)でノイズを発生させて、ニューラルフィルタを適用するとどうなるのか試してみます。
2-1. イラストに発生したノイズ
JPEGのノイズを削除するレイヤーを選択した状態で、上部メニューから「フィルター > ニューラルフィルター」を選択します。
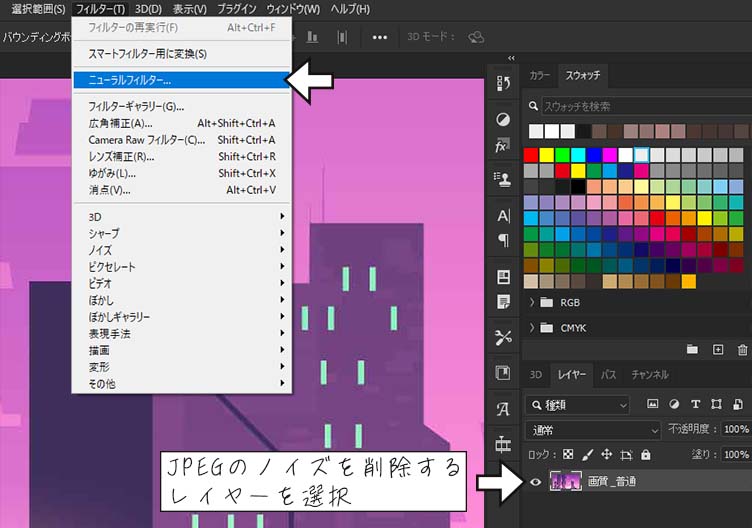
ニューラルフィルターのパネルが表示されるので、おすすめの中にあるJPEGのノイズを削除をクリックします。
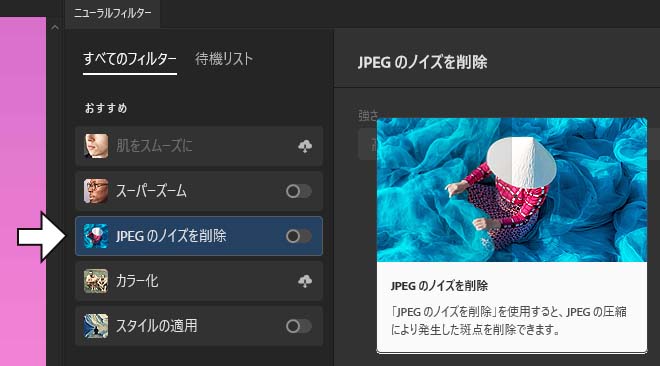
JPEGのノイズを削除を起動すると、自動的に強さ「高」でニューラルフィルタが適用されます。フィルタを適用する強さは「低・中・高」の3段階で設定できます。
下図左が画質を「普通」に設定して圧縮した画像、右側がニューラルフィルタ(強さ:高)適用後の画像です。JPEGのノイズが軽減されました。
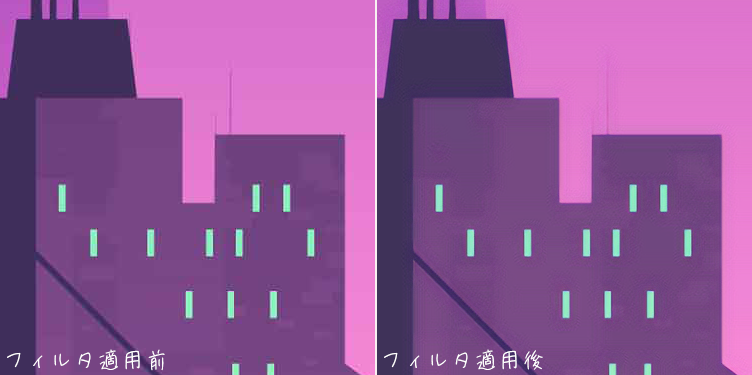
元(圧縮前)の画像とも比べてみます。
下図左が元の画像、右側がニューラルフィルタ適用後の画像です。今回試した画像では、建物の窓周辺や建物の輪郭などのノイズを削除することはできましたが、建物表面の色が濃い部分と薄い部分の境目がぼやけてしまいました。
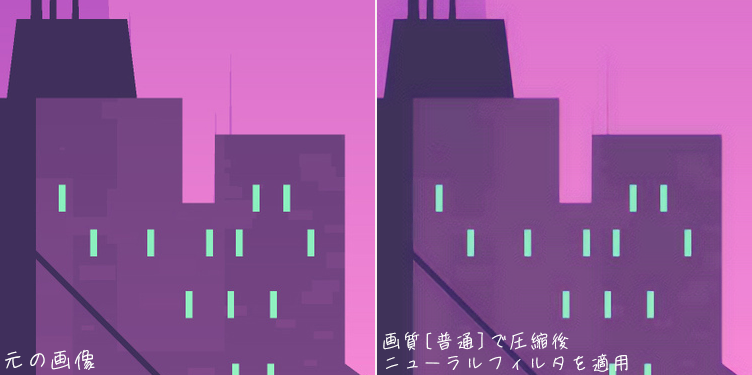
2-2. 3Dレンダリング画像に発生したノイズ
次は3Dの画像でニューラルフィルタを試してみます。
下図左が画質を「普通」に設定して圧縮した画像、右側がニューラルフィルタ(強さ:高)適用後の画像です。イラストの時と同様に、JPEGのノイズが軽減されました。
左側のイスの細い足の周辺は、ノイズが削除されているのが分かりやすいです。

元(圧縮前)の画像とも比べてみます。
下図左が元の画像、右側がニューラルフィルタ適用後の画像です。イラストにフィルタを適用した時よりは、元の画像に近い状態でノイズが軽減されているようです。

圧縮後のJPEG画像しか存在しないというような場合には試してみたいフィルタですね。
















